 Duncan Hibberd was the source for this article when he wrote:
Duncan Hibberd was the source for this article when he wrote:
One thing I can’t seem to find is exporting split audio for a viewing. I have dialogue, music, FX and voice over, all assigned as Roles. The v/o artist requires a file, to watch on his TV or computer, with the v/o on the left channel and everything else on the right, I have been searching the web but I can’t see how this is done.
Everything I have tried gives me the option of separating the tracks but when I play back as a Quicktime everything is centered and mixed, there doesn’t appear to be the ability to pan left or right.
– – –
This was a really good question. And the short answer is that you don’t need Roles. But you DO need a compound clip and a backup of your project. Here’s how this works.
SETUP
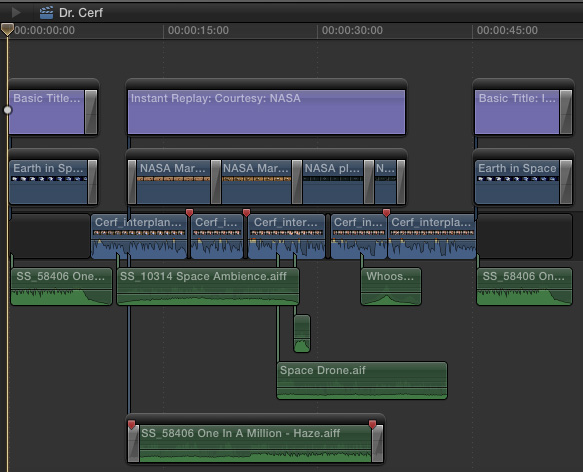
Here’s our sample documentary: multiple talking heads (Dr. Cerf) and multiple audio tracks, both wild and synced to B-roll.
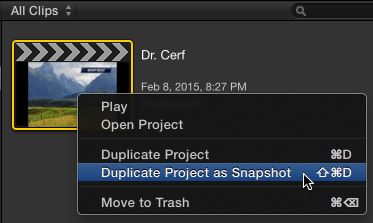
Before you do anything else, make a Snapshot of your project. Right-click on the project and select Duplicate Project as Snapshot (shortcut: Shift+Cmd+D). I recommend Snapshots instead of Duplicates, because Snapshots are totally independent from the parent project. Duplicate projects still link to compound clips and multicam clips stored in the parent project.
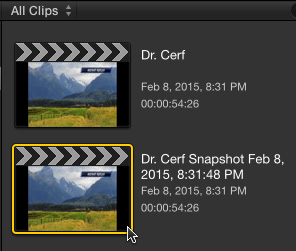
From here on out, we’ll be working with the Snapshot, so that any changes we make won’t be reflected back into the master project.
Double-click the Snapshot in the Browser to open it in the Timeline.
NOTE: If you don’t do this, you’ll be editing in the original project and, then, wow! will you be disappointed…!
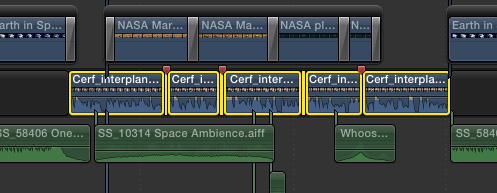
Select all the voice over tracks that you want to pan to the left channel (or the right, this works either way).
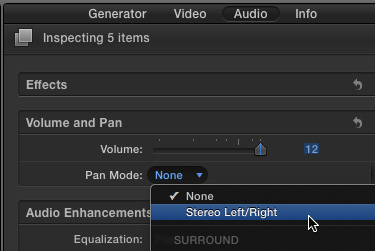
Open the Inspector and click the Audio text button at the top. Change the Pan Mode from None to Stereo Left/Right.

Drag the pan slider all the way to the left (for the left channel) or right (for the right channel). This pans all your voice over audio to the left channel.
NOTE: A big timesaver is to select all the clips that you want to pan at once, then change the pan. The Inspector changes all selected clips at the same time by the same amount.
THE TRICKY PART
This is the very slick trick that makes this all work.
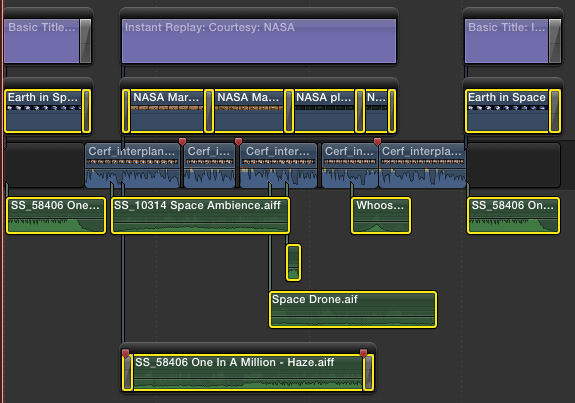
Select all the remaining audio that you want to pan to the other channel. Notice, here, that I selected both stand-alone audio clips and B-roll audio on both sides of the Primary Storyline!
NOTE: Audio can be located below OR above the Primary Storyline. This piece of heresy took me a long time to understand.
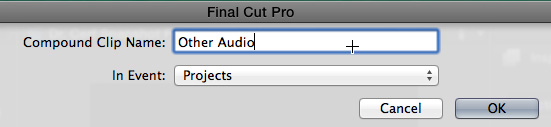
Choose File > New > Compound Clip and give the clip a name. I called this “Other Audio.” You can name this clip anything you like.
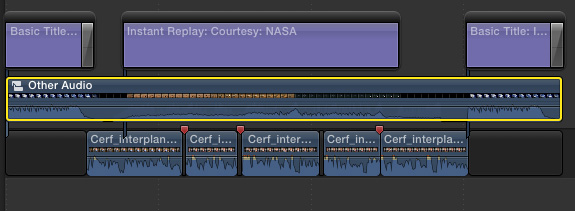
When you click OK, FCP X coalesces all the clips into a single compound clip. This clip is located above the Primary Storyline if you included video; below the Primary Storyline if you only included audio clips.
Select the Compound Clip in the Timeline.
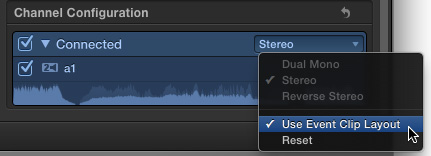
Open the Inspector, click the Audio text button and scroll down to Channel Configuration. Unclick Use Event Clip Layout. This allows you to change the compound clip into a different format from the source clips that it contains.
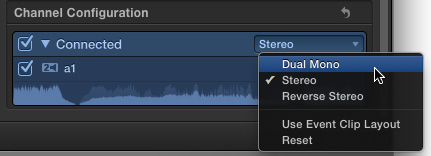
Then, in Channel Configuration, set it to Dual Mono.
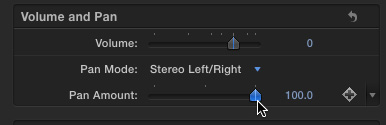
Change the Pan Mode to Stereo Left/Right and drag the pan slider all the way to the right (or left, if you panned the VO to the right.)
Ta-DAH!
TEST YOUR MIX
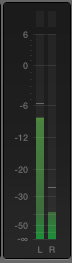
When you play your mix, you’ll hear the VO on the left channel and everything else on the right. However, your levels will remain as you set them.
NOTE: Any stereo music or effects will be converted to mono during this procedure. This is why we created a duplicate of the source project.
Since FCP X always outputs in Stereo (and outputting Surround doesn’t make any sense for this procedure) you’ll create a single QuickTime movie with your audio panned exactly as you wanted when you select File > Share > Master File.
Done.
2,000 Video Training Titles
Edit smarter with Larry Jordan. Available in our store.
Access over 2,000 on-demand video editing courses. Become a member of our Video Training Library today!
Subscribe to Larry's FREE weekly newsletter and
save 10%
on your first purchase.
8 Responses to FCP X: Export Split Audio Tracks
Dear Larry,
I enjoyed this article very much. I suppose you wouldn’t have to make a compound clip if all you had was audio not connected to a video track, for example music and VO. But since you included B-roll video’s audio, the compound clip is an ingenious solution.
As for Anthony Fleming’s report on iSkysoft conversion software to support XDCam clips (BPAV folder) into FCPX: I have a friend who was experiencing the same green problem with files from his Sony EX1. While the 3rd party software software may work well, why should a robust 5-6 year-old format like XDCam not be covered in the FCPX list of accepted formats??? This seems like a HUGE omission.
Brian:
(sigh…) Regarding the iSkySoft Converter, I’ve had a lot of people mention that I overlooked a very important Apple KnowledgeBase article on XDCAM – which FCP X fully supports. Read the details here:
http://support.apple.com/en-us/HT202252
As for the split audio tracks, the compound clip is only necessary if you have stereo audio elsewhere in your project. The compound clip allows you to easily convert it to mono so you can pan it to a single track.
Larry
Thanks for sorting out that Larry. Shame it is not as easy as FCP 7, you win some, you lose some.
Hi Larry, nice article!
In my opinion, it would be easier and more efficient to do it this way:
STEP 1: Export the original project as a QT master file, with Roles set as “Multitrack Quicktime Movie” and the following layout:
– Track 1: Dialogue Role – MONO
– Track 2: Other Roles (Music, FX, Ambience, etc.) – MONO.
STEP 2: import the exported QT file back to FCPX, and change its Audio Channel Configuration in the Inspector, from Dual Mono to Stereo.
STEP 3: export the clip again as a Master File, but this time, with Roles as “Quicktime Movie”. And you will end up with the same result: a stereo mix with dialogue panned in one channel (left), and the rest of the sound panned to the other (right).
You can avoid STEPS 2 & 3 if you just open the first file in Quicktime Player 7 Pro, go to the “Movie Properties” window, and set the Audio Settings Assignment to Left (1) and Right (2) instead of Mono.
JPM
This approach would work, but you spend a lot of time exporting media. For short projects it may be faster. For longer projects my way may be quicker because you save a second export step.
Editors should test both and see which works the best for them.
Larry
Hi Larry, thanks for your comments.
I understand that export time might be a concern with big projects, but honestly, export in FCPX is pretty fast when you are not transcoding to a different codec, plus it’s a background task, so I don’t think there is a real issue with that.
If it were, well, you can totally avoid the second export by changing the audio configuration of the first file in QuickTime Player 7 Pro, which only takes a few seconds. For long projects, that would indeed save quite some time.
I think your method is interesting and highlights the flexibility that FCPX has to offer: there just isn’t one way of doing things, and that is great for us!
But in this case, I think my method is cleaner and more efficient. Also, to be fair, your method has a few downsides too:
– With big projects, the amount of clips that you have to select and deselect in the timeline to change the Audio Channel Configuration, is going to be larger… and therefore, it will take more time as well.
– It’s not very good for revisions either. If you have to export another version of the same project (or a different project) with the same audio requirements, you have to repeat the whole dance again: duplicate project, select clips, change the audio config, select clips, make a compound clip, change the audio config… Too much hassle in my opinion. On the other hand, with my method, you can just save the Roles configuration as a preset for future exports.
Like you said, it is up to each editor to decide which one is best. I already made my choice!
Anyway, thanks for a great discussion and keep up with your excellent site!
For those track based lovers out there, would it not make more sense to to detach all audio from the video clips, select all the audio you want to pan to one side, and put them in a compound clip?
Why can’t you just assign Roles eg. Dialogue, Voice Over, Music? Select each Role in turn in the Timeline index and pan those clips left or right and export as Stereo? Its pretty quick to do, but easier in the browser, before editing commences.
It’s an unusual request to have channels hard panned like this. Mostly, say for a news station you would want split tracks, but centred, so that the file plays, split mono, but it’s easy to disable the voice, to produce a mix minus, if required. This method requires a separate audio preset on Export, that creates 2 mono tracks. Assign Roles accordingly and beware of audio Subroles, if your Voice Over Role is a Subrole of Dialogue, you will need to select Other Dialogue on the other leg to ensure the Voice is NOT included.
Any subsequent copies using Compressor of a file like this have to use the “Copy Audio Tracks From Source” audio function, otherwise the tracks become re-combined into both stereo legs.