 [Updated Nov. 11, 2020, with changes to how FCP X exports a region.]
[Updated Nov. 11, 2020, with changes to how FCP X exports a region.]
Most of the time, we want to export an entire project from Final Cut Pro X. (And, if that is the situation you find yourself in, here’s an article that describes my current recommendations on how to do this.)
However, sometimes we just need to export a portion of a project, called a “region.” This ability to export a portion of a project first appeared in the 10.0.6 update to FCPX, so you may not be aware that it exists.
This is simple to do. Here’s how.
UPDATE: For Final Cut Pro X 10.4 or later, Option #1 and Rule #2 no longer work. You’ll need to set an In and/or Out. See Rule #3.
FINAL CUT PRO X v3 or earlier
The first rule of Final Cut Pro X is: “Select something, then do something to it.” (OK, maybe this isn’t as deep as “I think, therefore I am,” but its still pretty darn helpful.)
So, when we want to export a portion of a project, we need to select what we want to export first.
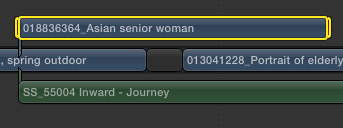
For example, to only export the range of a single clip, select the clip. Keep in mind that all clips contained within this range – above or below it whether selected or not – will also be exported.
NOTE: If you need to export a single clip, or a range within a single clip, the easiest way is to select the clip in the Event Browser, not the Timeline.
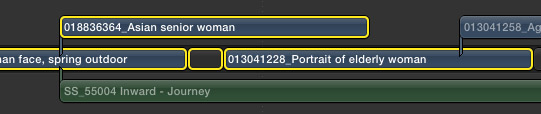
To export a group of clips as a single clip, select the group. This exports them as a single movie.
NOTE: Currently, Final Cut does not allow you to export a selected group of clips as separate clips. If you export a selection of clips as an XML file, all the media files contained in that project will be exported.
FINAL CUT PRO X v.10.4 or later
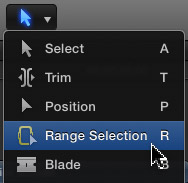
For more recent versions of Final Cut you need to set an In and/or Out. You can do this two ways: Select the region you wan to export using the Range selection tool (type R) or move the playhead where you want to set the In and type the letter I, then move the playhead where you want to set the Out and type the letter O.
NOTE: To remove the In and Out, type Option + X.
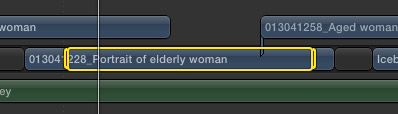
Here, I selected a portion of one clip using the Range selection tool. You can also adjust the range by dragging one of the vertical edges.
EXPORTING
To export, choose File > Share > Master file (in Preferences, you can assign this the keyboard shortcut Cmd+E). In this example, all clips on all layers contained within a selection will be exported, not just the selected clips. And, remember, they are exported as a single movie file.
If you want to NOT export a clip, make it invisible or inaudible by selecting it and typing V. To toggle visibility back on, select it and type V, again.
SUMMARY
I find this technique useful when I need to send clips to Motion. If I am sending clips to After Effects, I use Clip Exporter.
2,000 Video Training Titles
Edit smarter with Larry Jordan. Available in our store.
Access over 2,000 on-demand video editing courses. Become a member of our Video Training Library today!
Subscribe to Larry's FREE weekly newsletter and
save 10%
on your first purchase.
13 Responses to FCP X: Export a Project Region
It has just been three month for me switching to mac and all these different new world from windows and adobe and now im editing all my projects using this final cut pro thanks to you and your exceptional way of teaching. I just wanted to thank you for this great website you run and your articles. Its the best tutorial ive ever seen. I can find the best straight to the point answers just in your articles all over the web.
Thanks again
Larry,
I have put together a few elements to make a opening clip that I want to start a series of video with. It contains 2 sound effect tracks, 1 transition, 1 bumper (rotation) and 1 other short clip called Flow that I got someplace in FInal Cut Pro X.
I have selected these elements by holding the Command Key and clicking on the various parts of that comprise the clip. Now I am stuck on how to export or save this selection for future use.
If you have a minute I would really appreciate a helping hand here.
BTW your tutorials on FCPX are great, only wish there were more.
Wayne
Wayne:
You can’t export a selection. But you CAN build them into a compound clip to use later.
Check out my tutorials – or my website – for compound clips.
Larry
Hi Larry.
I have learned a lot from your tutorials, thank you!
I try this, and although I have just a small section selected, it always exports the entire movie. Any idea why this would happen?
Thanks again.
Sincerely,
Michael
Michael:
Be sure to select the range using the Range tool, not simply selecting clips.
Larry
Thanks Larry. That was it.
I appreciate it.
Michael
Hi Larry,
Like the poster above I too have a short sequenceI have cut together using elements within FCPX. It’s actually a lower third and will be used in news packages. The elements that compose it are a white colour solid cropped to a rectangle and two blue colour solids cropped to thin bars that sit top and bottom of the rectangle name area. I have also overlayed the station logo on one side. When I use it I just add a text gen lower third above. What want to know is can I move this project around with me in a cloud etc and import it into new libraries for new news stories etc.
I did attempt to export it as an XML and it worked part from the fact that it didn’t take the station logo. Not a massive problem. I can’t export it as a still or video file as I sometime need to access it to tweak opacity and color.
Tilski:
Yes, and its actually very cool.
Let’s say you have a number of elements that you like to use between different projects/libraries/locations.
Create a new Library, call it “Tilski’s Elements,” though you can actually call it anything you want.
Import all the elements you want to travel with into that Library and make SURE you select “Copy Files into Library” during import.
Quit FCP X.
Drag the Library to a thumb drive. Now, whenever you need a common element, load that thumb drive, open that transfer Library into FCP X and drag the clips you need from that Library into your new project. (this is important, otherwise the elements will stay onto your original drive.)
Ta-DAH! You have your own traveling library ready to travel.
Larry
Thank you, Larry.
That’s going to speed things up a bit. Just thought I could add titles etc too so that the look of the piece is always the same. Hell I could even share it with others using the same content.
Many thanks
Thank you for your tutorials and Youtube channel. I have worked with FCP 7 for years and thanks to your lessons, the transition to X has been a little less frustrating than it could have been! So thank you again!!
Chelsea:
I am very glad you like my work – thanks for writing!
Larry
This is very helpful. Very clear thanks It confirms what I already knew. But I am having an issue sharing a large 147 GB project. Working on a MacBook Pro with a 4 TB out drive. I have been having trouble getting the entire project to render, transcode, share. Also, I’ve been asked to cut this entire movie into five sections/regions if you will, so that the client can upload them with links on their website. This project came to me as a finished MP4 as 137GB. I am wondering if there’s something I can do, or should have done to the incoming data beyond what final cut pro X is defaulted to do, in order to make this easy to work with. Do you have any advice for me? I’m kind of in a pinch here to get this project done. Honestly I’m a little nervous and a little embarrassed
Celeste:
My weekly webinars – which I edit in FCP X – regularly exceed 200 GB, so I don’t think FCP is the immediate problem.
First, how is your external drive connected? It could be the connection speed is too slow.
Second, is the external drive a spinning hard disk or SSD? It may be that the spinning hard disk is too slow.
Third, cutting the project into smaller pieces won’t solve the problem, though it will speed the upload. However, uplanding 150 GB will take longer than FedEx’ing a hard disk to the client.
Fourth, if you checked Optimize Media during import, that could also have an effect.
If these tips don’t help, contact me directly at Larry@LarryJordan.com and we’ll see if we can figure this out.
Larry