 A compound clip in Final Cut Pro X is a collection of one or more clips into a single “super-clip.” These allow us to organize a complex timeline, group clips into a related group (like an open), or apply a single effect to a group of clips.
A compound clip in Final Cut Pro X is a collection of one or more clips into a single “super-clip.” These allow us to organize a complex timeline, group clips into a related group (like an open), or apply a single effect to a group of clips.
What compound clips don’t do, however, is make it easy to dissolve between them. That’s because, when you create a compound clip, you are determining its duration at the moment you create it.
But… there’s a workaround. Here’s how.
BACKGROUND
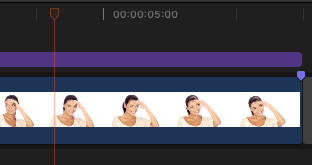
While a compound clip can contain a single clip, it almost all cases it contains two or more clips.
In the screen shot above, I have two clips stacked, a video clip and a title. The duration of the source clip is more than 11 seconds, but, as edited into the Timeline, both the clip and the title each run 8:00.
NOTE: The duration is arbitrary, I picked this simply to illustrate how this process works. However, it is KEY that you have more media in your source clips than are edited into the timeline.
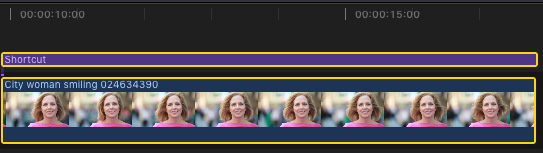
Here’s a second set of clips, again, with a duration of 8 seconds.
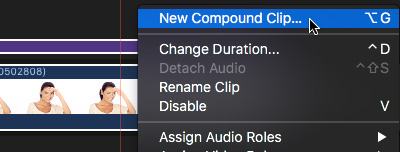
There are several ways to create a compound clip. The easiest is to select the clips you want to group then:

I now have two compound clips in the timeline. Notice the small “locked hands” icon at the top of each clip? That indicates it’s a compound clip.
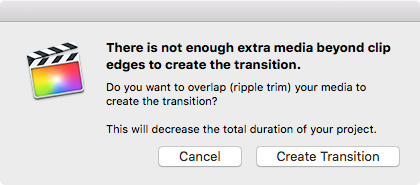
However, if I attempt to dissolve between them, I get this error message. Why? Because we “locked” the duration of the compound clip when we created it to match the total duration of the clips it contains.
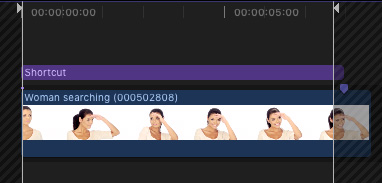
Clicking the “Create Transition” button automatically shortens the first clip by one-half the duration of the default transition. The screen shot above shows the cross-hatched area outside the range of the compound clip. The marker indicates the 8:00 mark of the original clip, with additional video to the right of the Out of the compound clip. The cross-hatch area – indicating “out of bounds” media – is ten frames to the left of the marker.
NOTE: To open a compound clip to see what’s inside it, simple double-click it in the Timeline.
HOW TO FIX THIS
While we can’t change how compound clips behave for a transition, we can compensate for it.
Before doing this, however, we need to create and edit the compound clip into the timeline so that we know the correct position and duration. Then, we’ll lengthen the first clip.
We know that when we apply a transition, the first compound clip will be shortened by 1/2 the duration of the default transition. However, we will need enough extra media inside the compound clip to cover the full duration of the transition.
Here’s how.
My default duration is 0.67 seconds – or 20 frames in a 30 fps project.
So, select the first compound clip and type Cmd + D. This allows me to change the duration of whatever clip is selected in the timeline.
Type, in my example, 8:10. This extends the original 8 second clip by ten frames.
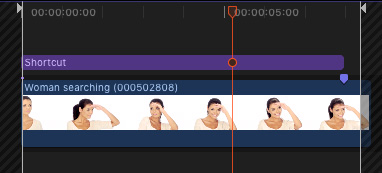
After making this change, here’s what the compound clip looks like now. I’ve extended the duration ten frames past the marker.
Now, when I apply the transition, I still get the same error message and the first clip is still shortened. However, now, I have extra media in the compound clip so that everything flows as I originally intended and nothing is shortened. In other words, the compound clip behaves like a normal clip.
SPECIAL NOTE
When we edit compound clips, we are always editing the master copy that exists in the Browser. So, if you use the same compound clip in more than one place in your Timeline, any change you make to one, will be reflected in all of them.
The FCP X Help files can explain how to make compound clips independent.