 This article was suggested by a question from a reader. He was in the middle of logging a large interview project using keywords in Final Cut Pro X. He wondered if it was possible to use the keywords they created to generate subclips of just the portions of interviews they wanted to use.
This article was suggested by a question from a reader. He was in the middle of logging a large interview project using keywords in Final Cut Pro X. He wondered if it was possible to use the keywords they created to generate subclips of just the portions of interviews they wanted to use.
The answer is yes and the method is surprisingly easy. Here’s how.
BACKGROUND
Two of the major organizational features of Final Cut Pro X are ratings and keywords. Ratings are a simple way to flag a clip as a Favorite or Rejected. Keywords provide greater variety in assigning attributes to a clip, as well as providing more complex searches.
The key thing you need to know is that you can assign ratings and keywords to portions of a clip, as well as entire clips.
NOTE: Here’s an article on how to use Ratings in Final Cut Pro X.
CREATE A KEYWORD
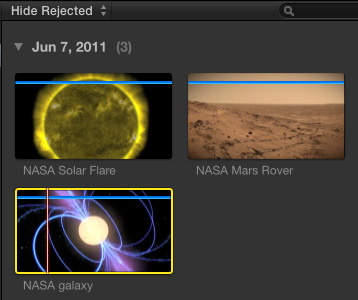
Here are three NASA clips that we’ll use for our example today. That blue bar you see across the top of each clip indicates that at least one keyword is assigned to the entire length of each clip. In this example, the keyword NASA Video was assigned to the entire clip when I imported it.
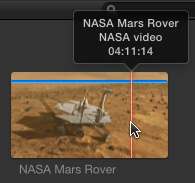
Here’s a fast way to find out what keywords are associated with each clip:
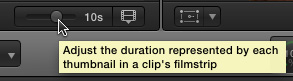
While this step is not required, it can often be useful to drag the small slider in the lower right corner of the Browser to reveal more thumbnails showing the contents a clip.
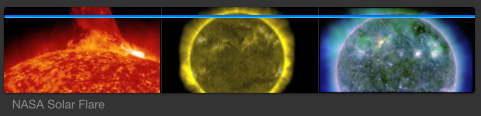
Here, for example, I expanded the display of the NASA Solar Flare clip to see that it contains three stars in the same clip: a red star, a yellow star and a blue star.
And, as before, the blue analysis bar runs across the entire clip.
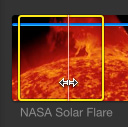
Using the skimmer, or the playhead, I marked a range containing just the red sun clip by setting an In at the beginning of the shot and an Out at the end of the shot.
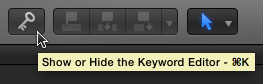
With that range selected, click the Key icon in the Toolbar (shortcut Cmd + K) to display the Keyword entry dialog.
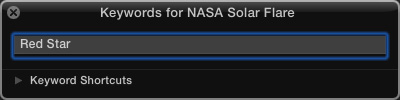
In this dialog, I entered a new keyword “Red Star,” then pressed Enter to accept the entry.
NOTE: Yes, keywords can be more than one word; though I tend to keep them short.
I then repeated this process of marking a range for the yellow star and the blue star; assigning each a keyword.
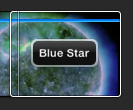
If you are only assigning one keyword at a time, you’ll see a quick animation, when you press the Enter key, of the keyword flying back into the clip. This animation does not exist when you assign multiple keywords at once.
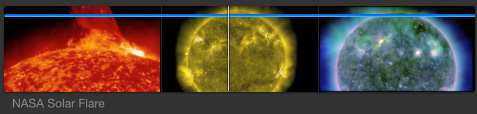
Although we have multiple keywords assigned to the clip, the display of the blue bar does not change. The blue bar illustrates which part(s) of the clip have keywords assigned, in this case we have one keyword (“NASA Video”) for the entire clip, and three separate keywords for different portions of the clip.
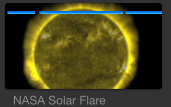
If I remove the NASA Video keyword from the clip, notice that the blue bar has breaks in it, indicating that it contains keyword ranges. Only that portion of a clip that contains at least one keyword has a blue bar in it.
USING KEYWORDS TO SELECT CLIPS
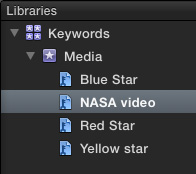
When we go back to the Library List, on the left, and twirl down the triangle next to the Event name, we see a list of all the keywords assigned to all the clips in that Event. These names are called “Keyword Collections.” There is no technical limit to the number of keywords you can create. Each keyword automatically creates a Keyword Collection for that event.
Keyword collections allows us to quickly select and see all the clips, or clip ranges, to which that keyword was assigned.
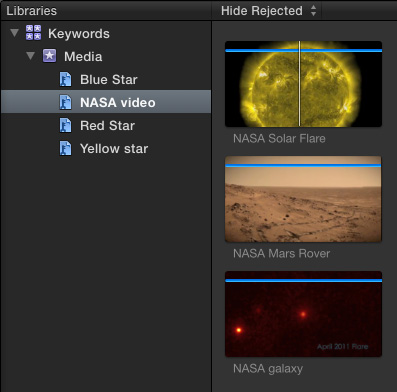
Here, the NASA Video keyword is highlighted, so all clips containing the NASA Video keyword are displayed in the Browser.
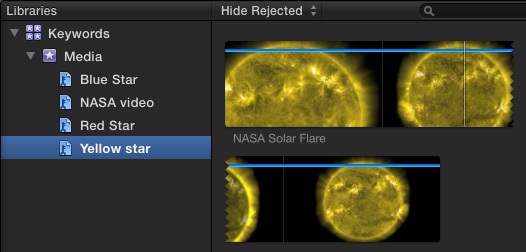
But, when we click Yellow star in the Library List, only that portion of the NASA Solar Flare clip that was marked when we created the Yellow star keyword is displayed.
In other words, when we assign keywords to a range within a clip, we can instantly display all the ranges within all the clips that contain that keyword, by clicking it in the Library List.
This is a very fast and easy way to select just the portions of the clips you need, without having a build a special timeline or library to do so.
NOTE: You can also use the keyword ranges when you need to put a portion of a clip in a drop zone.
LIMITATIONS OF KEYWORDS
Keywords are, generally very flexible, but do have some limitations. These include:
SUMMARY
While I don’t use keywords for small projects, I find them very useful to manage media as my projects get bigger.
EXTRA CREDIT
2,000 Video Training Titles
Edit smarter with Larry Jordan. Available in our store.
Access over 2,000 on-demand video editing courses. Become a member of our Video Training Library today!
Subscribe to Larry's FREE weekly newsletter and
save 10%
on your first purchase.
6 Responses to FCP X: Create Subclips Using Keywords
How do I then reveal all the source material from a keyword labelled range?
ie if I am on the yellow star but know there’s other colours in the original material?
thanks
John
John:
To see all clips, regardless of Favorite status, change the popup menu in the top left corner of the Browser to “All Clips.” This shows all clips with all marked ranges in the appropriate colors.
Larry
Hi Larry,
I’m used to creating subclips to get really granular in terms of my content and it seems like keywords are too broad. To give you an example, let’s say I’m cutting an interview with someone or a group of people. I like to sit and listen to the dailies and as I go I will create subclips that I name according to whatever the person is talking about. So for example “Eric on how he creates songs,” “Barry on why he chose drumming,” “Sam on the experience of playing live in the US for the first time,”. After I have gone through things like this I can better sense how I’d like the edit to flow based on quickly assessing what my talent is talking about. Creating a keyword like Eric’s interview or Sam’s interview isn’t all that helpful. I know there must be a way to achieve this or a method superior to this butt I’m lost. Can I do what I’m talking about in final cut x? And is there a best practice you recommend?
Thanks in advance!
Rain Cloud
Rain Cloud:
Since v.10.3, we have been able to create an unlimited number of keywords for all the media in a single library. Best of all, keywords can encompass a range within a clip.
So, the process is like creating subclips, except using keywords. Select a range, then apply a keyword or phrase. And, unlike subclips, multiple keywords can apply to the same range. For example, Sam, drumming, America. You can search on keywords, even create saved searches that update automatically.
I cover this in my training, or read up on keywords in the FCP X Help files.
Larry
Help! I loaded a clip containing a multitude of shots (scenes?) into FCP. Now I want to divide the clip into those individual shots. When I do this in the timeline, the shot does not show up in my “bin” window. Thus, when editing, I cannot insert a clip wherever I would like it without scrolling back and forth through the entire timeline while dragging the shot. This is frustrating and annoying. Is there some other way to do a “breakdown” of shots as we used to do with film?
George:
Yes, Favorites and Keywords solve this problem:
https://larryjordan.com/articles/find-what-you-need-using-keywords-in-fcp-x/
Larry