 One of the big benefits to Final Cut Pro X is the ability to manage media by storing it inside the Library. Managed media puts all your media in one place, which simplifies finding media, as well as backups and archiving.
One of the big benefits to Final Cut Pro X is the ability to manage media by storing it inside the Library. Managed media puts all your media in one place, which simplifies finding media, as well as backups and archiving.
However, managed media is not the best choice when you want to share media between libraries or editors. For that, you want to use external media.
The problem is how do you convert managed media to external media, without having to move files manually and relink everything? That was the question suggested by Cliff Watson, who found himself in that exact position.
THE FIRST OPTION
When Cliff first wrote, I suggested a 13-step process that would allow him to convert his media. But it involved using the Finder, opening the Library bundle, relinking and a lot of manual steps where it was likely something would break.
It seemed a clever solution. Until… about four hours later, an idea suddenly occurred to me that made this whole process a LOT easier.
THE SECOND OPTION
I realized I could move all the media using Final Cut itself by creating a new Library and using Library Properties to move files from the old location to the new location.
Not only did this reduce the number of steps, but it also avoided any relinking. Wow!
THEN, as I was putting the finishing touches on this week’s newsletter, I went browsing through the Final Cut Help files and discovered an amazing way of doing this that doesn’t even involve creating a new library! This is what I want to share with you today.
EXECUTIVE SUMMARY
We are going to use the settings inside Library Properties to change the locations of where media and cache files are stored for a Library, then move all the existing media for that Library into that new location. (This system avoids creating any new Libraries and prevents media from becoming unlinked.)
However, in order for this technique to work, you must be running FCP X 10.1.2 or later. (The current version, as I write this, is 10.1.3.)
START WITH THE OLD
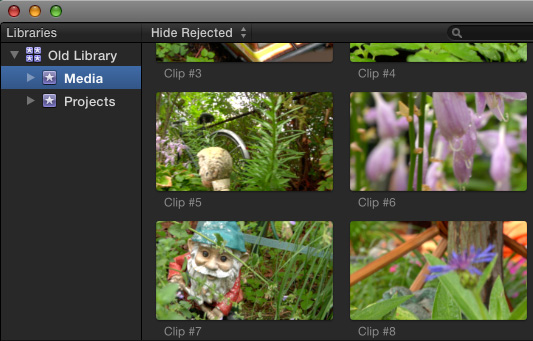
Here’s a library filled with AVCHD clips – courtesy of Joe Centino.
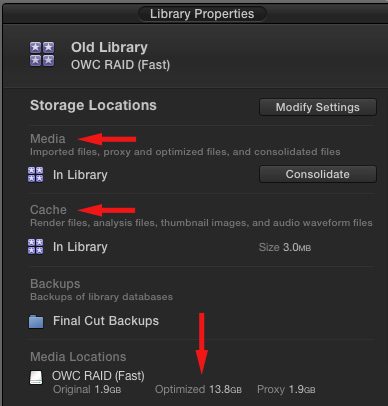
As you can see from Library Properties (shortcut: Control+Cmd+J) all media and cache files are stored in the Library.
NOTE: Personally, I store all my libraries on a RAID (because it is fast) in a folder called “FCP Libraries,” which allows me to find them easily. I store media in a variety of locations, depending upon the job. However, I ALWAYS store media on a hard drive, I never ingest directly from the camera card.
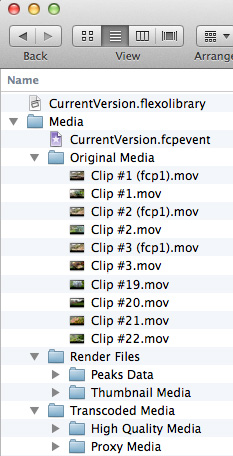
In fact, looking inside the Library stored on the hard disk, we can see all the media stored inside the “Original Media” folder, with both optimized and proxy files stored in the “Transcoded Media” folder.
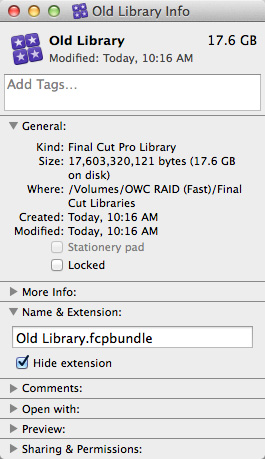
When we Get Info on the Library, we can see that it holds 17.6 GB of data.
MOVE IT SOMEWHERE NEW
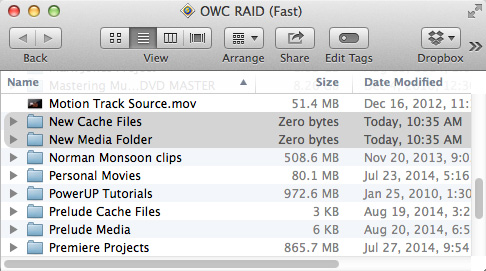
In order to move the media we need to create new folders using the Finder that will store the media, and, if we want, the cache files. Then, we’ll change the Library Properties to move media to the new locations.
KEY POINT: You can only move media to a single external folder. If you need media stored in multiple external folders, you will need to move the media manually using the Finder after the process I’m describing is complete. When media is moved manually, you will break all existing links to FCP X which will require relinking to fix. Here’s an article that explains relinking.
In the Finder, create a new folder which will be used to store your media. And, if you want to store Cache files externally, create a second new folder for Cache files. Cache files are not optimized or proxy files, those are considered “media.” Cache files include render, thumbnail, waveform, and analysis files.
NOTE: In this example, I named these folders “New Cache Files” and “New Media Files.” In real life, you can call these folders anything you want and store them anywhere; as long as that location is fast enough to support media playback.
Back in Final Cut, select the Library in the Library List that contains the media you want to move, then choose File > Library Properties (shortcut: Control+Cmd+J).
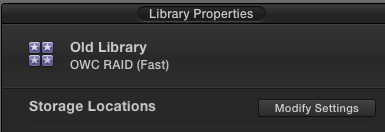
Click the Modify Settings button next to Storage Locations.
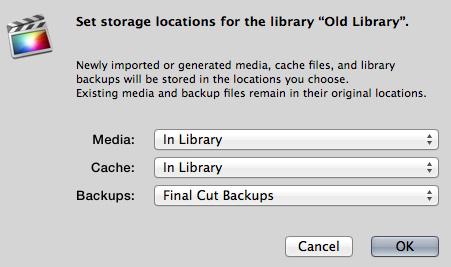
This panel allows you to specify where media and cache files will be stored. Currently, they are all stored “In Library.”
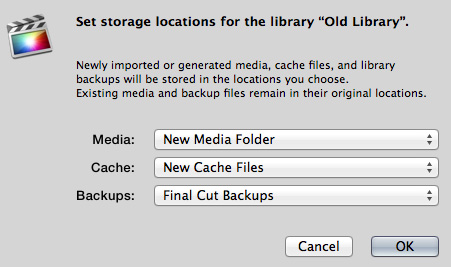
Change the locations of Media and Cache to the new folders you just created in the Finder. (Remember, storing cache files externally is optional.)
Then, click OK.
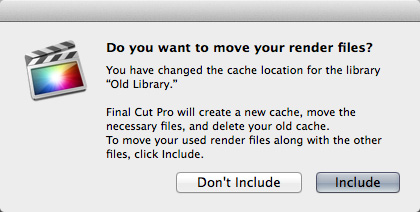
If you choose to move cache files, a warning dialog appears asking if you want to move Render files to the new cache location. Pick the answer that works for your project. Personally, while I almost always work with media externally, I rarely move cache files out of the Library.
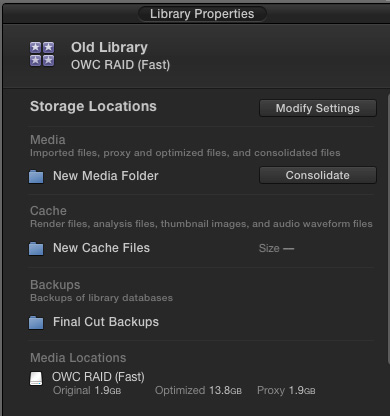
Here’s the way Library Properties now look, with the new settings we just made.
MOVING MEDIA
Now, here’s the cool part.
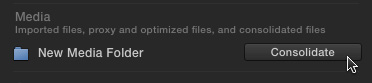
With our Library still selected, go back to Library Properties and click Consolidate.
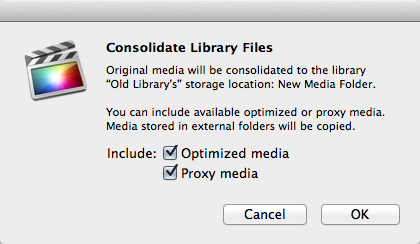
This displays a dialog, asking what we want to do, with several options:
The process of moving media to the new folder is blindingly fast because files use the Unix Move command, rather than Copy and Delete.
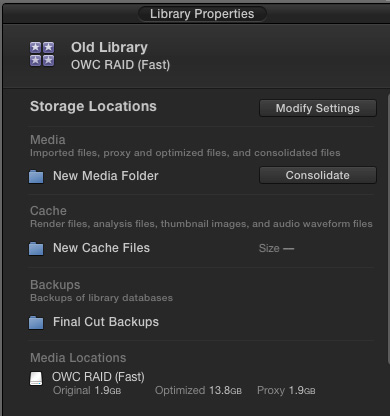
When we look at Library Properties, we see that all media is now, and will be in the future, stored in the New Media Folder. (Remember, you can name this whatever you want.) And all cache files are now, and will be in the future, stored in the New Cache Files folder. (Again, moving cache files is optional as is the name of the folder you put them in.)

And, looking at the bottom of the Library Properties screen you can see how much space is used for native, optimized and proxy files.
DOUBLE-CHECKING
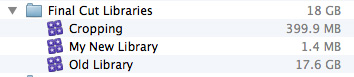
If we look in the Libraries folder, notice that My New Library is 1.4 MB while the Old Library is…? Wait a minute, I thought we MOVED that media.
We did, but FCP is still running and is keeping the old media in the Undo queue, in case we change our mind and want to move it back.
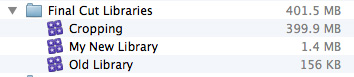
As soon as we quit FCP, the Undo queue is emptied and the Old Library is emptied with it.
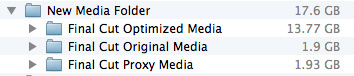
If we look in the New Media Folder, we see all our native, optimized and proxy files happily located as external media, yet still fully linked to our Final Cut Pro X projects.
SUMMARY
This is so cool!!
In terms of speed, moving about 30 clips spanning 17 GB of storage, took about a second. (Yes, I have a fast RAID and, yes, the project size was small.)
This is a very fast, very safe way to convert media from managed to external without a whole lot of stress and without breaking any links.
Sweet.
2,000 Video Training Titles
Edit smarter with Larry Jordan. Available in our store.
Access over 2,000 on-demand video editing courses. Become a member of our Video Training Library today!
Subscribe to Larry's FREE weekly newsletter and
save 10%
on your first purchase.
18 Responses to FCP X: Convert Managed to External Media
Newer Comments →-
 Tom Barrance says:
Tom Barrance says:
September 4, 2014 at 3:48 am
-
 sethjake says:
sethjake says:
September 9, 2014 at 8:04 pm
-
 Alex Mallis says:
Alex Mallis says:
September 9, 2014 at 10:53 pm
-
 Phil E says:
Phil E says:
July 22, 2015 at 12:05 am
-
 Larry says:
Larry says:
July 22, 2015 at 6:49 am
-
 Jeff Krieger says:
Jeff Krieger says:
June 3, 2016 at 2:27 pm
-
 Larry says:
Larry says:
June 3, 2016 at 4:05 pm
-
 Morgan says:
Morgan says:
August 5, 2016 at 4:58 pm
-
 A.T. says:
A.T. says:
December 17, 2016 at 5:39 am
-
 Larry says:
Larry says:
December 17, 2016 at 9:24 am
-
 Kevin says:
Kevin says:
January 13, 2017 at 10:50 pm
-
 Larry says:
Larry says:
January 14, 2017 at 7:44 am
-
 Mathew Farrell says:
Mathew Farrell says:
February 20, 2017 at 1:14 pm
-
 Larry says:
Larry says:
February 20, 2017 at 2:41 pm
-
 Mathew Farrell says:
Mathew Farrell says:
March 28, 2017 at 9:50 pm
-
 glenn says:
glenn says:
March 16, 2017 at 11:40 am
-
 Larry says:
Larry says:
March 16, 2017 at 2:55 pm
Newer Comments →Thanks, that’s brilliant – it’s saved me hours and a lot of worries about broken links.
This is just what the doctor ordered! Thanks, Larry!
Awesome thank you for writing. One frustrating thing I have encountered is that when you consolidate media, it puts the media into folders by date created or originally ingested or something like that. It would be nice if there was a way to consolidate all media into a single folder. Particularly when handing the project off to A colorist working in da Vinci who requires a single folder for relinking for the online edit. Or, and perhaps more importantly, if your media for some reason goes off-line, it is much easier to re link when all the media is in a single directory location. I still find FCP X a little buggy when manually moving libraries and project files around on different drives.
Hi Larry, I have FCPX 10.1.4 installed. In the old days of FCP7, I would have my media in a raid drive + a backup on my server. I would edit using the raid & when finished, I could simply transfer the project file to the server without having to move many Gb of files. If I ever wanted to make minor changes, I could simply open the project from the server. I know that editing from the server is no longer possible (apart from workarounds) but is it possible to just move the project file around from drive to drive?
PhilL:
Absolutely yes. Libraries can be moved anywhere using the Finder. Just be sure to quit FCP X before moving Libraries, so it doesn’t get confused.
Larry
Larry, do you know if this method will move EVERYTHING needed with the library – including effects, third party plugin, titles, etc? I just moved everything – library, external media – via the Finder only to find out from Apple’s site that effects don’t carry over. Sure enough when I open the project on the new drive, NONE of my effects show up – color correction included. Apple’s support page says I have to move my Motion Templates folder over to the new drive, but it doesn’t say where to put it even. So, wondering if your solution solves all this.
Thx!
Jeff:
No. This process only moves media and related media work files.
Effects are always stored on the boot drive (internal drive) of your system and can’t be moved to an external drive. Instead, what you need to do is install the effects on the computer you are attaching the drive to.
Larry
Thanks Larry – This is GREAT! Saved me a lot of time.
Hi Larry
Thanks for this. I was just doing a test where by I created an External Media Folder on the same drive as the original Library is on. I modified the the Libraries settings to store it’s media in the new folder. I consolidated to place existing media in the new folder. All good so far. I see all the media now in the new folder. Then I tired to switch things back. I went through the steps again to move the media back to the Library. But now the media seems to be located on both places when I look for it on my Drive. But the amount of data on the drive hasn’t changed. Is the media back in the Library or not. If I decide to move that Library to another drive who’s going to happen?
Thanks for the help.
A.T.
A.T.
Based on your description, what I think has happened is that you have created aliases for your media in either the Library or the External folder. An alias is a tiny pointer that “points” to where the media is actually stored on your system.
Aliases are indicated by tiny arrows in the lower left corner of the file icon in the Finder that point up and left. If the arrows are on your media icons, you are looking at aliases not the actual media files themselves. In which case, moving whatever folder that contains the aliases will not move the actual media.
Larry
Thanks for the write-up! What I am wondering is if I keep my library on an external drive but optimize my media for Proxy use, is there a way I can edit my proxied media without my external drive present (and then connect the drive back when I’m ready to render and export the original)?
Thanks a lot!
-Kevin
Kevin:
Yes. Proxy files are designed exactly for this. Use Library Properties to store proxy files internally on the system you will be traveling with, while optimized media is stored on your external drive.
Larry
Thanks Larry, much obliged.
I’ve inherited a library with internally stored media as well as all the original media alongside. I’m trying to remove the media from the library, as your tutorial describe, but would prefer to relink to the existing original media rather than creating a second copy of it all. Do you or anyone else here have a good workflow for this?
Cheers,
Mat
Mathew:
Easy.
Select all the media in your Library in the Browser.
Then, use File > Relink Media and point to the media you want to link it to.
Larry
Much obliged, thank you. That was a lot easier than anticipated. And alas, less intuitive, but that’s a whole ‘nother issue.
i wish i knew you. ive been on hold with apple over hour to help me. im so confused – we have files on mac mini and ext. HD and need it all on the new imac we have. i thought to drag the libraries to ext. hd and make copies and then new imac will open up copies and id be on my way. this is such a let down for me.
Glenn:
Moving and combining libraries for FCP X 10.1 or later should not be difficult.
Contact me directly if you still have problems.
Larry