 This article grew out of an email conversation where a reader asked how to create a rotating transition where a logo was composited (added) to a background video and both needed to rotate at the same time.
This article grew out of an email conversation where a reader asked how to create a rotating transition where a logo was composited (added) to a background video and both needed to rotate at the same time.
The short answer is that this is easy to do with a compound clip. Let me show you how.
DEFINITION
A “compound clip” is similar to a “nest” in FCP 7 or Premiere Pro. It is a mini “project,” stored in the Browser, that can be added one or multiple times to other projects stored in the same library. The big benefit to a compound clip is that it is fully editable, even after added to a project, yet it acts like a single clip.
For example, create the open to your series as a compound clip. Then, add the compound clip to each individual show. This gives you a consistent look to your open, while you are still able to change the names of your stars in each episode.
THE PROBLEM
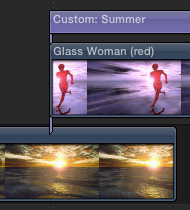
Here’s an example of the problem: we want to transition from a clip in the primary storyline (gold image) to a connected clip (red runner) which also contains a composited title as a separate clip.

Here’s what the connected clip and title look like.
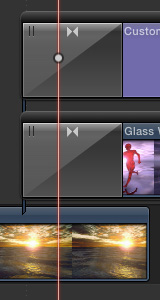
If we add a Cube spin transition (Transitions > Objects > Cube) to each connected clip…
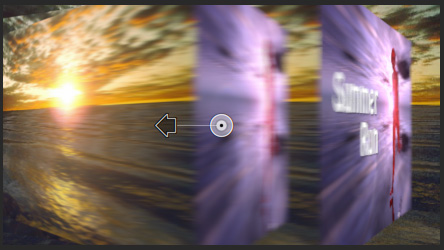
We get multiple levels of weirdness as the resulting effect.
THE SOLUTION
Instead, we need to combine all the connected clips (and there can be dozens of them – I’m only using two to make this process easy to understand) into a single compound clip.
NOTE: Compound clips can be created in the Browser or the Timeline. When using them for transitions, it is faster and easier to create them in the Timeline.
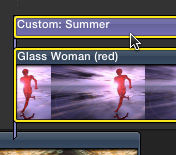
To create a compound clip in the Timeline, select the clips you want to combine in the Timeline…
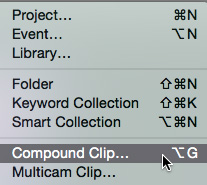
Then choose File > New > Compound Clip (shortcut: Option+G).
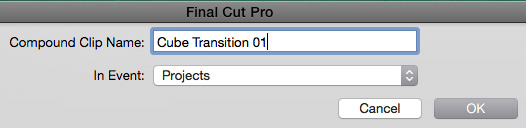
Give the new clip a name and pick an Event to store it in.
NOTE: Make your names clear and remember that you’ll probably need multiple compound clips in your project, which is why I added the number at the end of the name.
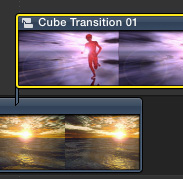
Instantly, all the selected Timeline clips are combined into a single, new compound clip. (See the compound clip icon in the top left corner of the clip?)
NOTE: Here’s an article that lists all the different icons in FCP X.
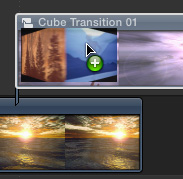
Drag the transition you want to use on top of the compound clip.
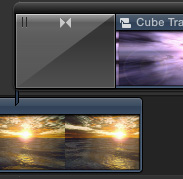
Now, the transition applies to all the clips inside the compound clip.
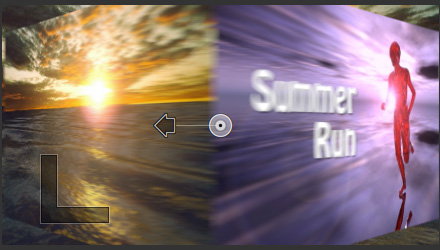
And the effect looks the way you expect.
EXTRA CREDIT
I chose the over-used Cube rotation to illustrate this effect because it is easy to reproduce in still screen-shots. But, while wandering around the Transition Browser, I discovered some quite lovely transitions that you may have overlooked. Here are some examples.
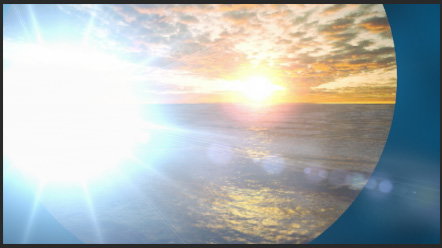
I really like the gentle look of Stylized > Light Sweep.
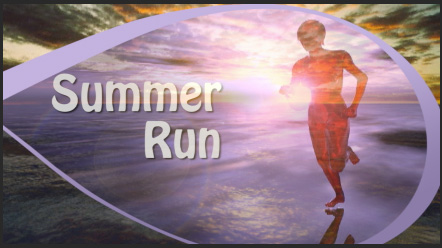
As well as Stylized > Loop, with a lavender color palette.

Transitions using multiple images, like Stylized > Pan Down Fast are also fun.
NOTE: Here’s an article explaining those strange yellow dots associated with some multi-image transitions.
Other transitions that I like are:
All three of which are impossible to successfully describe in a screen shot.
LEARN MORE ABOUT COMPOUND CLIPS
Here are three articles that will help you learn more about Compound Clips:
Enjoy.