 [ Updated 6/11/2017 to add information about maximum clip limits in FCP X. Updated 3/8/2020 with further thoughts on clip limits and RAM. ]
[ Updated 6/11/2017 to add information about maximum clip limits in FCP X. Updated 3/8/2020 with further thoughts on clip limits and RAM. ]
Nothing is worse than opening a Library and discovering a problem, or not being able to open a Library at all. The principle reason for a corrupted Library is running low on space, however, Final Cut Pro X also has an internal limit to the number of clips that can be store in a library. Either way, the first thing to consider is that you might be running out of space.
NOTE: Here’s an article that explains how to determine hard disk free space.
However, there’s also the perception that a Library is corrupted, when, in fact, it isn’t. This can happen when you accidentally open a clip in the Timeline, instead of editing a clip in the Timeline.
Finally, sometimes a Library acts like its corrupted, but it really isn’t. Instead, Final Cut’s preference files are screwed up. Fix those and, voilá, your Library is back to normal.
This article talks about all of these.
UPDATE: FINAL CUT LIBRARIES HAVE LIMITS – KINDA
While there is no programmed “internal limit” to the number of clips Final Cut Pro X can support in a Library, there is a practical boundary.
That limit depends upon the amount of RAM in your system, the frame size and frame rate of your clips; and a few other technical factors. With the release of the new Mac Pro, Apple has worked hard to take advantage of all the RAM this new computer can offer but, in general, consider a working number of around 3,500 clips per 16 GB of RAM. Spreading clips across multiple libraries won’t help a whole lot because all open libraries need to be loaded into RAM before editing starts.
If you aren’t seeing problems, good. If your library already exceeds this limit AND you are seeing flaky performance, you have three options:
TRASH FINAL CUT PRO X PREFERENCE FILES
“Preferences” sounds so innocent. But the preference files that Final Cut creates lie at the heart of the smooth operation of the software. If these preference files are screwed up – and it isn’t your fault if they are – then Final Cut is not going to work well, if at all.
Trashing them is easy and should always be your first trouble-shooting step when FCP X acts up: Press and hold both the Option and Command keys when starting FCP X from the Dock.
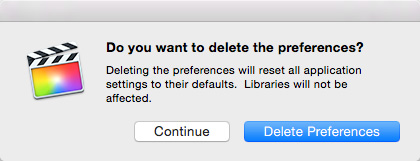
Click Delete Preferences and, if everything goes well, when you reopen your Library from the Finder (as the Recent Library list in the File menu of Final Cut will be cleared) your Library and everything in it is good to go.
Here’s an article that discusses trashing preferences in more detail.
MAINTAIN SUFFICIENT STORAGE FREE SPACE
Like all video editing software, Final Cut Pro X needs lots of free space on your storage to operate efficiently. I strongly recommend ALL your hard disks contain at least 20% free space.
The reason this is important is that if your hard disk runs out of free space during editing, your library file can become corrupted. This principally applies to the hard disk where the library is stored, but if the boot disk gets too full, that can cause problems as well.
When the hard disk storing the library gets too full, it can cause the library to be saved incompletely. This may also prevent a backup file being saved. A lack of free space could also interrupt copying items between libraries which would leave the library in an incomplete state.
Here’s an article that explains how to move libraries, media, events and projects.
EDIT CLIPS IN PROJECTS
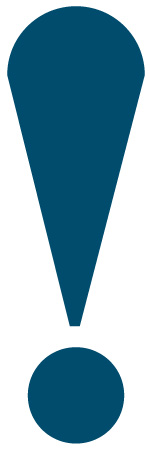
One of the unsung features of Final Cut Pro X is the ability to edit multicam, compound and media clips in the Timeline directly, as opposed to first editing them into a project. This is called “Opening a clip in the Timeline.”
In the case of multicam and compound clips, this is a good thing. In the case of individual clips, this can cause problems.
NOTE: Editing clips directly is done by right-clicking the clip in the Browser and selecting “Open in Timeline.”
For example, you might open a clip with “Open in Timeline” and begin editing thinking that you were inside a project. But you aren’t. Suddenly, you notice that your project is “gone” or doesn’t include the previous work you did when you next re-open the library the next time. This can lead to feelings of panic and terror.
If you feel that your recent work is missing, select each of your longer clips – one at a time – then use the “Open in Timeline” command to see there if your work is actually inside the clip, rather than inside the project.
Open in Timeline is a very powerful feature of FCP X as it allows you to combine multiple clips into a single clip. Still, this is very different from other editing systems and can get you in trouble if you don’t realize that you are not editing the clip where you think you are editing it.
Here’s an article that explains “Open in Timeline” in more detail.
SUMMARY
With luck, you won’t need any of these suggestions. But, if your system starts having problems, these are ideas to try. For more help getting a flakey system functioning, read this:
Trouble-Shoot Your Apple Final Cut Pro X System.
18 Responses to FCP X: Avoid Corrupted Libraries [u]
I’m trying to open a library that was working perfectly until it suddenly decided to stop working.
It just freezes while loading (the loading bar doesn’t move) and I get the “not responding” in the Force Quit Applications window.
I’ve tried deleting the preferences, I’ve tried creating a new library and copying my library’s files in there, i’ve restarted, i’ve tried it on a different computer, I tried it from the desktop instead of from the external drive. Nothing is working. My FCPX is up to date.
What else can I do?
Thanks!
Tomas:
Time to call Apple Support.
Larry
I am having the same issue any luck with this?
Frederico:
I have not heard anything recently that changes what I wrote. If you are getting corrupted libraries, it’s time to call Apple Support.
Larry
could you fix this problem?
Federico:
Corrupted libraries general mean something is wrong with the central database FCP X uses to track everything. This is beyond my ability to fix.
Larry
Hello Larry,
I had an usual one today, but all is well.
After watching your FCPX 10/3 training I bought a while back, I wanted to change my content structure and the way I organize my files, so I opened a rather large library that was specific to one client and contract with about 20 projects. It was already formatted for the 10.3.2 build though I hadn’t dug into it since November. As I opened it up FCPX told me a particular project was corrupt, and I could go to a backup or continue. I continued because the project was inconsequential and I just deleted it after FCPX was open. But then I opened FCPX again a few minutes later and the same thing happened with a new project. After about 5 projects were deleted I saw what was coming so I went through your suggestions. above.
I ended up making a new Library on a new drive, moving my content over with a “select all”, and then moved the remaining projects over one at a time from both the Library that was corrupt, and a previous backup. Everything seems better now.
Now, if I can just get organized.
Hi Larry,
You mention in the article that the limit is 3000-3500 clips per library if you’re running 16GB or RAM. If my system is running 32GB of RAM or more, does this number double or get higher at all or is it just a best practice to not exceed 3500 clips per library?
Thanks!
Doug:
To be honest, I don’t know the answer. My GUESS is that the clip count will vary.
However, as “best practice” I recommend keeping your clip count before 3,500.
Larry
Two questions:
Is it “wrong” to make a new library and project file, for each and every program I make? Depending on the nature of the work, and how much footage there is, I either import/copy the relevant video files or leave them where they are on the RAID and have FCPX reference them externally.
I like my library uncluttered and without a bunch of extraneous irrelevant stuff in it.
The nature of my work is ephemeral, so my libraries and projects get nuked about a month after we have an approved master (Though I usually also save off a clean version with separate audio stems and no graphics, just because I’m not a complete noob, 🙂
Something that happens to me from time to time is, FCPX seems to randomly “forget” it imported my clips.
I offload my P2 card to a folder in the RAID before I open FCPX. I remove the P2 by closing and ejecting, and then import footage from the folder in the RAID, and all is well.
Yet, occasionally, mid-edit,FCPX crashes and when it comes back, the bin erupts into crimson picons warning some or all the media is gone. The “reconnect-media” function stays grayed out or does nothing, and so instead I hit “import” from the folder on the RAID and everything is restored again, my timeline comes back. But… come time to “share” out a master file, that option is grayed-out, and stays grayed-out even after I force a render of the timeline.
The picons in the bin will show the little “camera” mini-symbol and if I leave it alone, these will turn into little clocks, showing the footage is re-importing. This takes forever when you’re on deadline to air.
This has tripped me up on deadline jobs a time or two and I hate it, but can’t quite figure out how and why it happens. Or how to recover from it faster.
Mark:
It is never “wrong” to make a new library for each program, though, totally acceptable to have multiple projects (timelines) related to that program stored in a library. This is how I do most of my training. I keep my libraries small and focused.
I have never heard of the problem you report – I strongly recommend you contact Apple Support when you have an example so they can track this down.
Larry
Hi Larry, I hope you are well. I just experienced this forgetting imported (greyed out) clips for the first time.Like this fellow about, I just reimported and the connectios were made again instead of the material being imported twice. Weird.
Lydia:
Interesting. Thanks for letting us know.
Larry
I had the same problem this afternoon.
My original library wouldn’t open, nor would any of the FCP X-generated backups, although a backup I’d made manually the night before would open. But I was in danger of losing a lot of work from this morning. Other libraries not part of this client’s project would open, too. So I copied both the original library and the latest FCPX-generated backup (neither of which was working on my iMac) to the drive that contains a backup of all my media files, then took that to my MacBook Pro. The original library crashed it as well, but the FCPX-generated backup, once free from the iMac’s icy embrace, didn’t crash FCP X on the MacBook Pro.
It did pause to tell me that the library from which it had been created was missing and that I would need to save my backup library to another location. I did that and it loaded up fine, but reported that my storage locations (on the iMac) couldn’t be found. I changed them to the backup drive and all was good, though I would have been in need of relinking to the media files on my backup drive.
Instead, I brought the newly saved library backup back to the iMac and launched it. It didn’t crash FCP X on the iMac. Instead I had to change the storage locations back and then relink to the media files on the iMac. Not at all sure what was happening but it’s all (knock on wood) working now. I did have a lot of unused media files and preliminary projects in my project, so I’ve created a new, empty library and dragged the projects I still need into it. That gives me a project with a lot less garbage to wade through or worry about.
Jon:
Thanks for this write-up. While FCP X does not have an internal “limit” on how many clips it supports, the amount of RAM does affect how big your library can get.
It is a good idea to keep libraries below around 3,000 clips just to be safe.
Larry
In version 10.4.8 there is no longer an “open in Timeline” when you right click on a clip. To open a clip from the browser as a project or timeline, you now go to the dropdown menu under clip and the command is open clip. To open a Multicam or Compound clip as a project you simply double click it.
Hi, a friend recommended you after I’ve spent weeks trying to figure this one out-
I edited a complex movie scene, started a new project for another scene within the same library and now I can’t open/find the 1st project!!
There is no backup save folder. It’s saved everything under the one library bundle in my “movies” folder. In fcp I see it says (2) next to “projects” but it only shows 1. When I click on the first one, an empty project timeline, it’s blank but has the last date I worked on it listed.
I may have accidentally over-wrote the project maybe. I did clear out my trash bin at some point which scares me. I’ve tried using Disk Drill to find the missing/deleted files to restore it but no luck.
I have plist render folders that seem to be the edits I made in this missing timeline, as if all the data is still there, but have no idea how/if I can restore/access the timeline!
Tom:
If you’ve spent weeks, then the file is probably gone. But, there are a few things to try.
1. Go to the top of the Browser (the panel that displays your clips before editing) and change the popup menu from Hide Rejected to Show All. That should make an invisible project appear.
2. Backups are kept by library, not by project within the library. New backups are saved every ten minutes and when about twenty backups exist, the earliest backups are trashed. To verify if there is anything there choose File > Open > Library from Backups. Navigate to your project and see what shows up.
3. If the correct project’s timeline is empty, that would indicate that all the clips in it were deleted – obviously by mistake – when you thought you were working in the second project’s timeline.
4. Emptying the Trash will NOT!!! delete any media that is in the Timeline, nor any projects, nor any libraries. So you can feel better about that.
5. A plist won’t help reconstruct anything. However, if you exported an XML file of your project – which virtually no editor does during an edit, the timeline can be restored from that.
6. The library is the master file that hold everything, including media references and projects. Find the library in the Finder and control-click on it. Select “Show Package Contents.” Inside MAY be a projects folder. If so, send me a screen shot.
If you have further questions, contact me directly at Larry@LarryJordan.com.
I’m sorry for the hassle, but waiting a few weeks is probably too long to recover the edit.
Larry