 Another essential element of media management in Final Cut Pro X (v10.1) is backing up libraries and projects.
Another essential element of media management in Final Cut Pro X (v10.1) is backing up libraries and projects.
This is the fourth in a series of four articles on media management in Final Cut Pro X. The others are:
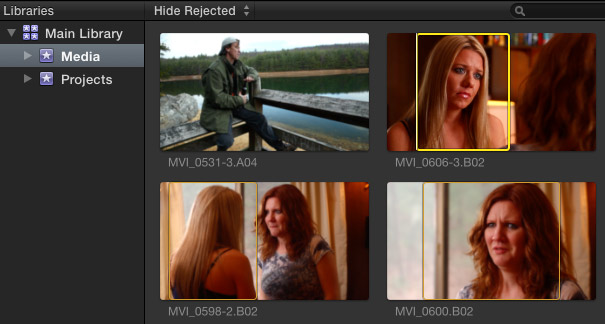
(Footage courtesy of John Putch and “Route 30, Too!”)
There are two types of media, both of which can affect backups:
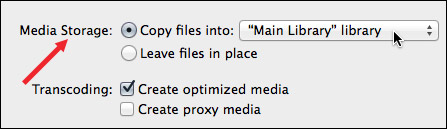
A library can have managed media, external media or both. Managed media provides the easiest way to work, because all elements are stored in the library. If you are the only editor on a project, this is often the best choice. You select this option during import by checking the Copy files into: [Library] checkbox.
External media is necessary if a team of people need to access the same media at the same time, or if you are reusing media between libraries – say a show open or commonly used stock footage – and you don’t want to take up extra disk space storing the same files over and over. You select this option during import by checking the Leave files in place checkbox.
External media can also be backed-up, just like any other file, but this needs to be done separately from backing up the library.
STORING LIBRARIES
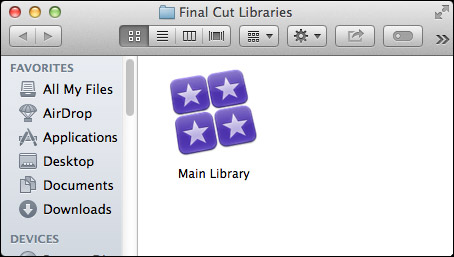
Libraries can be stored anywhere and named anything the Macintosh file system will support. You can even store libraries on thumb drives, say, to move them from one computer to another. However, the thumb drive isn’t fast enough to allow you to edit the library, simply to transfer it.
Personally, I store all my libraries to external storage, in a folder I’ve named “Final Cut Libraries.” I store all my libraries in that folder because all my projects are small and this helps me keep track of everything. However, this is simply a personal preference, not a requirement of Final Cut.
NOTE: SECRET MEDIA STORAGE TIP
While a project can use media from more than one library, with those libraries located on one or more hard disks, the project itself can only be stored in one library.
If you edit media from a second library into a project stored in the first library AND that media is managed by the second library, meaning it is stored inside the second library, then that edited media is copied from the second library into the first library. This allows the media to stay managed, but it uses more hard disk space.
If, however, the clip from the second library is linked to the library, meaning it is stored externally, then only the link is copied to the first library. This is another advantage of using external media. When you use linked clips, only the links are copied from one library to another, not the media itself, thus reducing the need for more hard disk space because the links themselves are tiny.
LIBRARY BACKUP – MANAGED MEDIA
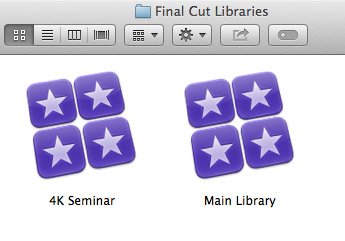
As I discussed in my article on Managing Libraries, a library holds stuff. Specifically, libraries store all the different elements of our edit into a single entity called a “bundle.” A bundle looks like a single file, but it’s actually a “super folder.” The good news is that it is easy to back-up an entire library: just drag the icon from where it is to to where you want it.
But the even-better-news is that if you use Time Machine, Carbon Copy Cloner or other backup software, the backup software sees inside the bundle and only backs-up the files that have changed. This means that you don’t duplicate files that are already backed-up.
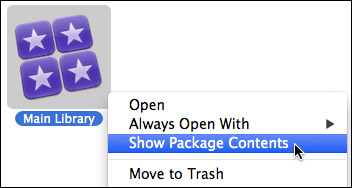
To look inside a bundle, right-mouse click (or Control-click) directly on the library icon and select Show Package Contents.
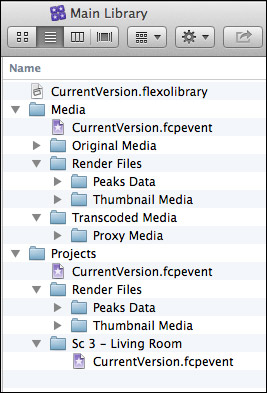
Inside the bundle we see folders storing media and project files, along with the master database for the library – CurrentVersion.flexolibrary. While we could drag folders out of the library for purposes of back-up, Final Cut provides better options. The reason is that once you open a bundle, it is entirely too easy to move or erase media that Final Cut won’t be able to track. For this reason, I strongly recommend that you stay out of the library folder unless all other options have failed.
NOTE: While we can drag files in or out of the library folder, doing so does not update the library database. Which means that Final Cut won’t be able to track what you are doing. Always use Final Cut to move files into or out of a library in order to keep all databases updated.
LIBRARY BACKUP – EXTERNAL MEDIA
With external media, we need to backup both the library bundle, which contains all the files used by Final Cut, plus the external folders where your media is stored. Time Machine can do this automatically, as can other backup utilities.
The key thing to remember is that media is separate from the library, which means you need to back up both the library and all linked external media. This also means you, not Final Cut, need to track which external media folders you are using so you can make sure you are backing up everything you need.
MOVING LIBRARIES
Moving a library is as easy as dragging a file. For example, I started this article on my iMac, then realized I needed to move both the article and the library to my Mac Pro. All I needed to do was transfer the library (“Main Library” in this example) from one computer to the other. All media, events, projects, links and related files moved perfectly and nothing needed to be relinked. (That’s because when I created this project, I chose to store all media inside the library, what FCP calls “Managed Media.”)
Moving libraries is easiest when all your media is inside the library, because no links break and all your media moves at once.
However, if you are using external media and you move the library, but not the associated media, there is a likelihood that the links between the library and your media will break.
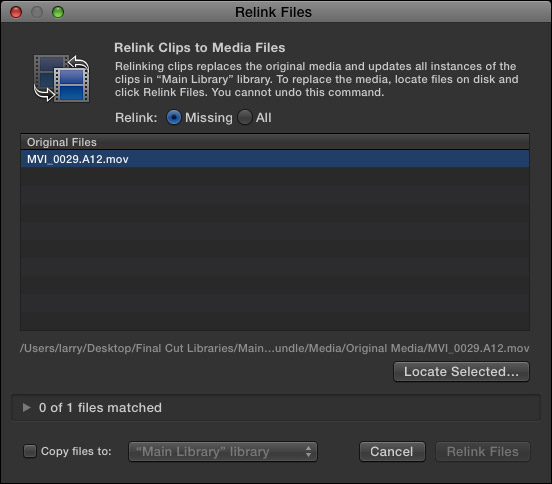
To relink media:
Repeat this process until all missing media has been reconnected. Relinking media isn’t difficult, but it is a pain, which is why copying media into the Library is always preferable.
BACK-UP THE LIBRARY DATABASE
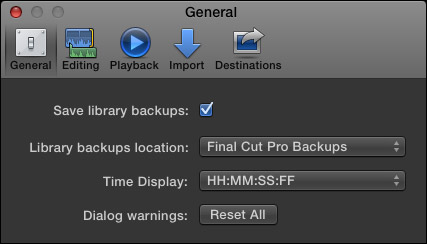
The heart of the library is its database. This tracks every element in your edit – media, events and projects. Built into the latest version of FCP X is an automatic backup of the library database. You control this from Final Cut Pro > Preferences. When the Save library backups checkbox is checked, an automatic backup is made of the library database, but NOT media, every 15 minutes that you are actively working in and making changes to that library.
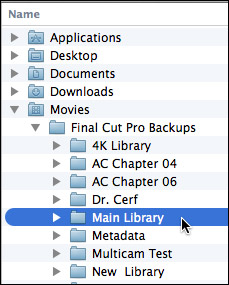
Backups are stored, by default, in [ Home Directory ] > Movies > Final Cut Pro Backups.
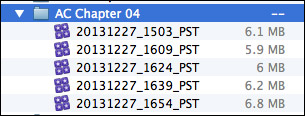
Inside the backup folder, library backups are time-stamped and, as you can see, the actual file sizes are small because only the library database is backed up.
RESTORE FROM A LIBRARY BACK-UP
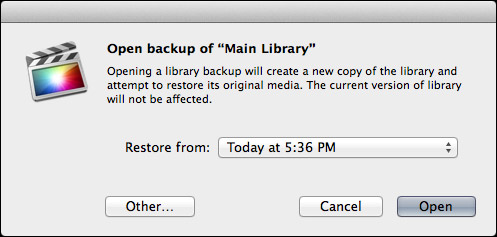
If you suffer a crash and can’t access the current version of the library, select the library you want to restore in the Library Browser, then choose File > Open Library > From Backup. The popup menu shows all the different time-stamped back-ups you can choose from, with the most recent back-up on top. Select the backup you want to use and click Open.
In the event you can’t even open the library, you have two other options:
CREATE A LIBRARY FROM AN EVENT
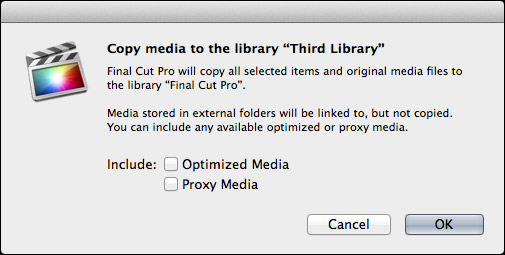
Sometimes it makes sense to create a new library from existing media. This would allow you to easily share or backup media specifically from that event. The easiest way to do this is to select one or more events in the same library, then choose File > Copy Event to Library > New Library.
In the dialog, indicate if you want to also copy optimized and/or proxy media. If this is a managed library, copying will always copy camera source files.
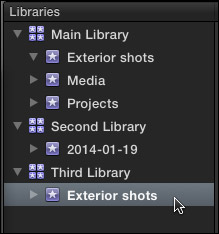
In this case, I created a new library, called “Third Library,” and copied all my exterior shots into it. Once I verify that all my media made it, I’ll delete the old event. Keep in mind that you can copy events or projects, but not both at the same time. And, if you need to consolidate multiple events from multiple libraries, do it one library at a time.
NOTE: Render files are not moved when copying or moving events or libraries. This is done to save disk space. Render files will be recreated when you reopen your library.
MOVE AN EVENT TO A DIFFERENT LIBRARY
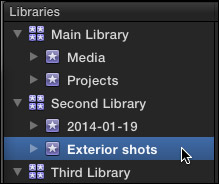
If, instead, you simply want to move an event from one library to another, say to put all your exterior shots in one library, select the events you want to move in one library, then choose File > Move Event to Library > [Library]. Then pick the library you want to move it into.
Here, for example, I moved all my exterior shots from the Main Library to the Second Library. (Remember, I’m just using these library names as examples. You can name a library anything you want.)
DUPLICATE A PROJECT
Just as we can move events to new or existing libraries, we can do the same with projects. This is useful when we want to send a project from one editor to another, or when we want to create a backup of all the clips used in a project.
NOTE: Here’s an article that talks about Transfer Libraries, which are used for collaboration.
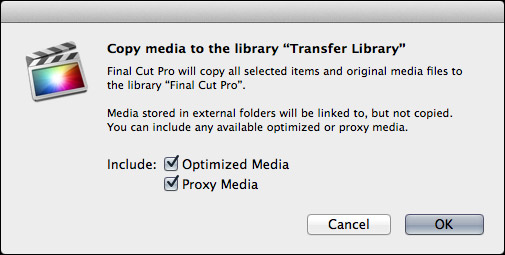
In this example, I want to export the entire project and all related files so that I can archive them.
Option 1: If the project uses external media and you uncheck both these check boxes, only the library, event and project databases will be copied. This is the best option when sharing projects between editors that already have all the media.
Option 2: If the project uses managed media and you uncheck both these check boxes, only the library, event and project databases will be copied, as well as all camera source files.
Option 3: If the project uses both managed and external media, only the managed media will be copied, external media will just copy the links. This means you will need to copy the external files manually.
Option 4: If you check all check boxes, all databases, camera source files and any optimized and/or proxy files will be copied. This is the best option when creating a project archive.
NOTE: Final Cut does not allow you to include only the portions of clips that are used in your project. It copies the entire clip. Apple made this decision so that all camera source files would remain untouched. Creating portions of a clip would require transcoding.
A FEW MORE NOTES
SUMMARY
Final Cut Pro X v10.1 provides a number of ways to manage, backup and archive libraries, media and projects. Keep in mind that in order for all databases to remain current, you need to do your media management inside Final Cut Pro X.
However, the latest version of Final Cut makes this easier than ever.
ADDITIONAL RESOURCES
Here are three articles I’ve written that can help you understand media better in Final Cut Pro X:
Apple has also provided additional resources in two white papers:
57 Responses to FCP X 10.1: Backup and Restore
← Older Comments Newer Comments →-
 Phill says:
Phill says:
April 30, 2014 at 4:53 am
-
 Larry Jordan says:
Larry Jordan says:
April 30, 2014 at 7:44 am
-
 Phill says:
Phill says:
April 30, 2014 at 4:50 pm
-
 Larry Jordan says:
Larry Jordan says:
April 30, 2014 at 9:50 pm
-
 Phill says:
Phill says:
May 1, 2014 at 4:34 am
-
 Miguel Gutiérrez says:
Miguel Gutiérrez says:
June 20, 2014 at 6:12 pm
-
 Larry Jordan says:
Larry Jordan says:
June 20, 2014 at 6:58 pm
-
 Miguel Gutiérrez says:
Miguel Gutiérrez says:
September 24, 2014 at 4:17 pm
-
 4CardsMan says:
4CardsMan says:
September 8, 2014 at 10:26 am
-
 LarryJ says:
LarryJ says:
September 8, 2014 at 10:38 am
-
 4CardsMan says:
4CardsMan says:
September 8, 2014 at 11:49 am
-
 Larry Jordan says:
Larry Jordan says:
September 8, 2014 at 11:55 am
-
 Mark Cornell says:
Mark Cornell says:
September 10, 2014 at 5:53 am
-
 LarryJ says:
LarryJ says:
September 10, 2014 at 7:52 am
-
 Napoleon says:
Napoleon says:
October 23, 2014 at 9:45 am
-
 LarryJ says:
LarryJ says:
October 23, 2014 at 7:23 pm
-
 Naim says:
Naim says:
May 28, 2015 at 4:37 pm
-
 Larry says:
Larry says:
May 28, 2015 at 4:43 pm
-
 Matthew says:
Matthew says:
May 29, 2015 at 2:17 pm
-
 Larry says:
Larry says:
May 29, 2015 at 2:22 pm
-
 Matthew says:
Matthew says:
May 29, 2015 at 4:13 pm
-
 Larry says:
Larry says:
May 29, 2015 at 4:20 pm
-
 reaga says:
reaga says:
July 16, 2015 at 12:24 pm
-
 Larry says:
Larry says:
July 16, 2015 at 12:34 pm
-
 reaga says:
reaga says:
July 16, 2015 at 8:51 pm
-
 Larry Jordan says:
Larry Jordan says:
July 17, 2015 at 8:20 am
← Older Comments Newer Comments →Hi Larry,
I’m currently trying to back up a project that I made on my imac which uses FCPX 10.0.9 – I have to keep it at this as I have Pro Tools and sibelius on it and they can’t be updated to Mavericks – and I want to be able to move the project and use it on my macbook pro which has 10.1.1 on it but I can’t seem to work out how to do this – 10.1.1 will not recogise that there is a project on the device – do you know how to sort this?
Many thanks in advance
Phill
Phil:
Moving between FCP X 10.0.9 and 10.1.1 is a one-way street. Once you move to the later version, you can’t move back. This is because FCP X 10.1 uses an entirely different method of media management than 10.0.9.
So, you can EASILY backup your Event and Project folders using the finder and store them anywhere. But, in general, you should finish your current 10.0.9 project rather than try to migrate it to 10.1.
Here’s what you need to know about upgrading: http://www.larryjordan.biz/fcpx-101-updating-events/
Larry
Thanks for getting back so quick Larry – I appreciate the information as I’ve been trying to back this project up for a few days now and getting it to work on 10.1.1.
The project has been finished in 10.0.9 but I wanted to be able to keep it working so that I could revisit it if I ever needed to.
The project can be duplicated and opened with 10.0.9 anytime I wanted but I hoped that it could be opened on my macbook pro in 10.1.1 as well. So I guess I just need to keep it alive for the Imac and if I update the Imac to Mavericks then I will be able to update the project at the same time, which will then be able to be viewed on both machines?
As long as I can at least back up the project without all the work being completely lost then it’s not so much of a problem. I was hoping to delete the project off my Imac and just keep the back up project on a device but it looks like it may be better to keep it on the Imac as well for the near future for when Avid allows Pro Tools and Sibelius to be updated for Mavericks.
Am I right in thinking that once I update the Imac to 10.1.1 or higher that it will then allow me to update the project with less hassle as it is already on the computer and part of the 10.0.9?
Thanks
Phill
Phil:
Those assumptions are good. HOWEVER, be sure to read my FCP X media articles before upgrading to prevent problems with your media and projects.
larry
Thanks for your help – you’ve saved me hours – I’ll check your media articles – thanks a lot! 🙂
Hi Larry, I am a wedding videographer in Veracruz, México and just (yes, just) migrated from Imovie06(I used it for 7 years in several computers) to FCPX due to the hadware obsolecense. The process of deciding (and learning) which NLE to get has been tough. Just wanted to tell you that your articles have been very useful to me. Many Instructors claim to know a lot, but I can see that you are REALLY updated and constantly studying. Congratulations! I feel so happy to have found your articles and videos.
Miguel:
Thanks for the kind words. There’s lots more good stuff coming.
Be sure to subscribe to my free weekly newsletter to stay up to date:
http://www.larryjordan.biz/newsletter/
Done! Thanks!
One more question (not totally related to this forum) I need to add an external HDD to my 2013MBP in order to free the internal drive while editing, My budget (less than $250) only allows me to get a 3TB Gtech drive with thunderbolt (not raid) or a 3TB Lacie D2 Quadra. Both seem to have similar specs(7200rpm, 165-130mb/s) and price.
According to your experience, which one would be the best for me?
Miguel
I have two issues:
1 – FCP defaults to my boot drive if no library is specified and creates a new event if one does not exist. I run a Mac Mini with two internal drives, and all my FCP data is on the second drive. Is there any way to get it to start up looking at the second drive? I have set up a dummy default library on my boot drive to prevent it creating a new event each time it opens. This seems like a ludicrous work-around.
2 – It does not remember recent open libraries.
4CardsMan:
Hmmm… I’m not sure I completely understand the problem, because this depends upon what version of FCP X you are running.
1. Normally, when relaunching FCP X, it will reopen the last library you were editing. If you want to create a new library, press the Option key when launching the app, click New and specify where you want it stored. FCP X assumes the boot drive, unless you tell it otherwise when creating the library.
2. FCP X SHOULD remember the last five or ten libraries you opened. If it doesn’t try trashing FCP X preferences and see if that helps. Press and hold Option & Command when launching the app from the Dock.
Larry
I’m running 10.1.3. Before the library model was introduced, it was much easier. You could specify the default location for events and FCP would look there at startup, and when you created a new event, it would default to the location you had previously specified. Now, as you state, it assumes the boot driive. If you want the library to reside in a place other than the boot drive, you must navigate through the computer’s file system every time, which requires several tedious steps. Is there any way to change this behavior and have it assume the drive that you specify?
4CardsMan:
Not that I know of, which is not the same as “it can’t be done.”
Larry
Wow, this is so complicated I don’t even know where to begin. I need help since I have neither the knowledge or experience to handle Final Cut X, which is clearly easier for me to navigate than was 7. But this library thing is throwing me big time. I did exactly what I was told to do with starting the project, I started pulling in media, I started dragging media down onto the timeline, and then, after working on it for number of days (only opening FCP and, bam, there is the same project all ready for me) I thought, mmmmmm, where is this file I’m creating? I set it up to be put on an external drive. I go to the external drive to find it, and it’s just a big mess. There are 35 copies of something that might be my movie, I don’t know. It’s certainly not labeled with the same title I gave the project. I’m a novice, I know. But, wow, why not start a project, have that name appear in the left window, then have that same name appear on the external drive. What else is there. Libraries? The media is already stored on the external drive in a folder. Why isn’t there one folder created for the project. There should be two folders. Media and my movie. I have lots of extra stuff that’s just appeared on the external driver. All I have done is created the project exactly as I was told, gave it a name, and opened final cut every time I want to work on it because it always pops up when I open final cut. But I can’t tell you where it is on the hard drive. That little window in the upper left on final cut makes no sense to me. Four “titles” and none of them are the original name I gave to the project. I was told to start a new project when I began. So I did. I labeled it THE OBIT, which is the name of the move. That is all I did. And I started working. Where is this file?
Mark:
Working with media in ANY video editing application is complicated because there are so many different ways editors need to edit and share media. As we discovered long ago, a single method of managing media just doesn’t work.
Because you are new, it will help A LOT if you spend a bit of time learning how media management works in FCP X – that will help you understand what it is doing. This video training series will help:
http://www.larryjordan.biz/app_bin/Store/catalog/product_info.php?products_id=371
Larry
Hi Larry, thanks for this forum.
You mentioned “Libraries can be stored anywhere and named anything the Macintosh file system will support. You can even store libraries on thumb drives…”
Please How do you do this? Right now my main Library media (Contracts) is stored on my Mac HD/users/soccerJam/Movies/Contracts.fcpbundle.
How do I change this address to my external passport Hard drive? I tried changing it in preferences – Media storage – from current library to ‘Passport’ but it keeps storing on my Mac! and now it’s telling me ‘i’ve run out of space’ aargh! …so frustrating lol I have tons of space on my Passport, 300 gb of space to be precise, I don’t need it stored on my mac. And besides I want to update from the mavericks to Yosemite, and it won’t let me because I have no space. Note all the files I need for this project are on my Passport.
Please Help!
Napoleon:
Easy.
Drag the library from where it is to where you want it. Double-click the library in the new location to make sure it opens and runs OK, then delete the old version.
Larry
So I didn’t back up my project and wanted to make a shorter clip but before I could undo my changes to go back I accidentally exited out.
Naim:
Since FCP X instantly saves any changes, your changes are already saved to the library. However, you can go back to an earlier library by choosing File > Open Library from Backup.
Larry
Larry,
I can’t seem to find a clear answer to this.
If I backup my library (w/ managed media) onto another drive, while also doing my regular data backups, am I safe (provided i’m not adding media to the library)? its not clear to me if the data backups will link up with the backup library (w/managed media).
i wanna put the backup library away and not have to deal with it unless there’s a failure with my primary drive or if i need to add media.
Thanks!
Matthew:
Essentially, you are creating a double backup.
#1 is the full copy of your library containing media. This is a backup in case everything fails, including a hard disk crash.
#2 are the copies you make of the library backup files. These are databases only and don’t include media. Therefore, they are useful when you have a corrupted project, but not useful in the case of a hard disk crash that destroys media.
Larry
But since I have the full copy of the library containing 100% of the media backed up, there’s no reason that I need to be constantly updating this copy (via time machine or CCC), when I have the database library copies that are backing up every 15 min. I can just link them up if need be, right?
The key I guess is, I already have all of the media, so why do I need to keep backing up the full copy of the library? I just wanna store the drive that that’s on away.
Matthew:
Correct. As long as you don’t change media, and you backup the entire library – say, once a day to preserve internal work files – then Library backups will protect you in case of a catastrophic project crash.
In my experience, even when FCP X crashes, the databases tend to be both updated and operational.
Larry
Hi Larry<
FCPX 10.1.3 has stopped automatic backups. Any suggestions on how to get FCPX to start saving backups?
Final Cut Pro X, OS X Yosemite (10.10.3), FCPX10.1.3
Reaga:
Hmmm… very strange. I don’t have a specific suggestion, try:
* Make sure you have sufficient free space on the drive to store files
* Make sure that backups are turned on in preferences
* Make sure that you keep the project open and active for at least 15 minutes
* Delete FCP X preference files to reset default backup settings
See if those help.
Larry
Hi larry,
Thanks for the help & quick response, how do i Delete FCP X preference files to reset default backup settings.
Also do you know of any good Data recovery software that can recover fcpbundle (100GB and over) that i lost from my drive?
Reaga:
Here’s a link describing how to delete preferences:
http://larryjordan.com/improving-fcp-x-performance/
And TechTool Pro would be a good recovery software to consider.
Larry