 Adobe has made it easy to move Final Cut Pro 7 sequences into any version of Premiere Pro starting with CS 6. In fact, the process is the same, regardless of which version of Premiere you are using.
Adobe has made it easy to move Final Cut Pro 7 sequences into any version of Premiere Pro starting with CS 6. In fact, the process is the same, regardless of which version of Premiere you are using.
Whether you are sending a FCP 7 sequence to Premiere, FCP X, or anywhere else, the process always starts by exporting an XML file.
IMPORTANT NOTE: This means that if you ever expect to migrate an older project, or sequences from an older project, you must have a working copy of FCP 7 to create the XML file. A good way to protect yourself is to export an XML file for the finished sequence at the completion of a project to keep on file “just in case.”
Here’s how this works.
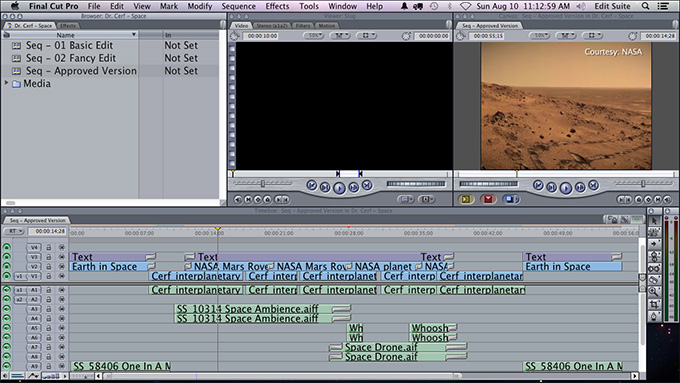
This is a typical FCP 7 sequence: multiple tracks of video and audio, text, effects and transitions.
GET READY
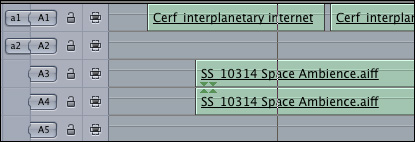
Mono audio clips can go in any track you want. For instance, here, “Cerf Interplanetary Internet” is a mono clip on A1, because it is synced to the video on V1.
However, I recommend starting stereo clips on an odd-numbered track. This is because Premiere prefers stereo audio to start on an odd-numbered track. It does not make a difference to Final Cut if audio tracks are empty or have gaps.
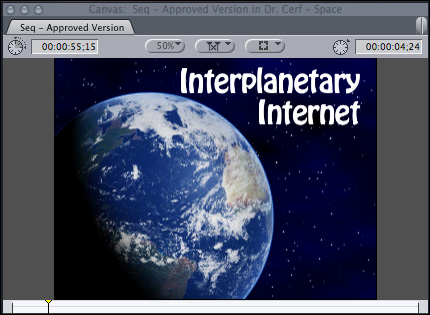
Notice the size, format and placement of the opening title text. This will be relevant later in this article.
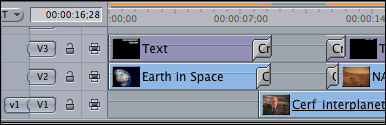
Also notice that there are dissolves on V2 and V3 (B-roll and text tracks) as well as some audio clips. This, too, will be relevant shortly.
EXPORT AN XML FILE
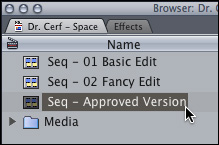
To export a sequence, first select the sequence in the FCP 7 Browser. (Yes, you can export the active sequence in the Timeline, but I prefer to specifically select the sequence to export in the Browser. I’ve found this to be more reliable.)
Then, choose File > Export > XML.
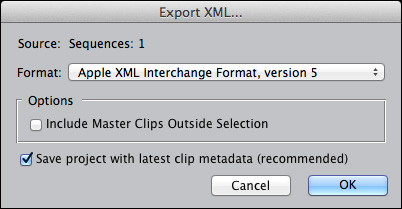
This displays the Export XML dialog.
NOTE: Final Cut will always export both the sequence and all the clips that are in the selected sequence.
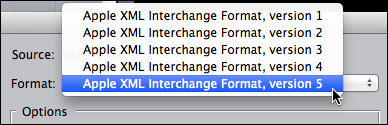
Whether you are exporting from FCP 6 or FCP 7, always select the highest XML version that FCP supports. FCP 7 supports version 5, FCP 6 supports version 4.
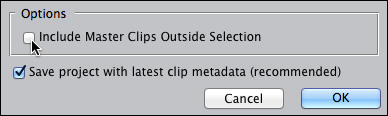
If you want to include other Browser clips that are NOT in the selected sequence, check this checkbox.
NOTE: If you want to select EVERYTHING in your project file, the easiest and best thing to do is to select all the clips in the Browser (Cmd+A).
Since I generally only want to export a single sequence from within the project file, I almost always leave this box unchecked.
NOTE: Always check “Save Project with latest clip metadata.” I can’t think of a single reason why this should be unchecked.
When this dialog is configured the way you want, click OK.
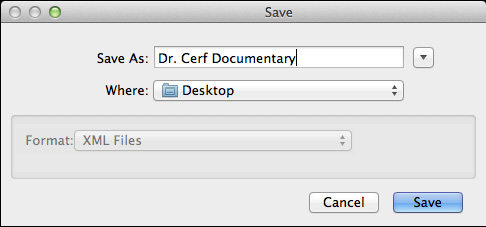
Give the XML file a name and location, and click Save.
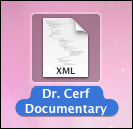
Exporting is virtually instantaneous and the XML file appears where you stored it.
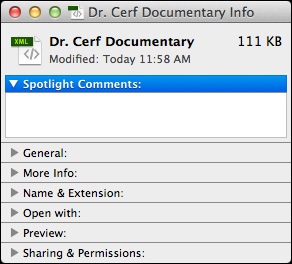
The XML file, itself, is tiny; especially when compared to the size of media files. This is because the XML file does not include media. It only includes pointers to the media. This means that if you are sending the XML file to a different computer, you also need to send the media files, otherwise, all your clips will show up as off-line.
NOTE: Creating an XML file does not modify your project in any way. So, feel free to experiment to see which export options work the best for you. Since this process is fast and the files are small, it is easy to test to see what workflow is the best for you.
IMPORTING INTO PREMIERE
Start Premiere. In this example, I’m using Premiere Pro CC (2014), but the process is the same for all versions of Premiere, starting with CS6.
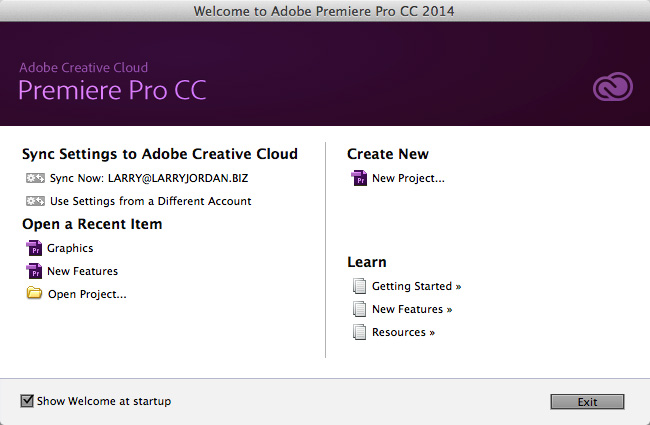
NOTE: If the Welcome screen appears, click “New Project,” unless you want to integrate the exported sequence with an existing Premiere sequence. Otherwise, inside Premiere, choose File > New > Project.
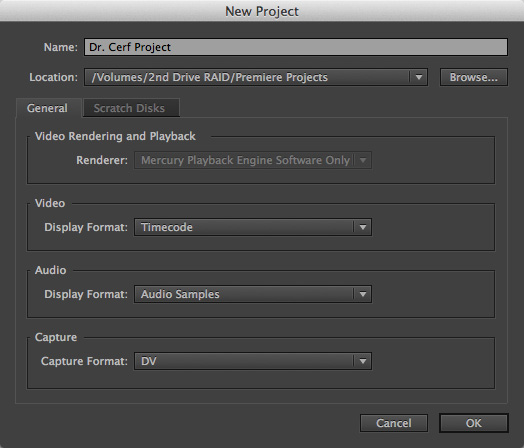
In the New Project dialog, give the new project a name and storage location, then click OK.
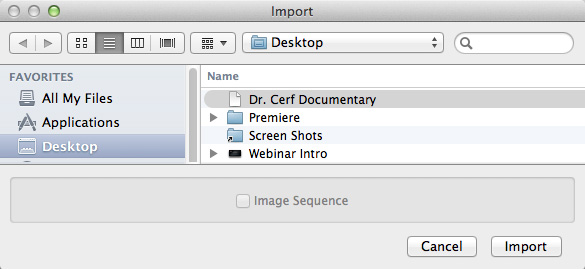
Once the application is started, choose File > Import. (You don’t need to specify that this is an XML file, Premiere will recognize it automatically.)
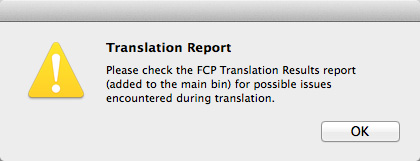
During the import, Premiere displays a message suggesting you look at the Translation Report to see what portions of the older sequence successfully made the transfer and which did not.
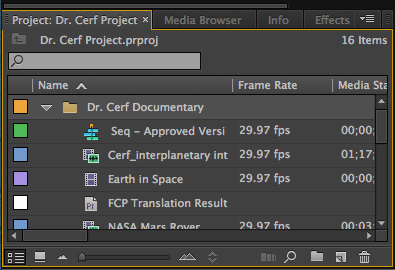
Here’s the imported sequence and all related clips.
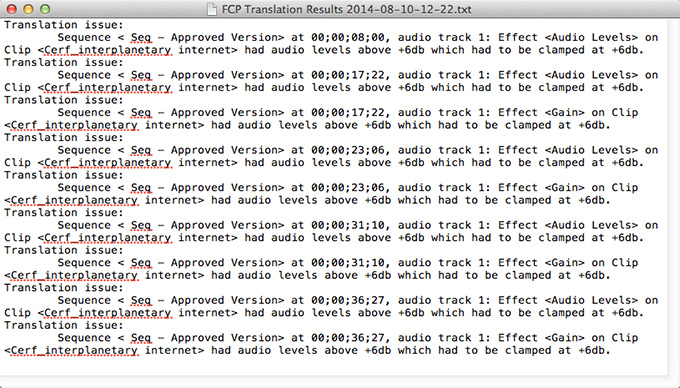
NOTE: Here’s the translation report for this import. Everything transferred successfully, except audio levels. Premiere only allows a maximum audio gain of +6 dB per clip, while FCP 7 allows up to +12 dB. The audio gain applied to each clip was lowered to +6 dB during the transfer.
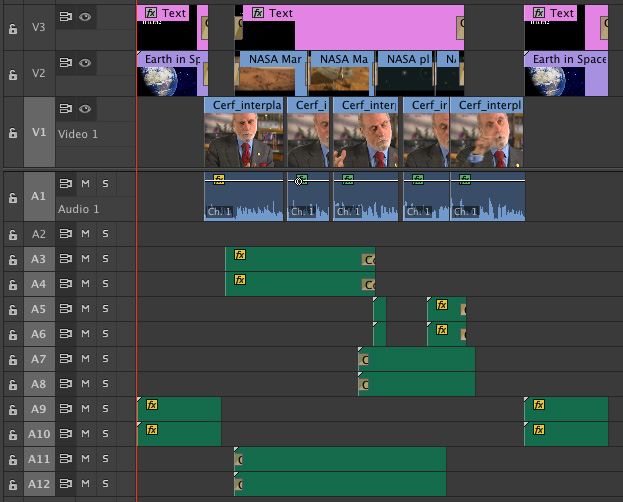
Here’s the finished sequence, as imported into Premiere. Notice that all the dissolve transitions made the transfer, along with all the tracks, clips, and media.
Done.
EXTRA CREDIT
Most of your Final Cut Pro 7 sequence will translate properly to Premiere. Here’s what should transfer perfectly:
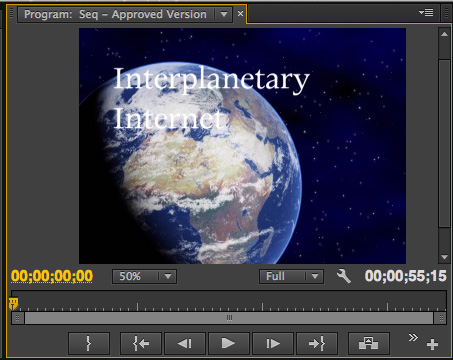
However, the following elements won’t transfer successfully:
In short, media and the edit transfer fine. Effects, don’t. (These same limits on transfers also apply to sequences sent to Final Cut Pro X or Avid.)
The most important element to transferring any sequence is preserving the media and the edit. XML does. But, you’ll need to allow time to test your effects to see which ones transferred and which ones will need to be redone.
The good news is that you can repeat this process as many times as you want to learn what works best for you.
2,000 Video Training Titles
Edit smarter with Larry Jordan. Available in our store.
Access over 2,000 on-demand video editing courses. Become a member of our Video Training Library today!
Subscribe to Larry's FREE weekly newsletter and
save 10%
on your first purchase.
42 Responses to FCP 7: Move Projects to Premiere Pro
Newer Comments →-
 Matt says:
Matt says:
August 24, 2014 at 12:30 pm
-
 Elena says:
Elena says:
October 17, 2014 at 1:22 pm
-
 LarryJ says:
LarryJ says:
October 17, 2014 at 3:58 pm
-
 coria says:
coria says:
April 7, 2015 at 11:13 am
-
 Larry says:
Larry says:
April 7, 2015 at 2:52 pm
-
 Keyta says:
Keyta says:
June 23, 2015 at 4:37 pm
-
 Larry says:
Larry says:
June 23, 2015 at 5:25 pm
-
 Maeve says:
Maeve says:
June 29, 2015 at 4:32 am
-
 Larry says:
Larry says:
June 29, 2015 at 7:51 am
-
 Adjua Mantebea says:
Adjua Mantebea says:
July 17, 2015 at 7:15 am
-
 Larry says:
Larry says:
July 17, 2015 at 10:18 am
-
 martin says:
martin says:
September 10, 2015 at 9:01 am
-
 Larry says:
Larry says:
September 10, 2015 at 10:37 am
-
 Sam says:
Sam says:
September 16, 2015 at 12:31 am
-
 Larry says:
Larry says:
September 16, 2015 at 7:48 am
-
 Shirley Thompson says:
Shirley Thompson says:
December 22, 2015 at 5:10 pm
-
 Larry says:
Larry says:
December 23, 2015 at 9:48 am
-
 Elizabeth Sher says:
Elizabeth Sher says:
April 22, 2016 at 9:20 am
-
 Larry says:
Larry says:
April 23, 2016 at 12:24 pm
Newer Comments →Thanks so much, i am working on my feature right now and halfway through editing I need to do exactly this.
Hi Larry,
What if I want to export from Premiere CS6 and import to FCP7? I tried with the xml file but everything turned out to be out of sync and won’t re-link! I’m stuck. Please help!
Thanks,
Elena
Elena:
This should work perfectly. Are you exporting from Premiere Pro as an FCP 7 XML file?
Then choose, inside FCP, File > Import > XML?
Relinking should also be easy – provided you move the media along with the XML file, as the XML file only contains links to the existing media, not the media itself.
If you still have problems, call Adobe Support.
Larry
hi there,
I’m trying to migrate a 20 minutes long project to premiere pro cc via XML
after selected everything in the timeline, I’ve exported in XML
the i open premiere, make a new sequence, import my XML, suddenly a translation report appears, a minute later
a file import failure comes up and says
“the project could no be loaded, it may be damaged or contain outdated elements”
can you help me
thank you.
Coria:
You didn’t mention what software you used to create the original project.
Premiere CC accepts FCP 7 XML natively.
If you are coming from an Avid system, use AAF, not XML.
FCP X XML needs to be converted using Xto7, which is available in the Mac App Store.
Larry
Hi, I did everything but when I import it to Adobe Premiere it give me a message about missing codec or sequence can’t be transfer what did I do wrong? it’s bugging me out.
-Keyta
Keyta:
Take a closer look at the error message – what does it say EXACTLY? Many times, Premiere warns you when an effect or transition doesn’t match because Premiere and FCP 7 use different effects and transitions. Other areas of disagreement are in color correction, clip retiming and 3rd-party plug-ins.
I suspect what it is saying is that it has imported as much of the FCP 7 project as Premiere supports, and the log is listing the parts of the import that Premiere doesn’t support.
Larry
Hi Larry,
Thank you for the very informative and very clear tutorial.
Do you know if compound or nested clips translate from FCP7 into Premiere (Premiere CC) – presumably an XML file will not translate this correctly into another program?
Also, have you had any experience exporting XML from Premiere to Flame/Smoke? Do you know of the most reliable workflow for this?
Kind Regards,
Maeve
Maeve:
Hmmm… I have no experience with Flame, so I don’t have a definitive answer. However, I would suspect an XML transfer is the way to go.
Both Premiere and FCP 7 support nested clips, so an XML transfer should work – as with all things, test it for yourself to see.
Larry
I imported my xml from Final Cut Pro 7 to Premiere Pro CS6. Everything looks fine as expected except that the aspect ratio of the clips are not wide or were carried over as SD, rather then HD. Some of my clips were modified in motion. Not sure if that is the problem because clips that were not modified in motion are still not shown as wide screen (1920×1080) or (720×480). Any adjustment for this in Premiere Pro CS6?
Thank you.
Adjua:
I’m not sure. Perhaps another reader has a suggestion.
Larry
Hi,
I’ve tried to transfer a filmproject from FCP7 on Mac to Adobe PP CC on a Windows 7, using the harddisk i’m working on, but when i import the .xml file in a new Adobe project, it notifies all my media off line, all of it, not only the ones i’m using in my project. When i try then to locate the media, it sais that its impossible to link the media because the type of file (being audio, it says) doesn’t correspond with the type of the original file (audio and video). i don’t understand this, because it’s a .MOV file, situated on the same location as in my final cut project on mac.
Any suggestions? Thanks!
Martin
Martin:
First, make sure that your hard disk is readable under Windows, which generally means formatted for Windows, rather than the Mac. (XFAT is the best option.)
Second, make sure all your media have visible file extensions (.MOV). The Mac does not require them, but Windows does.
Third, make sure that the name of your hard disk is the same in Windows as it is in Mac. My guess is that the hard disk has a different name, which breaks the links in the XML file.
Larry
Hi,
Unfortunately I do have FCP 7 currently installed and am unable to export an XML. How can I open the .fcp file directly to Premiere?
Cheers
Sam:
You can’t. You’ll need to find someone with a version of FCP 7 to open your project and create an XML export.
Larry
Hi Larry,
Thanks for your great blog post.
Can you please help me understand why Premiere Pro adds a “Clip References” bin to my project and makes new clips for everything in my sequence? I would like to delete these, as they are cluttering up my project. But when I select them to delete I get an error message: The selection you are deleting contains clip references in one or more sequences. If you continue these clip references will also be deleted. Do you want to continue?” So I’ve just been hiding them from view. Can I delete them without wrecking my sequence? Many thanks! Shirley
Shirley:
I’m not sure what this is, so I’m reluctant to give any specific advice. Perhaps another reader can help?
Larry
when we follow your direction to migrate from FCP7 to Premiere CC2015 or CC many clips cut off the last couple of words. no fx on FCP file. Adobe support hi level tech had to answer. said to bring in all the clips again &**&^*&%$%$# hope you have some ideas. it came in just fine except for this big “but”. for this film we do not have a website – just a FB page. rituals of remembrance movie. thanks.
Elizabeth:
Are you moving between Macs or between a Mac and Windows system? Because that may impact names.
Also, while names can be quite long, it is a good idea to keep them shorter than 32 characters.
I don’t have an immediate solution to the clipped file names – but see if relinking – rather than reimporting – brings in the missing file name characters.
Larry