 Adobe has made it easy to move Final Cut Pro 7 sequences into any version of Premiere Pro starting with CS 6. In fact, the process is the same, regardless of which version of Premiere you are using.
Adobe has made it easy to move Final Cut Pro 7 sequences into any version of Premiere Pro starting with CS 6. In fact, the process is the same, regardless of which version of Premiere you are using.
Whether you are sending a FCP 7 sequence to Premiere, FCP X, or anywhere else, the process always starts by exporting an XML file.
IMPORTANT NOTE: This means that if you ever expect to migrate an older project, or sequences from an older project, you must have a working copy of FCP 7 to create the XML file. A good way to protect yourself is to export an XML file for the finished sequence at the completion of a project to keep on file “just in case.”
Here’s how this works.
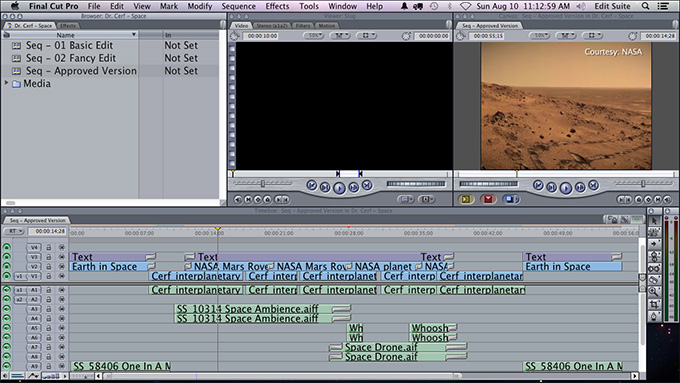
This is a typical FCP 7 sequence: multiple tracks of video and audio, text, effects and transitions.
GET READY
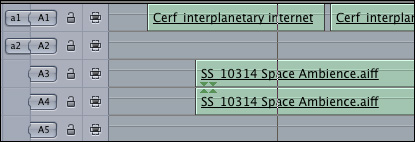
Mono audio clips can go in any track you want. For instance, here, “Cerf Interplanetary Internet” is a mono clip on A1, because it is synced to the video on V1.
However, I recommend starting stereo clips on an odd-numbered track. This is because Premiere prefers stereo audio to start on an odd-numbered track. It does not make a difference to Final Cut if audio tracks are empty or have gaps.
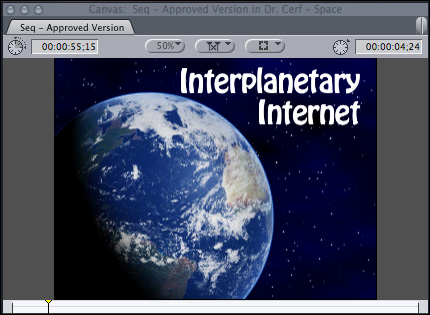
Notice the size, format and placement of the opening title text. This will be relevant later in this article.
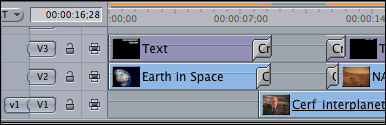
Also notice that there are dissolves on V2 and V3 (B-roll and text tracks) as well as some audio clips. This, too, will be relevant shortly.
EXPORT AN XML FILE
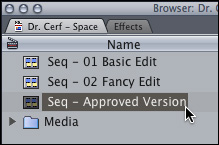
To export a sequence, first select the sequence in the FCP 7 Browser. (Yes, you can export the active sequence in the Timeline, but I prefer to specifically select the sequence to export in the Browser. I’ve found this to be more reliable.)
Then, choose File > Export > XML.
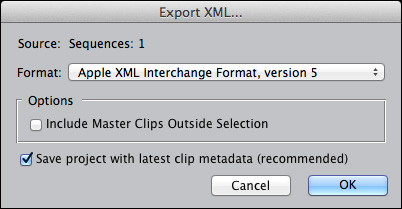
This displays the Export XML dialog.
NOTE: Final Cut will always export both the sequence and all the clips that are in the selected sequence.
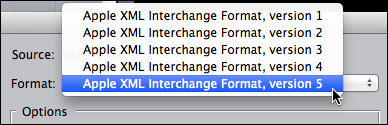
Whether you are exporting from FCP 6 or FCP 7, always select the highest XML version that FCP supports. FCP 7 supports version 5, FCP 6 supports version 4.
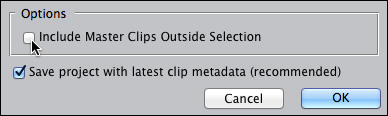
If you want to include other Browser clips that are NOT in the selected sequence, check this checkbox.
NOTE: If you want to select EVERYTHING in your project file, the easiest and best thing to do is to select all the clips in the Browser (Cmd+A).
Since I generally only want to export a single sequence from within the project file, I almost always leave this box unchecked.
NOTE: Always check “Save Project with latest clip metadata.” I can’t think of a single reason why this should be unchecked.
When this dialog is configured the way you want, click OK.
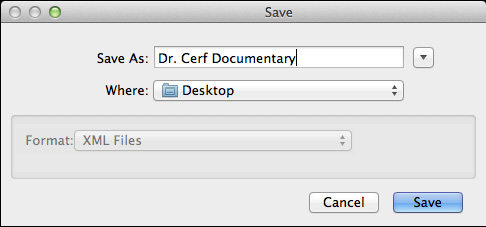
Give the XML file a name and location, and click Save.
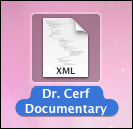
Exporting is virtually instantaneous and the XML file appears where you stored it.
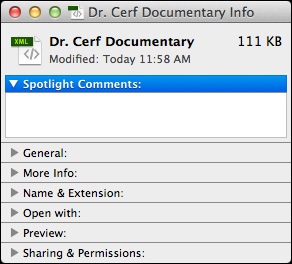
The XML file, itself, is tiny; especially when compared to the size of media files. This is because the XML file does not include media. It only includes pointers to the media. This means that if you are sending the XML file to a different computer, you also need to send the media files, otherwise, all your clips will show up as off-line.
NOTE: Creating an XML file does not modify your project in any way. So, feel free to experiment to see which export options work the best for you. Since this process is fast and the files are small, it is easy to test to see what workflow is the best for you.
IMPORTING INTO PREMIERE
Start Premiere. In this example, I’m using Premiere Pro CC (2014), but the process is the same for all versions of Premiere, starting with CS6.
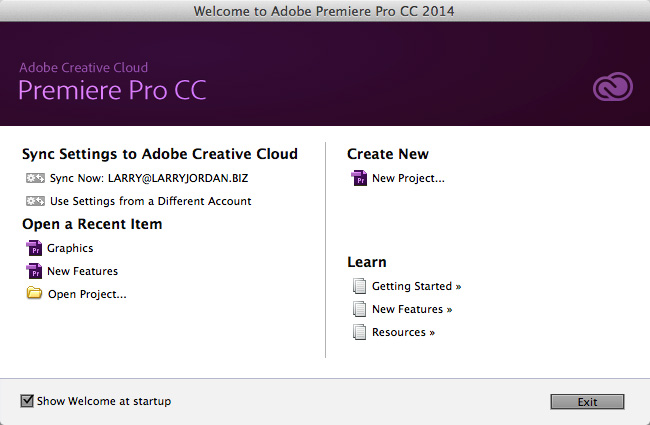
NOTE: If the Welcome screen appears, click “New Project,” unless you want to integrate the exported sequence with an existing Premiere sequence. Otherwise, inside Premiere, choose File > New > Project.
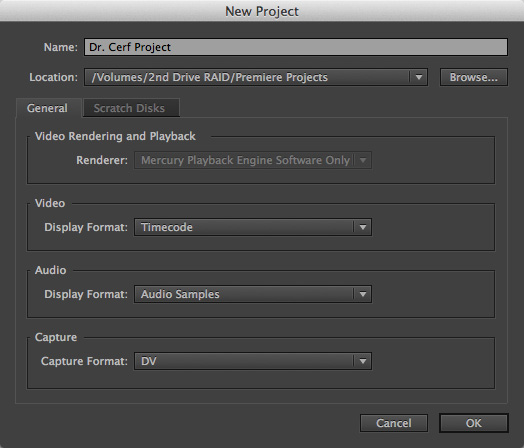
In the New Project dialog, give the new project a name and storage location, then click OK.
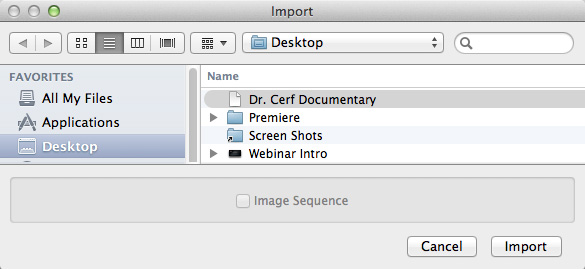
Once the application is started, choose File > Import. (You don’t need to specify that this is an XML file, Premiere will recognize it automatically.)
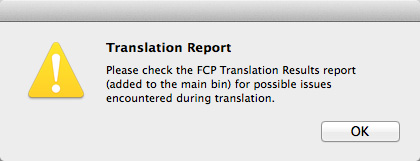
During the import, Premiere displays a message suggesting you look at the Translation Report to see what portions of the older sequence successfully made the transfer and which did not.
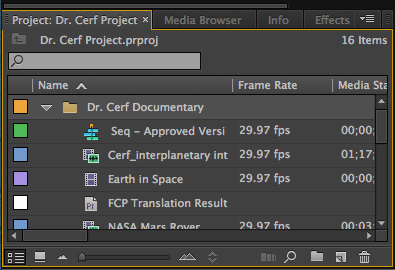
Here’s the imported sequence and all related clips.
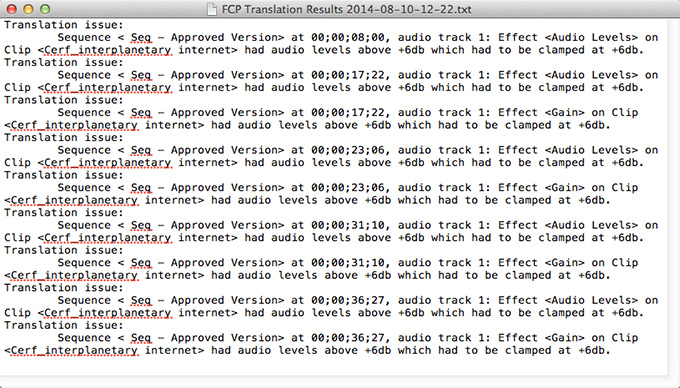
NOTE: Here’s the translation report for this import. Everything transferred successfully, except audio levels. Premiere only allows a maximum audio gain of +6 dB per clip, while FCP 7 allows up to +12 dB. The audio gain applied to each clip was lowered to +6 dB during the transfer.
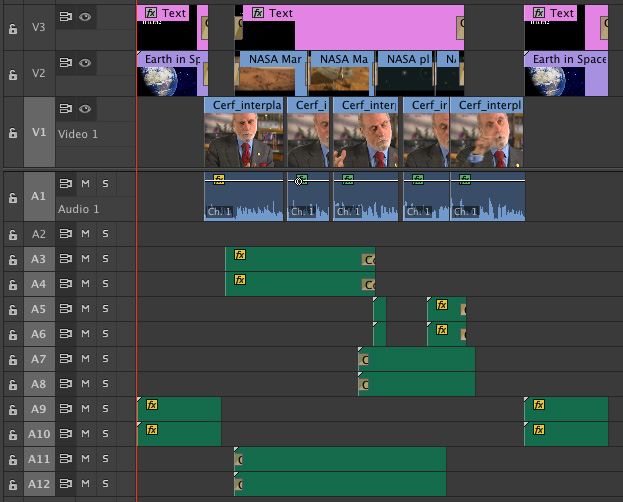
Here’s the finished sequence, as imported into Premiere. Notice that all the dissolve transitions made the transfer, along with all the tracks, clips, and media.
Done.
EXTRA CREDIT
Most of your Final Cut Pro 7 sequence will translate properly to Premiere. Here’s what should transfer perfectly:
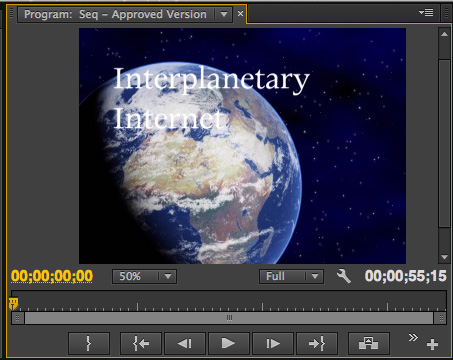
However, the following elements won’t transfer successfully:
In short, media and the edit transfer fine. Effects, don’t. (These same limits on transfers also apply to sequences sent to Final Cut Pro X or Avid.)
The most important element to transferring any sequence is preserving the media and the edit. XML does. But, you’ll need to allow time to test your effects to see which ones transferred and which ones will need to be redone.
The good news is that you can repeat this process as many times as you want to learn what works best for you.
2,000 Video Training Titles
Edit smarter with Larry Jordan. Available in our store.
Access over 2,000 on-demand video editing courses. Become a member of our Video Training Library today!
Subscribe to Larry's FREE weekly newsletter and
save 10%
on your first purchase.
42 Responses to FCP 7: Move Projects to Premiere Pro
← Older Comments-
 Portia says:
Portia says:
August 31, 2016 at 9:10 pm
-
 Larry says:
Larry says:
September 1, 2016 at 12:28 pm
-
 Sin says:
Sin says:
December 12, 2016 at 4:44 pm
-
 Larry says:
Larry says:
December 12, 2016 at 7:07 pm
-
 Gab says:
Gab says:
January 12, 2017 at 2:54 pm
-
 Larry says:
Larry says:
January 12, 2017 at 3:05 pm
-
 Gab says:
Gab says:
January 16, 2017 at 8:46 am
-
 Francesco says:
Francesco says:
January 24, 2017 at 6:45 am
-
 Larry says:
Larry says:
January 24, 2017 at 8:44 pm
-
 Jay Galione says:
Jay Galione says:
March 17, 2017 at 7:02 am
-
 Larry says:
Larry says:
March 17, 2017 at 3:59 pm
-
 MALCOLM DWYER says:
MALCOLM DWYER says:
April 25, 2017 at 5:38 pm
-
 Larry says:
Larry says:
April 27, 2017 at 9:55 am
-
 Larry says:
Larry says:
April 30, 2017 at 1:28 pm
-
 delnino says:
delnino says:
February 3, 2018 at 11:11 am
-
 Todd says:
Todd says:
April 21, 2018 at 3:53 pm
-
 Larry says:
Larry says:
April 21, 2018 at 4:03 pm
-
 rica says:
rica says:
February 8, 2018 at 7:53 am
-
 Larry says:
Larry says:
February 8, 2018 at 8:13 am
-
 Aart van Asperen says:
Aart van Asperen says:
August 27, 2018 at 3:06 am
-
 Larry says:
Larry says:
August 27, 2018 at 5:45 am
-
 Therese Kim says:
Therese Kim says:
June 27, 2023 at 4:35 pm
-
 Larry says:
Larry says:
June 27, 2023 at 5:26 pm
← Older CommentsWill this work with Mac FCP X and Windows Premiere CC? How? Thanks!
Portia:
No. You’ll need a different tool and process. You’ll need “X2CC” from Intelligent Assistance. However, you’ll need to ask them whether the XML file that X2CC creates will work appropriately on Windows.
Larry
Tried to export a Final Cut Pro 7 project as XML to import into Premiere Pro CC. Doesn’t seem to work.
Sin:
Make sure you select the project in the Browser, then export the XML.
Then, in Premiere, you will need to import it, not open it.
Larry
Hi Larry,
Thanks for this–very helpful. After migrating everything to Premiere, when I open Premiere from now on, will it be importing the fcp xml every time? Or does Premiere now understand those sequences that were created in fcp7 as if they were originally created in Premiere?
Also, every time I try to import A7S footage, Premiere crashes. I’ve converted the A7S footage to ProRes. I know PP can handle native formats, but it should be able to handle the A7S in ProRes. All my other footage (F55, RED, FS7, GoPro, XDCAM) were all imported as ProRes.
Thanks!
Gab
Gab:
I can’t speak to the A7S crash – that’s not a format I use.
And, once you have imported everything, the best thing to do is save your Premiere project (File > Save As…) and give it a new name.
Larry
Thanks, Larry. Much appreciated.
Gab
Thanks fort this article. I am experiencing a strange phenomenon when exporting from FC Pro X in Mac to Pc Premiere Pro, using DaVinci to translate, the names of the clip are changed for some reason. Any suggestion?
Thanks
Francesco:
My suspicion is that you are using characters in your Mac files which are not supported in Windows; or that the file names are too long. (Mac file names can be longer than file names in many versions of Windows.)
So, the translation software that DaVinci is using to convert the files also needs to convert the files names so they are acceptable to Windows.
Larry
This is an incredibly helpful article. I’m attempting to transform a 720×480 29.97 FCP7 timeline into a 1080p24 Premiere Pro timeline. It’s for a feature length doc with many mixed formats. Can I follow this process to upres the timeline and translate frame rate, or will frame size and fps cause discrepancies? Thank you Larry!
Jay
Jay:
I would use whatever software you are using for the final edit to up-res and change frame rate.
Keep in mind that up-resing will make images look blurrier and action/motion can get stuttery when you change frame rates.
Larry
Hi Larry, thanks for your great informative lessons.
i have a PP problem: i have fcp7 sequences with say 7 video tracks, but when i import to PP CS6, only 4 video tracks appear. this seems to be a bit random, i.e. sometimes on other fcp7 seq it does work. Also the audio: my mixed sound track won’t come up either. Would you be able to give me an opinion on this. many thanks!!
Malcolm:
I’m bored at NAB this week. If I don’t answer by the weekend, email me directly.
Larry
Malcolm:
I have no idea why this is occurring, time to call Adobe support.
Larry
help,
tried all your methods. exporting an xml from FCP 7.0 and importing to a new project in adobe premiere. Nothing. it imports but then there is no bin, no files in the project, nothing. tried exporting a whole project and also just one sequence. same result.
I’m having the same problem… nothing from FCP7 actually imports/opens in Premiere Pro CC2018.
Were you able to solve this??
Thank you.
Todd:
Just to ask the obvious question, are you first exporting an XML file from FCP 7? Nothing can read an FCP 7 project natively. Then, in Premiere, you need to select File > Import, not File > Open.
Larry
Is ther a way to translate fcp to xml without the Final Cut app installed?
Rica:
None that I know of – which is something that Apple needs to fix.
Larry
Hi Larry,
Thanks for your article.
Unfortunally I’m having the same problem. Project in PP remains empty after importing XMF.
I exported several different XML’s from the FCP7 project (single sequence, all sequences, entire project with you cmd-A action).
First of all the three differtent exports (From FCP7 to new bin on the same disc) did not include the media like you wrote in your article. The three different new bins only contain the actual XML-file.
Importing either of these three xml’s into PPCC2018 v12.0 is starting up some activities. Message about the translation report appears, and so does a message stating that PP is importing the xml (stays their quite a short time.
While importing the xml of the entire project it looks as if PP is importing actuelly. The names of the different media files appeared in the right under border of the PP screen with the blue lines showing the progress of the import.
But… Everything stayes empty in the project. No media, no sequences. No translation report. Northing.
Just to check I imported the (FCP7) media bin into PP. That works proppery.
Do you know what could be the problem?
Best regards, from the Netherlands,
Aart
Aart:
Thanks for writing, sorry about your problems.
XML NEVER includes media, not for any application. It simply points to where your media is stored.
Remember that before you import FCP X XML into Premiere, you MUST convert it into a format that Premiere will understand using XtoCC, this utility is available on the Mac App Store.
FCP 7 export an XML format that Premiere DOES understand, but FCP X will need translation.
Larry
Hello Larry,
Thank you for this article! I have a short film I’m trying to finish that is built in FCP6 (yes, 6) that uses mov files.
Intelligent Assistance told me I don’t need a translation from FCP6 to Premiere Pro.
So I tried importing an XML from FCP (on an OLD mac pro) into the current Premiere Pro on a PC, and the XML file’s not being recognized. Neither are the mov files, of course.
I’m not sure how to change them into a lossless format that Premiere Pro will accept.
Is this something I could consult with you on? Or is there a quick-ish answer?
Thanks much,
Therese
Therese:
Wow… FCP 6 – you ARE, um, at the tail end of the upgrade curve.
.MOV files should deployable today, unless they use 32-bit codecs. If you need to convert them, convert them into ProRes 422. FCP 6 and the current version of Premiere should play them easily. Do a test to be sure.
As for the XML file, Intelligent Assistance is correct – FCP 6 XML does not need conversion for Premiere. BUT… it is a very old version of XML. The current version of Premiere may not properly recognize it. Contact Adobe support and see if they have any recommendations. I don’t know of any “updating” utilities for XML files for Premiere, but Adobe might.
Larry