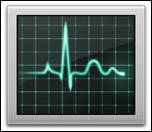 One of the questions I get asked frequently is: “How much RAM should I have in my computer?” The specific answer varies, but there is a tool that can help us determine the best number.
One of the questions I get asked frequently is: “How much RAM should I have in my computer?” The specific answer varies, but there is a tool that can help us determine the best number.
It’s called: Activity Monitor. I’ve written about this program before in explaining how to use it to track down dropped frame errors by checking the speed of data moving between your computer and the hard disk. (Read that article here.)
However, it can also answer the question: “Do I have enough RAM?”
SOME BACKGROUND
RAM has always been much more expensive than hard disk storage. So, awhile ago, Apple developed a method of reserving a portion of your hard disk as temporary storage for data stored in RAM that wasn’t immediately needed. The benefit to this system was that we could work with programs that required a lot of RAM without spending tons of money on the RAM itself.
This process is called “virtual memory,” and it works perfectly fine. The only downside is that storing memory from RAM to the hard disk, then recalling it again when needed is very, very, very slow. This is because, while the speed of a hard disk may seem fast to us, to lightning-fast RAM, a hard disk is similar in speed to molasses in January.
This is why, when we ask what’s the best thing we can do to improve the performance of our computer system, we are often told “add more RAM.” While this is a true statement, it isn’t really helpful. RAM is still expensive, and no computer supports an unlimited amount of RAM. So… how much RAM is enough?
ACTIVITY MONITOR
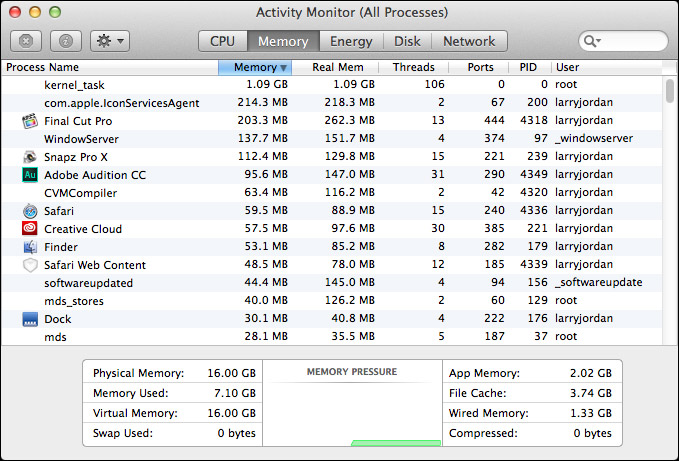
A great little application that helps answer this question is Activity Monitor; you’ll find it in Applications > Utilities. This allows you to monitor a variety of important computer functions which can teach you a lot about how your system is operating.

There are five buttons along the top:
The ones we are concerned with in this article are CPU and Memory.
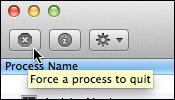
IMPORTANT NOTE: Opening, viewing, changing the tabs at the top, or column headers inside of Activity Monitor will not affect any operation on your computer, PROVIDED you do NOT click any of these three buttons in the top left corner. Please leave these alone. Also, do not try to delete any file in the list of running applications.
32-BIT vs. 64-BIT
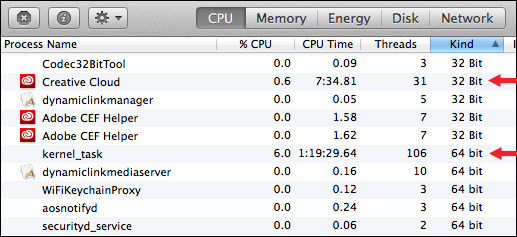
However, before we can answer the question of how much RAM we need, I also need to explain one other tech term: 32-bit vs. 64-bit applications. These terms define how much memory an application can address; meaning how much memory it can use in its calculations. A 32-bit application can access about 4 GB of RAM. This limit does not change regardless of how much RAM you have installed on your system.
A 64-bit application can theoretically address 16 exabytes! However, in today’s computers the limit is about 128 GB.
Activity Monitor can show you how much RAM your application can address by clicking the CPU button, then looking in the Kind column. In the screen shot above, for example, Creative Cloud is 32-bit, while kernel-task is 64-bit. (The actual amount of RAM used by each application is displayed in the Memory tab, which we will get to shortly.)
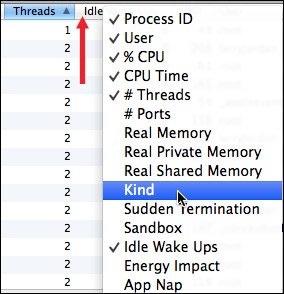
NOTE: If the Kind column is not visible, right-click any column header and select “Kind.” Changing any column header or clicking any of the five buttons at the top does NOT change any operation in your computer.
If you are running a 32-bit application, adding more RAM beyond 4 GB won’t improve the performance of that application. However, adding more RAM will improve switching between 32-bit applications.
SO HOW MUCH RAM DO WE NEED?

Let’s assume we are running 64-bit applications, which can use more RAM. How much is enough? That’s where the Memory tab comes in.
Click it.
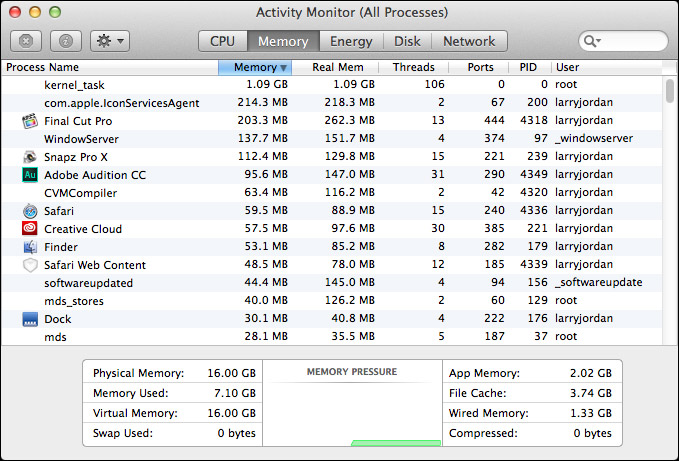
The list of files in the top portion are all the foreground and background tasks currently running on your system. (I am always amazed at the amount of software running at any give instant; frequently this includes hundreds of files.)
The “Memory” column shows the amount of RAM currently devoted to the application. The “Real Memory” shows the total amount of RAM and, potentially, virtual memory assigned to that application. While this information is useful in learning more about each application, it doesn’t tell us about the memory needs of the system itself.

Instead, the key place to look is at the bottom of the screen (I’ve highlighted the important area with a red box):
To see how much RAM you need, leave Activity Monitor open and running. Then, start the applications you tend to use most. Watch how the Memory Used number fluctuates.
In general, if Memory Used is less than Physical Memory, adding more RAM won’t improve performance because you are not using all the RAM in your system.
If Memory Used is equal to Physical Memory, look at the Swap Used. This is the amount of hard disk that is emulating RAM. You will see a performance benefit by adding more RAM such that the total amount of RAM on your system exceeds the sum of Memory Used plus Swap Used.
In general, based on my conversations with Apple and Adobe, 16 GB is sufficient RAM for smaller editing projects (think commercials and short films), while 32 GB is sufficient RAM for larger projects (think features and documentaries).
Thanks to Activity Monitor, you can measure what your system is doing and decide the amount of RAM that works the best for the way you edit.
8 Responses to Do You Have Enough RAM?
Larry,
Great article as usual! One small problem for me, I’m using OSX 10.8.5 and it does not present the layout that shows what yours does. There is no breakdown of memory used and swap or virtual either and there is no box showing memory pressure, cache, wired or compressed, or app memory.
I’m guessing you must be using a different operating system?
I’m not too worried though, ’cause I’m running 32GB of ram.
Ken:
Correct, the layout changed with OS X 10.9.
In earlier versions of the OS, go to the “System Memory” button and look at the “Swap Used” — if that more than, say, 1 GB, adding more RAM would be a good idea.
Larry
Larry,
Good intro to the valuable Activity Monitor! I’d like to amplify a couple of points though.
-More Macs today come with fast SSDs. The SSDs reduce the gap between RAM speed and drive speed, making Virtual Memory more responsive and physical memory less needed.
-Mac OS 10.9 comes with free, built-in memory compression that effectively increases your physical RAM by ≈70% The Mavericks memory compression is a bit like the old RAM Doubler, except it works really well in the background. I reviewed it on ZDNet: http://www.zdnet.com/mavericks-memory-compression-review-7000022515/
-While no single 32-bit application can address more than 4GB, multiple 32bit applications can. At the very least, the Mac OS uses 1-2GB. For Pro use, consider 8GB as a minimum amount of RAM. However, not all older Macs can support more than 4GB – or less – RAM (see Everymac.com for the best specs for your Mac). Moving to 10.9, if you can, is then the best way to speed up your system.
-For those with non-expandable MacBooks – like me – a free app called Memory Clean can be very handy. When your system is slowing down, take a minute and let it clean out your physical RAM, allowing your most active apps to speed up.
Regards,
Robin
Robin:
Excellent comments. And it is good to hear from you again.
Thanks,
Larry
Hi Larry! Would love to hear your thoughts on the new 2018 MacBook Pros – do we need the 32GB RAM model for video editing? How about five years from now when we’ll still be stuck with our choice, with no upgrade path other than buying a new one?
Flick:
As the saying goes, “you can’t be too thin or too rich.” You can’t have “too much” RAM. That being said, RAM is expensive. The minimum amount of RAM you need to edit is 8 GB, however, I recommend 16 GB. 32GB will help if you: run lots of apps at the same time, edit 4K or larger frame sizes regularly, or have the money and can afford it.
My laptop has 16 GB and works fine. However, all my IMacs have 32 GB.
Larry
I’m working on a late 2008 Mac Pro desktop machine with 12 G of ram. The project I’m struggling with is a huge, feature length documentary in Final Cut Pro 7. After completing 2/3 of the project the machine is stalling or freezing picture while the sound still plays. I cannot upgrade the OS as Apple doesn’t support FCP 7 any longer and it doesn’t work with later versions of the OS. Any ideas? I can’t really afford a new computer right now.
Ron:
Your project is too big and you’ll need to break it into parts.
FCP 7, regardless of how much RAM you have on your system, only uses 4GB. Period. Expanding the RAM won’t fix your problem.
You need to make your project smaller. Any project file larger than about 100 MB will corrupt and fail.
Larry