 [Updated Aug. 16, 2020, for MacOS Catalina.]
[Updated Aug. 16, 2020, for MacOS Catalina.]
Keyboard shortcuts are all about speed. When you know what you’re doing and all you need to do is get it done, there’s nothing like a keyboard shortcut to make it happen. Fast!
But… what if the application you’re using doesn’t have the keyboard shortcut you need? Or, worse, doesn’t support creating custom keyboard shortcuts at all?
Well, starting with High Sierra, the MacOS makes creating custom keyboard shortcuts easy for any application, using System Preferences.
NOTE: Here are two other articles on creating custom keyboard shortcuts:
HOW IT WORKS
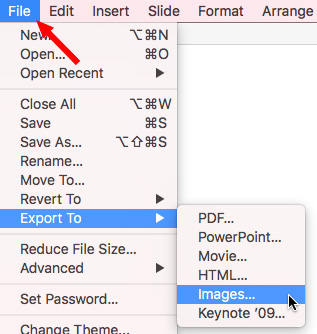
Every week, I need to export the contents of a Keynote file as a series of still images so I can edit them into my weekly webinars. (If you are curious, I export them as PNGs.)
The problem is that Keynote doesn’t have a keyboard shortcut for File > Export To. Worse, Keynote doesn’t allow creating custom shortcuts. The good news is that we can now create as many as we need using System Preferences.
In the Finder, go to the Apple logo in the top-left corner and open System Preferences.
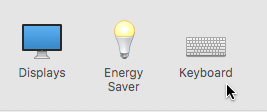
Click the Keyboard icon (second row).
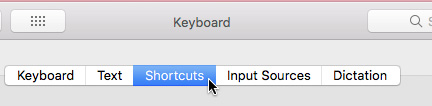
Click the Shortcuts text button at the top center.
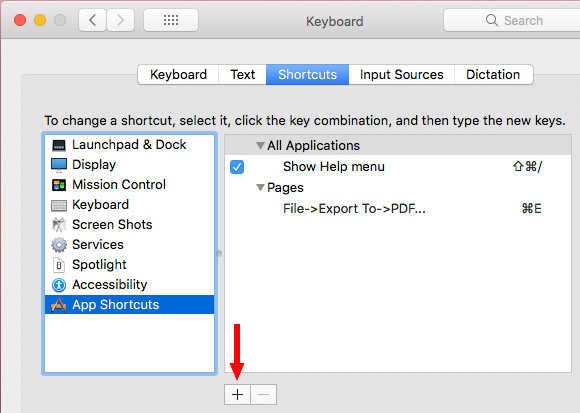
Click the App Shortcuts button in the list on the left. This displays all the custom application shortcuts you have already created. In this example, I’ve created a custom shortcut to export from Pages. Now, I want to do the same thing for Keynote.
Click the + button at the bottom to create a new shortcut.
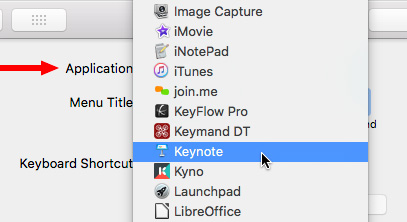
From the Application menu, select the application you want to create a shortcut for. In my example, I want to create one for Keynote, so I select it.
NOTE: This menu mirrors the contents of the Application folder; your list won’t match mine.
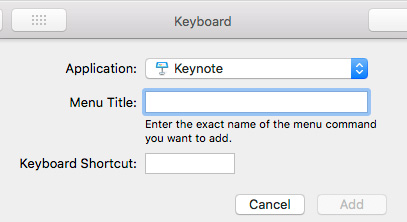
Now, it gets tricky. Start Keynote, then write down EXACTLY (including capitalization, spaces and extra characters) the menu path for the shortcut you want to create. If you look at the first image in this article you’ll see that the path is:
File > Export To > Images…
To translate this for System Preferences you write this as:
File->Export To->Images…
Note that I used a dash and the greater than sign (Shift+period). There are no spaces except where they appear in the menu and I included the three dots at the end of “Images.”
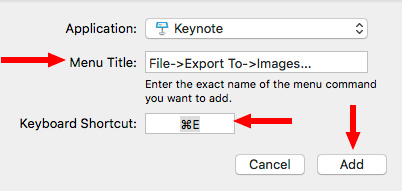
Enter that menu path exactly in Menu Title, then, in Keyboard Shortcut, type the shortcut you want to assign to that menu, then click the blue Add button.
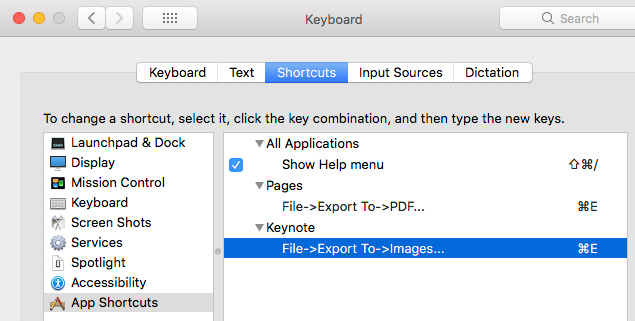
Your new shortcut now appears in the Keyboard window.
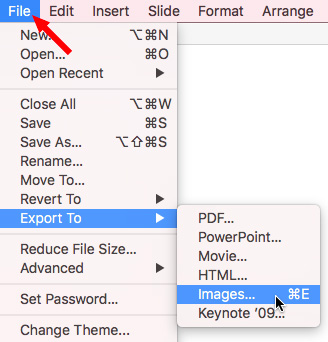
Open the application and test it for yourself. Here’s what it looks like in Keynote.
Ta-DAH! Done!
The cool thing is that, as long as your shortcut does not conflict with an existing one, you can create as many custom shortcuts for any app that you want.
EXTRA CREDIT
If the shortcut doesn’t work, it’s probably because you entered the Menu Title incorrectly. Double-check your work and try again. Remember, no spaces, add hyphens and match the capitalization.
Feel free to explore the other options listed on the left side – this preference panel provides a lot of options on configuring what happens when you type a key
3 Responses to Create Custom Keyboard Shortcuts For Any Application [u]
This worked! Thank you so much.
Just to mention: There is a great little free app. available that helps you create custom shortcuts very easily. It’s called SPARK and available https://www.shadowlab.org/Software/spark.php
(Don’t be fooled by the wrong info. You get the new version 3.2.1 when you click Download, which works with OS 12+
Chris:
Thanks for your comment – SPARK is an app I have not heard about before.
Larry