 [ Updated Dec. 16, 2018, with revisions to my recommendations based on additional personal experience. ]
[ Updated Dec. 16, 2018, with revisions to my recommendations based on additional personal experience. ]
Last week, Apple announced upgrades to the venerable Mac mini. And this upgrade turned a diminutive system into a powerhouse. So much so that I’m getting a ton of email about whether we can use the Mac mini for video editing.
The short answer is: Yes.
NOTE: Here’s a hands-on article on using the Mac mini for video editing with Final Cut Pro X. This provides real-world performance data.

Like all computers, you get the best possible performance by buying a fully-tricked out, top of the line system. And, like all computers, that may require more money than you have to spend.
So the purpose of this article is to help you prioritize balancing cost vs. performance.
SYSTEM DESCRIPTION
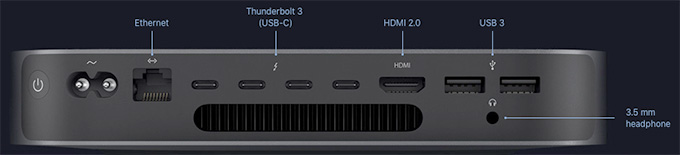
(All images courtesy of Apple.)
Based on my research, the new Mac mini is a solid machine for video editing, with the ability to configure the system with up to 64GB of RAM, a 6-core Intel i7 desktop-class processor, and a 10Gigabit Ethernet port. The I/O available on the new Mac mini allows users to connect a number of devices through its 4 Thunderbolt 3 ports, 2 USB-A ports, HDMI 2.0 port, and analog audio output jack. With these ports, you can connect a 5K display plus a separate 4K display, or up to three 4K displays.
NOTE: The system offers Thunderbolt 3 (USB-C) ports, this means that you’ll need to purchase an adapter to connect any Thunderbolt 2 devices. These adapters are readily available from a number of vendors, including Apple, for about $50.
Links
The system also natively supports:
Two displays with 4096-by-2304 resolution at 60Hz connected via Thunderbolt 3 plus one display with 4096-by-2160 resolution at 60Hz connected via HDMI 2.0.
– OR –
One display with 5120-by-2880 resolution at 60Hz connected via Thunderbolt 3 plus one display with 4096-by-2160 resolution at 60Hz connected via HDMI 2.0
LARRY’S PRIORITIES
When it comes to optimizing a computer system for video editing, when you can’t purchase the top of the line, here are my spending priorities:
Increasingly, both Final Cut Pro X and Adobe Premiere Pro CC are leveraging the GPU for effects, rendering and export. However, the Mac mini does not give us an internal choice for GPU.
When it comes to optimizing a computer system for video compression, my priorities shift:
While some video transcoding and compressing codecs are multi-threaded (which means they take advantage of multiple cores in a CPU), many others are not. These single-threaded codecs take advantage of pure CPU speed more than the GPU.
UPDATE: I’ve been using the Mac mini outlined here for about two weeks, and running a series of media compression tests with it. Based on this, I’ve changed my recommendations for both RAM and SSD capacity.
THOUGHTS ON THE GPU
Here’s the key point behind deciding which GPU to get. A graphics processing unit is optimized for pixel manipulations: texturing, rendering, color grading, exporting… anything that involves manipulating the colors of pixels. All you are getting when you purchase a “higher-grade” GPU is more speed. Not better quality, just speed.
If you are a student, a hobbyist, or someone with indeterminate deadlines, there’s no compelling reason to get a faster GPU; the faster speed doesn’t justify the cost. If you are someone living with constant deadlines, who does a lot of effects and color grading, and needs projects exported “yesterday or sooner,” then a faster GPU makes sense.
One of the big limitations of the original Mac mini was its reliance on an Intel Iris graphics card. This was woefully underpowered for any serious graphics work, such as video editing.
That changed with the latest release. All configurations of the new Mac mini use the Intel UHD Graphics 630 card. For editors who are working primarily in HD with limited motion graphics and effects, or who have deadlines that are flexible, the Intel UHD Graphics 630 will work well.
For users who need faster performance, for example, working at higher resolutions such as 4K, with RAW video, or with more complex graphics and effects, the Blackmagic eGPU or newly announced Blackmagic eGPU Pro are great options for these types of graphics-intensive tasks. The updated eGPU Pro includes a Radeon RX Vega 56 graphics card with 8GB of high bandwidth memory. The card offers similar performance to the graphics card in iMac Pro.
Links
My recommendation is to go with the internal GPU, until you find yourself spending too much time waiting. A slower GPU does NOT mean you can’t edit, it simply means that tasks like rendering and exporting may take a little longer. If you need more speed, add an external GPU as your budget allows.

THOUGHTS ON RAM
The Mac mini ships with a minimum of 8 GB of RAM, which can be user-upgraded to 16, 32, or 64 GB. The good news here is that you can upgrade the RAM at any time, without needing to make a decision at the time of purchase.
8 GB of RAM is fine for HD editing in both Final Cut and Premiere. 4K and above frame sizes benefit from 16 GB of RAM. I have not found a compelling reason to install more than 32 GB of RAM. While the extra RAM won’t hurt, you won’t see as big a performance boost as you will by going from 8 to 32 GB of RAM. (As a note, all my iMac systems have 32 GB of RAM.)
While you can buy RAM from Apple and have it factory-installed, you can save hundreds of dollars by buying RAM from reputable third-party companies like Crucial or OWC.
UPDATE: My revised recommendation is that for a video compression system, 8 GB of RAM is fine. For video editing, more RAM is better. To keep costs low, you can purchase the minimum 8 GB configuration, then upgrade to at least 16 GB from a third-party source as you need more. If your workflow feels fast enough, you have enough RAM. If you are spending too much time waiting – add more.

THOUGHTS ON THE CPU
Apple makes it hard to compare CPUs because one is an i3, another is an i5 and the third is an i7. In looking for an understanding of the differences, I found this recent PC Magazine article:
“If you want a plain and simple answer, then generally speaking, Core i7s are better than Core i5s, which are in turn better than Core i3s. Nope, Core i7 does not have seven cores nor does Core i3 have three cores. The numbers are simply indicative of their relative processing powers.
“The more cores there are, the more tasks (known as threads) can be served at the same time. The lowest number of cores can be found in Core i3 CPUs, i.e., which have only two cores. Currently, all Core i3s are dual-core processors.” [i5 CPUs are quad core, but] “they don’t support Hyper-Threading [which is the ability of] a single core to serve multiple threads.
“This is one of the many reasons why Core i7 processors are the creme de la creme. Not only are they quad cores, they also support Hyper-Threading. Thus, a total of eight threads can run on them at the same time.
“The upshot is that if you do a lot of things at the same time on your PC, then it might be worth forking out a bit more for an i5 or i7. However, if you use your PC to check emails, do some banking, read the news, and download a bit of music, you might be equally served by the cheaper i3.”
Here’s the link to the full article: www.pcworld.idg.com.au/article/386100/what_difference_between_an_intel_core_i3_i5_i7_/
My recommendation is to upgrade to the 6-core i7. Video editing and compression, especially at larger frame sizes, requires a beefy processor. Also, it’s important to mention that these are all Intel 8th-generation 65W desktop-class processors — not mobile processors meant for notebook computers.
THOUGHTS ON STORAGE
The Mac mini comes with up to 2 TB of internal SSD which, according to reports, is blindingly fast. The problem is that in today’s media environment, 2 TB is not enough storage.
I regularly shoot projects that take multiple terabytes of storage. So, even if I invested in a 2 TB SSD, I’d still need to buy external storage. Remember, also, as your frame sizes increase or you move to HDR or high-bit-depth media, a single spinning hard drive won’t be enough. You’ll either need to purchase a RAID or another SSD.
Frankly, for a full suite of editing apps, plus the macOS, you really only need 100 GB of storage. So if you are on a tight budget, a 256 GB SSD will be enough. Personally, I like having a bit more space for exports and working files.
UPDATE My recommendation is the 512 GB SSD and reserve it for the macOS, applications and general workspace. Then, store all your and projects on externally connected media using Thunderbolt 3; preferably a RAID. After using this system for two weeks specifically for video compression, I find that the 512 SSD is the sweet spot for storage. 256 GB is acceptable, but very limiting when you need to create high-quality work files.
THOUGHTS ON INTERCONNECTION
For the first time since the iMac Pro, the new Mac mini includes the option to install 10 Gb Ethernet port. This option is especially useful for users who keep media on shared storage or for configurations that require high-bandwidth networking today or in the future.
For comparison, a 1 Gb Ethernet connection can transfer data up to 128 MB/second. A 10 Gb Ethernet connection can transfer data up to 1.25 GB/second; ten times faster. However, there are several “gotchas” here, because to take full advantage of this high-speed connection you will also need:
I fully applaud Apple for adding this connection – it is valuable and needed! However, unless the rest of your network also supports 10 Gb Ethernet – or will be upgraded to do so – adding this option won’t make any difference in your data transfer speeds.
HERE’S MY RECOMMENDED CONFIGURATION
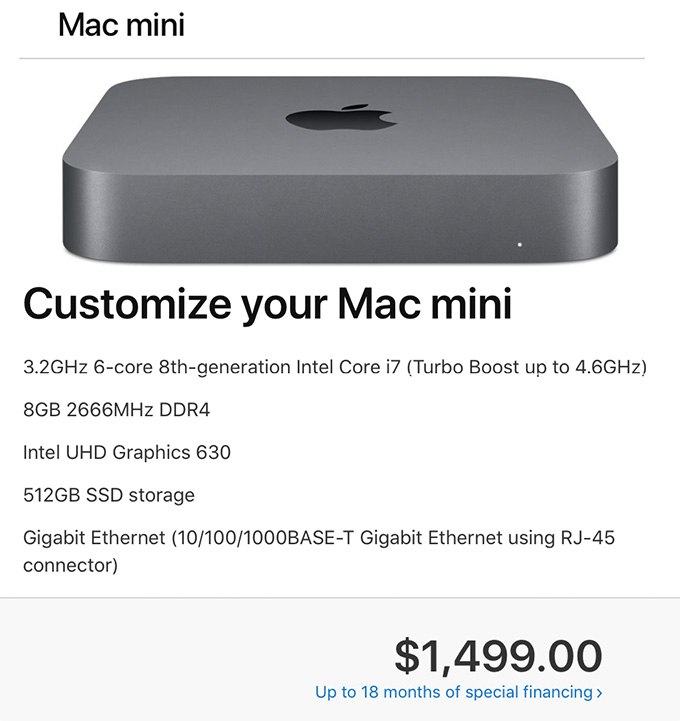
This screen shot illustrates what I recommend. Regardless of which Mac mini you start with, you’ll end up at the same configuration for the same price: $1,499 (US). Also, remember that the Mac mini is just the computer, you’ll also need to purchase a monitor, keyboard and mouse.
UPDATE: This is the system I purchased and I’m very happy with the system. It is a workhorse for media compression – which is my principle reason for buying the unit. I only use it as a back-up system for video editing. I’m also planning on using it as a media asset management server, I’ll have more on that after the first of the year.
EXTRA CREDIT
Here are two relevant articles that may also be of interest to you:
114 Responses to Configure a Mac Mini (2018) for Video Editing
← Older Comments-
 Matt says:
Matt says:
July 29, 2020 at 3:56 pm
-
 Larry says:
Larry says:
July 29, 2020 at 4:03 pm
-
 Matt says:
Matt says:
July 30, 2020 at 1:15 pm
-
 Larry Jordan says:
Larry Jordan says:
July 30, 2020 at 2:10 pm
-
 Kintib says:
Kintib says:
December 2, 2020 at 3:29 pm
-
 Larry says:
Larry says:
December 2, 2020 at 4:00 pm
← Older CommentsHi Larry, can this GPU handle 4k 10bit 422 footage on a 1080p FCPX timeline, without proxies? With the configuration of 32GB RAM and the i7 6-core.
Cheers
Matt:
Why are you worried about proxies? Proxies make your life easier – especially the way they are implemented in both Premiere and FCP X – where it is a single click to switch from high-res to proxy or back. MUCH easier on CPU – which bears the brunt of 4K editing, GPU, which is not used until you start adding effects, and your storage.
I don’t understand the reluctance to use proxies.
That being said, yes, any GPU can handle 4K, what you are buying with a better GPU is faster render and export performance, not higher quality. And, if over time, the GPU seems too slow and you are losing money, you can buy an eGPU and plug it into your system as needed later.
Larry
Hi Larry,
Proxies just don’t seem to suit my edit process, I constantly feel like they are slowing me down. (I know that seems backwards but it’s not worth going into detail). I definitely have a goal of editing without them.
Since CPU bears the brunt of 4k editing, do you think the i7 6core will handle my 4k 10bit 422 on a 1080p timeline?
And since I do usually add a couple of layers of grading and a LUT, is the Mac Mini GPU strong enough to stand up that with 4k 10bit? I sometimes add other plugins like noise reduction or flicker removal but I don’t expect those to play smoothly, just basics like colour and LUTs.
My goal would be to buy a system that can handle all of this without proxies, and without the need to upgrade to an eGPU. If I need to get a MBP with higher specs I’ll do it, but the Mac Mini has some advantages for me if I can make the specs work.
I should also mention I plan to edit off external SSD’s.
Thank you, Matt
Matt:
You should be OK with this system. The i7 is powerhouse, you have plenty of RAM and, while you are editing 4K images, you are placing them in a 1080 timeline, which decreases the render load.
SSDs are a major plus, as well. (And, worse case, if a year down the road you need more rendering horsepower, you can add an eGPU and still spend less than if you purchases a laptop today.
Larry
Hi Larry,
I have Mac mini (2018),3.2 GHz 6-Core Intel Core i7, 64gb ram. It gets slow when exporting 1-2 hr long, 720P videos. Any suggested solution?
Thank you
Kintib:
Smile…. It would be helpful to know which software and codec you are using. Your computer is more than powerful enough. How do you know it’s getting slow?
Larry