 This past week, I was editing one of my weekly webinars, when I realized that I needed to split it into two programs: one for Premiere and one for Final Cut. Each would have the same first half, but the second half would be application specific.
This past week, I was editing one of my weekly webinars, when I realized that I needed to split it into two programs: one for Premiere and one for Final Cut. Each would have the same first half, but the second half would be application specific.
So, I created three projects:
“Wouldn’t it be great,” I thought, “if I could embed the Media project into each of the other two?” But, as we all know, FCP X won’t allow embedding one project into another.
Instead, I created a compound clip containing the entire Media project, copied it into the Premiere section, then separated it into separate clips again. (I’ll explain how to do this in the Extra Credit section below.) I repeated the process for the Final Cut section.
THEN, I realized that the original Media section had errors, which meant I now needed to clean them up in each separate project.
Sigh… So much for saving myself time. Like most of us, I was on deadline and my first goal was to “Get It Done!” There was no time to figure this out.
Now that the project is complete, I have time to experiment and I re-learned something very cool: Compound clips are dynamic! Let me explain.
GET STARTED
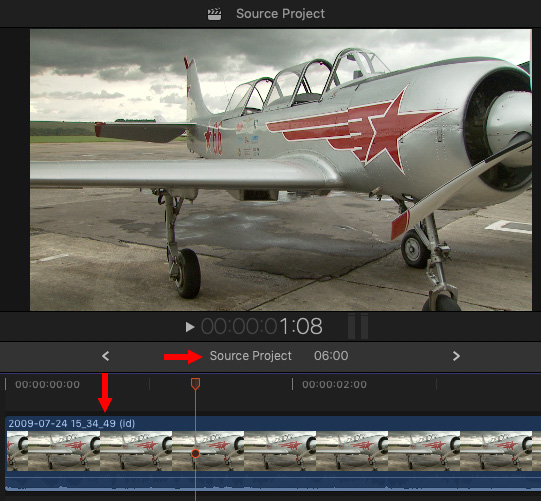
(Image courtesy: Hallmark Broadcast Ltd. (www.hallmarkbroadcast.tv))
Here’s my source project. Um, yeah. It only has one image because it makes this idea easier to illustrate. But, not to worry, this works the same if your source project contains a few hundred clips.

Select all the elements you want to put into the Compound clip in the Timeline, then choose File > New > Compound Clip. Give the clip a name that makes sense to you.
In the screen shot above, you can see that I’m putting the compound clip into my Projects event. You can store compound clips in any event. In fact, if you have a lot of them, create an event specifically for compound clips to make them easier to find/organize.
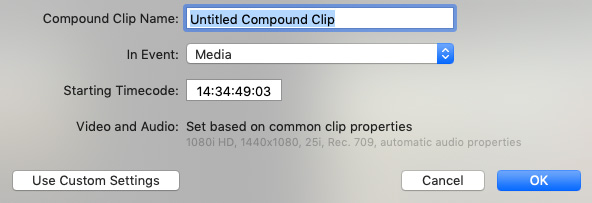
NOTE: If your screen looks like this, it’s because you selected a Browser clip. This isn’t “bad,” but the timeline is more flexible because the Browser only permits you to work with one clip at a time.
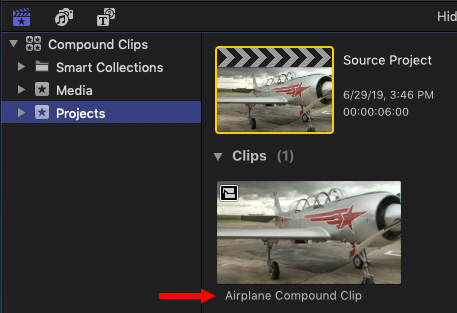
When you click OK, a new compound clip appears in the Browser, stored in the event you selected.
NOTE: Compound clips are stored in the library and are available to all projects in that library, but not in other libraries; unless you copy them there. In other words, compound clips are not really a “template,” in the traditional sense of the word.
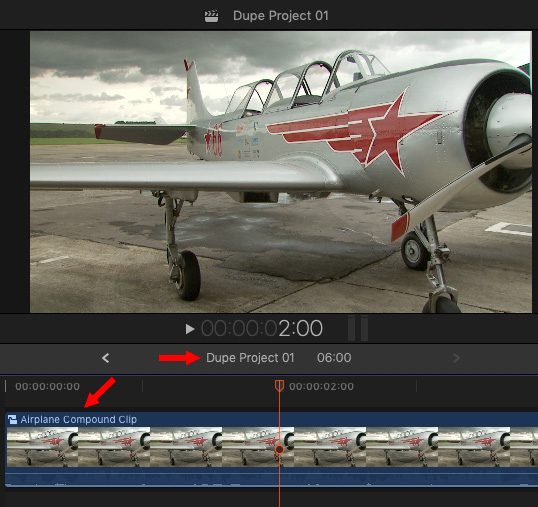
Next, edit that compound clip into the project of your choice. While you can add this compound clip into as many projects as you like, for this exercise I’ll just edit it into one. As you see here, the compound clip is in the timeline of a new project
NOTE: To make the next section EVEN MORE dramatic, imagine that you’ve edited that compound clip into fifty bajillion projects.
THE MAGIC STARTS HERE
Ooops. I just realized I should have put a title and color grade into that compound clip. Sheesh! Now I’ve got to fix fifty bajillion projects; one at a time.
Nope.
Here’s the critical step: Double-click the compound clip to open it in the timeline.
NOTE: You can open a compound clip from any project in the timeline that contains the compound clip. However, to avoid problems with trimming, open the compound clip from the Browser.
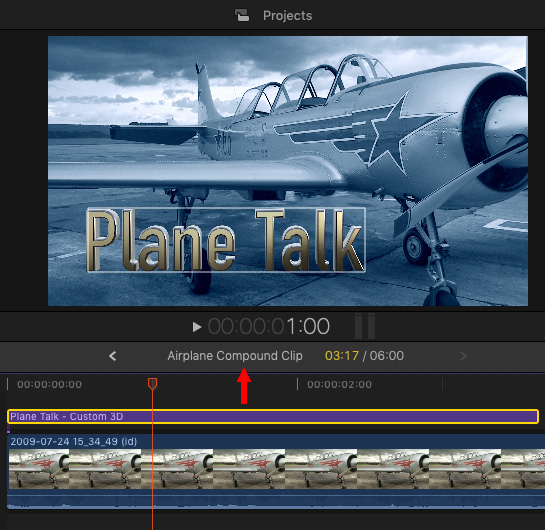
I’m now INSIDE the compound clip, adding some animated 3D text and a revised color grade.
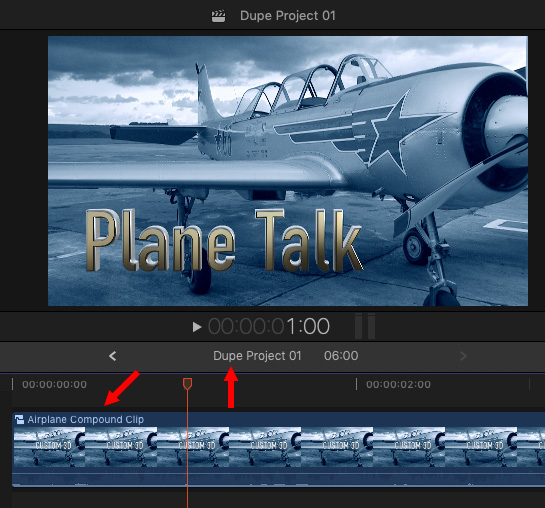
Here’s the part that saves us time. As long as you don’t break apart the compound clip in other projects, any change you make to the master compound clip will be reflected in EVERY project into which it is added!
In this screen shot, I’m in a different project AND looking at the original compound clip. All the changes I made in the master compound clip are reflected within this project; and all other projects that use the same compound clip.
Very cool.
SUMMARY
Had I remembered this as I was editing my latest webinar, I could have saved about an hour, because it took me a while to tweak that first common section multiple times until I was satisfied with the content. You can open and modify a compound clip as many times as you want, just remember all changes appear everywhere. (There’s an article below on how to make compound clips independent.)
Compound clips are a very useful addition to your editing tool kit.
EXTRA CREDIT
Here are three additional articles to help you learn more about compound clips:
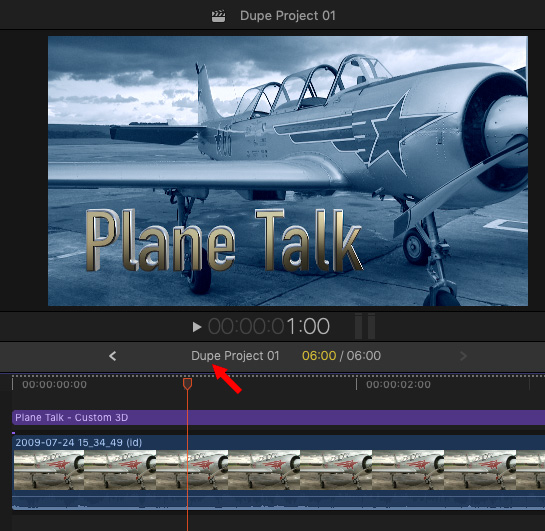
If you need to break a compound clip back into its individual elements, select the clip in the timeline and choose Clip > Break apart clip items.
This will separate the compound clip in that specific project, but not affect any other project where the compound clip is placed. If you need to do this in multiple projects, you’ll need to break each occurrence of the compound clip individually.
You can’t break apart a compound clip in the Browser.
2,000 Video Training Titles
Edit smarter with Larry Jordan. Available in our store.
Access over 2,000 on-demand video editing courses. Become a member of our Video Training Library today!
Subscribe to Larry's FREE weekly newsletter and
save 10%
on your first purchase.