 [ Updated 4/23 and 5/4/18 with more information from Apple’s website. ]
[ Updated 4/23 and 5/4/18 with more information from Apple’s website. ]
New with the 10.4.1 update to Final Cut Pro X is the ability to add closed captions and subtitles directly into the timeline while editing a project.
This feature is remarkably deep, supporting multiple languages, the ability to import and export caption files, as well as modify, format, and automatically place captions into the Timeline.
A NOTE ON CAPTION FILES
There are about a dozen caption file formats in common use, the most popular include: SCC, SRT, VTT, MCC, and STL.
Final Cut supports CEA-608 and iTT caption file formats. “The format you choose depends on the intended use of your project and the target audience. Broadcasters, streaming services, and government regulators each have their own delivery specifications.” (FCP X Help files.)
CEA-608 files are saved in the SCC format.
For example,
When in doubt, choose CEA-608, since SCC file support is ubiquitous and supported by virtually all online services.
UPDATE: I’ve learned that the difference between SCC and iTT is that iTT supports more languages along with non-Roman alphabets. It’s not that iTT supports greater text formatting and timeline positioning. In fact, SCC actually offers more options because iTT files are meant for subtitling — which is generally more basic in appearance. Also, iTunes requires both SCC captions and iTT subtitles, the former for captions and the latter for subtitles.
However, it is ALWAYS best to check with your distributor to make sure they support the caption file format you are creating in FCP X.
NOTE: Yes, we can convert existing captions between caption formats, I’ll show you how later in this article.
DEFINITIONS – [Update]
Captions – are often required by law and are beneficial for improving accessibility, and great for watching video in environments where you can’t listen to audio or on social media.
Use the CC button on the remote to turn them on for a television or use the CC button on the player window for web (Vimeo, Youtube). CEA-608, saved as a .scc file, is the standard in the US, Canada and Mexico. All TV sets sold in those regions since around 1990 have technology built-in to display captions and every caption file needs to be backwards compatible with that technology. Embedding an SCC file is simple, but exporting as a sidecar file allows other regions to convert from 608 to whatever they need to deliver.
Subtitles – are used for foreign languages and, with iTunes, the iTT format is used because it has the ability to work with a wider range of non-Roman alphabets. You must include iTT subtitles when delivering to iTunes or use the iTT sidecar file to convert to another subtitle format if delivering to another destination.
You can not embed an iTT file into the video as you can with SCC captions. Subtitles do not show up when you press the CC button on the TV remote and will usually default to playing on the iTunes video player window depending on how you have set your macOS Accessibility prefs. Subtitles are created in a particular visual style and there are no controls to change their appearance on the individual TV set like you can with closed captions. They also do not generally contain descriptions of the sounds being made since a hearing viewer doesn’t need that. If you are watching a movie and you see “(Tires screeching)” you are probably watching closed captions or the filmmaker has used the captions file to make the subtitles file without changing anything.
BEFORE YOU START
It goes without saying, but it’s still a good place to start, that you first need to create a high-quality transcript of your project. Then, proof-read the transcript. Nothing is more obvious – or distracting – than typos in closed-captions. Sadly, these are all too common.
If you are going to create manual captions, all you need is the transcript. If you want to import a caption file to have captions created automatically, you’ll need to create an SCC-format file. This can be done by most transcription houses, but can’t be done manually. (You’ll see why at the end of this article.)
Also, Apple advises that: “For the most efficient workflow, make sure the dialogue and related audio in your project are ‘locked’ (completely finished) before you create, sync, or edit the captions. For example, if you were to add captions and then make changes to dialogue clips later, you might cause the captions to go out of sync with the audio.” (FCP X Help files)
Next, create a role to apply to this set of captions, for example: “English,” or “German.”
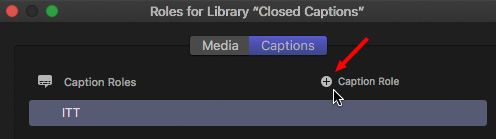
Choose Modify > Assign Caption Roles > Edit Roles.
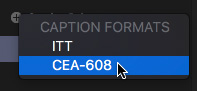
Because I want to create a caption file that can be uploaded to YouTube, I’ll create a new role in CEA-608 format.
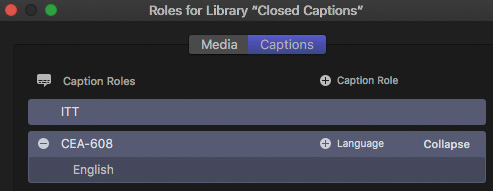
A new role is created with the default name of “English.” (Double-click the name to change it.)
Click Apply to accept these changes.
NOTE: You can create as many different caption roles as you expect to create caption files. For this example, though, I’ll only create a single caption file.
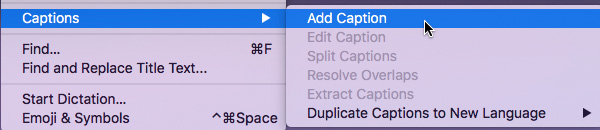
Next, position the playhead in the timeline where you want a manually-created caption to appear, then:
NOTE: If you have created custom keyboard shortcuts, the Option + C shortcut won’t work until you add it to your custom command set. If you are using the Default command set, this shortcut will work.
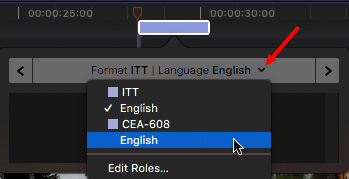
A new caption appears in the caption layer (which is also new to FCP) at the top of the timeline. All captions default to the iTT caption role, which may not be appropriate to your project.
UPDATE: Captions default to the iTT role if you are creating them from scratch. This is because most people will be creating captions for the web and iTT is better for worldwide use because of its support for non-Roman alphabets. If you import a .SCC file it will default to CEA-608 automatically.
Because I’m sending the project to YouTube, I need to change the caption format to this new role. Click the small downward-pointing arrow just to the right of the caption name and choose the English (CEA-608) role we just created.
NOTE: Once you enter a caption into a role, it locks that role for all succeeding captions. In other words, you only need to set the role once.
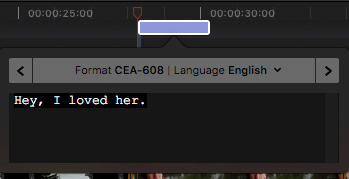
At this point, either type or copy/paste the caption text into the lower half of this window.
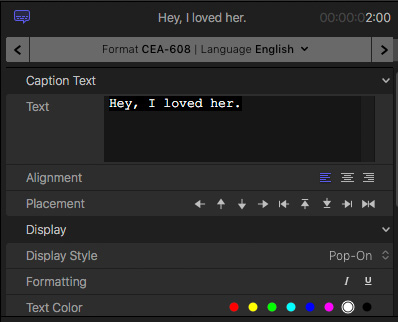
With the caption selected, the Inspector shows a variety of formatting options, most of which should be familiar to Final Cut editors.
NOTE: Due to technical constraints based on the caption file format, caption text has far fewer formatting options than normal text. This is a limitation of the caption format, not Final Cut.
UPDATE: As noted earlier, iTT offers broader language and alphabet support. It’s also worth noting that the look of both types of captions (SCC and iTT) can be changed when shown by the playback device or website. For example, some television sets have the ability to change the way captions are displayed onscreen.
Continue adding captions to your project until you are done.
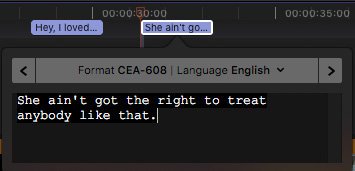
CEA-608 captions are limited to 32 characters in each line. FCP X will automatically break words to keep within this limit. This is another reason to keep captions short and change them as dialog progresses.
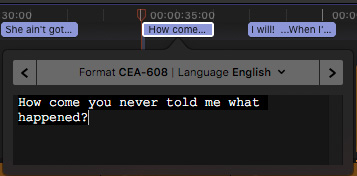
To edit the text of a caption, simply double-click the caption clip to open it.
ADJUSTING CAPTIONS
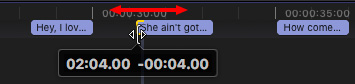
To change the timing of a caption, either drag the entire caption left or right, or trim the In or Out to get the timing you need.
Keep in mind that in the CEA-608 format, captions can not overlap.
NOTE: If two captions overlap, the new caption will overwrite the existing caption.
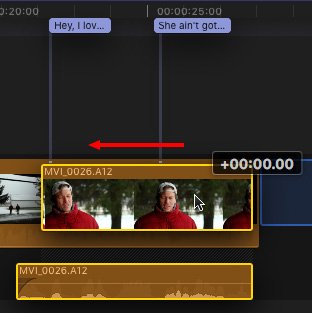
Captions are always connected clips, linked by default to the clip on the Primary Storyline. This means that if you move a dialog clip in the Timeline, any captions associated with that clip move with it.
NOTE: You can link a caption to a connected clip by selecting the connected clip before creating the caption.
UPDATE: It’s important to mention that captions can be connected to video clips or audio clips — whether they’re in the Primary Storyline or not. To change the clip to which the caption is connected, first click to select the caption, then hold Option + Command and click on the new clip to which you want the caption to be connected.
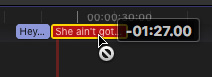
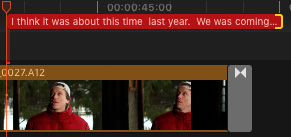
If there’s a problem with a caption, for example it overlaps another caption or violates timing rules, the affected caption turns red. For example, the top image shows two captions violating timing rules, while the bottom image shows a caption extending past the end of video.
UPDATE: When captions turn red, the captions inspector displays an explanation so users can easily identify the problem.
These problems need to be resolved before the caption file is exported.
OTHER COOL TIPS
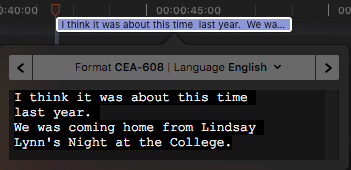
If you have a multi-line caption (image above), it may be easier for the audience to read by breaking each line into it’s own caption (image below).
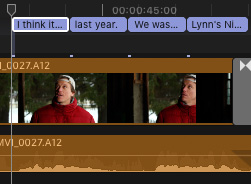
To do this, select the caption, then choose:
To select all captions, select one caption, then type Command + A.
One final note, Apple’s help files state that: “You can also import source media files that have embedded CEA-608 captions and then extract the captions for use in your Final Cut Pro project.” This means we can import existing captions, modify them, then re-export them into a new movie file. Cool.
UPDATE: This line in the help docs refers to the fact that you can import a finished video file that has embedded captions, extract the captions so they are visibly attached to the primary storyline, and then continue to edit the video and captions right in FCP X. You can, of course, then export the edited video and/or captions.
THE TIMELINE INDEX
The Timeline Index has a new use for the Roles pane and a new pane: Captions
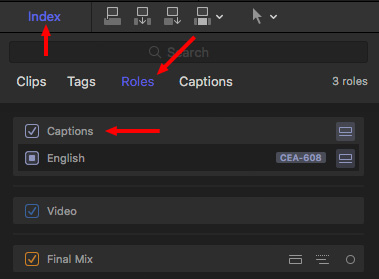
In the Roles pane of the Timeline Index, we can turn caption display on or off in both the Viewer and the Timeline.
NOTE: The Roles pane also allows you to switch between different caption files, for example, languages, by selecting the caption subrole you want to display. Only one caption file can be displayed at a time.
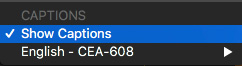
NOTE: You can also turn off the caption display in the Viewer using the Show Captions option in the View menu in the top right corner of the Viewer.
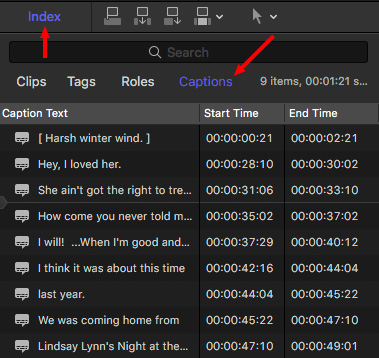
In the Captions pane we can view, navigate, and search the captions in a project.
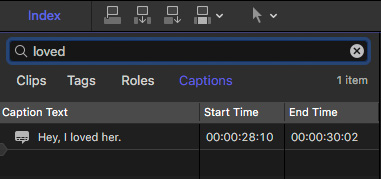
To search for text in a caption, select the Caption pane, then use the Search text box at the top.
CONVERT BETWEEN CAPTION FORMATS
“You can convert captions from one caption standard to another—for example, from CEA-608 to ITT. It’s best to do this after the caption text content, timing, and styling are final. This way, you can create the captions once and then reuse that initial work as many times as necessary.
“WARNING: When you convert between formats, some text or formatting may be lost.” (FCP X Help files)
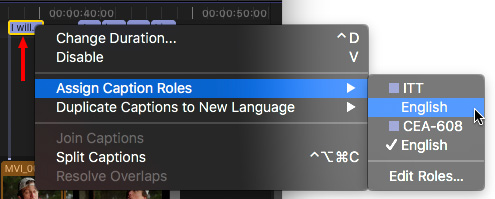
To convert one or more captions to a new format:
EXPORT CAPTIONS
“You can export captions as separate “sidecar” files with your finished media files, or, if your captions are in the CEA-608 format, you can embed them directly in the output media file. Because embedded CEA-608 captions are encoded right into the video signal, they can be broadcast (over the air, satellite, or cable), included on DVDs, and recorded using digital video recorders (DVRs).
“You can export captions as separate files directly from the File menu. You can also export or embed captions using Final Cut Pro share destinations that include options for exporting captions.” (FCP X Help files)
UPDATE: You can also export captions as a sidecar file from the Share window when you are exporting the video. This may be a common workflow, since sidecar files are rarely used without the video to which they correspond.
To create a separate caption file:
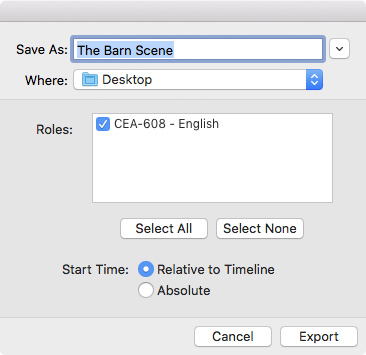
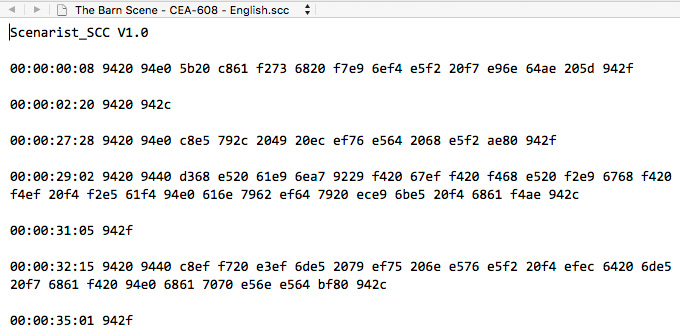
And, since I know you were wondering, this is what the contents of a CEA-608 (SCC) file look like. Timecode references followed by each character of text encoded as a hexadecimal number.
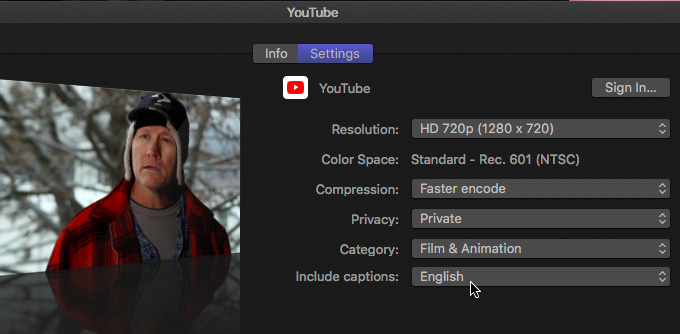
When using the Share menu to publish a file to a video website, such as YouTube, you can now include captions at the same time by choosing it in the Settings> Include captions menu.
SUMMARY
Apple has created a very flexible and powerful captioning system in the latest version of Final Cut. With captions becoming required on more and more programs, this is a feature will become increasingly useful in our projects.
EXTRA CREDIT
Here are two articles on Apple’s website that provide more information on captions:
90 Responses to Apple Final Cut Pro X: Closed Captions [u]
← Older Comments-
 Dave K says:
Dave K says:
February 24, 2021 at 7:10 am
-
 Larry says:
Larry says:
February 24, 2021 at 10:37 am
-
 JD says:
JD says:
May 1, 2021 at 2:02 pm
-
 Larry says:
Larry says:
May 1, 2021 at 3:13 pm
-
 JD says:
JD says:
May 2, 2021 at 11:58 pm
-
 Larry says:
Larry says:
May 3, 2021 at 11:44 am
-
 Shawn says:
Shawn says:
May 4, 2021 at 11:30 pm
-
 Larry says:
Larry says:
May 5, 2021 at 7:21 am
← Older CommentsNovice with captions here. How does one embed closed caption of multiple different languages? Possible? Say, if on YouTube I want the viewer to have the option of CC in Spanish or English. Or does one have to export a separate video for each language CC?
Sort of relatedly, how does one marry an exported SRT file to it’s video file on a stream such as YouTube? Is it self-explanatory on YouTube upload? And is this the way to enable and provide several different language CCs on the same video? Or, again, is multiple language CC not possible. I guess I want a one-stop shop for CC video option viewing.
Sorry, I just can’t find an answer to these two questions on the net….basic how to marry a separate SRT to it’s video when uploading to YouTube; and the possibility of more than one language CC embedded or attached as an option on a single video on YouTube.
Dave:
The short answer is “You can’t.” You can only embed one subtitle track into a video file. The rest need to be sidecar files.
Larry
Is it possible to import an srt file and assign the role as an scc file and embed the CC file in FCP? Or would I need to first use a third-party converter to convert the srt file to an scc file? Converting srt files to scc files via third party converters usually results in caption drift when I’ve done this and embedded the captions into video files via Compressor. I’ve not tried it yet in FCP. I think the issue is that scc is typically designed for 29.97 fps timelines and I always work in a 59.94 progressive timeline bc I’m creating projects for broadcast TV and 59.94p is the requirement as is the embedded scc files. I have had trouble finding any caption company that can produce .scc files at the 59.94 progressive frame rate and at present it does not seem that FCP supports the .mcc file (which can be output at the 59.94p rate). I’m hoping that I can import the .srt file into FCP and assign it a .scc role in the frame rate of my timeline. Perhaps this will prevent caption drift. Have you tried this? Is it possible?
JD:
Based on my web research, SCC captions default to 29.97i or 59.94i unless explicitly created otherwise. 59.94p is not the same as 59.94i, as you know.
I think your best option is to convert the SRT file to SCC before importing into FCP. This assures that the SCC file is at the correct frame rate. Since FCP edits by counting frames, if the frame rates of the project and captions don’t match, they will drift.
I looked at a couple of online converters, but didn’t immediate see one that specifies the frame rate.
I also found reading this thread helpful:
https://forum.grassvalley.com/forum/editors/editing-with-edius/553331-merging-scc-files
It looks like your best option may be an SCC sidecar file, rather than embedded.
Larry
Thanks for the help, Larry. Unfortunately, the broadcast station requires that the captions be embedded into the video file. They won’t take a sidecar file. I’ll be on the lookout for a converter that can handle frame rate conversion for scc files. But in case I can’t find a converter like that, is it possible to change timing/caption placement in FCP? Is this element fixed once you import a caption file? Because if I can manipulate the timing/placement of the captions generated by the srt file, then I can correct any drift and then export it as an embedded scc file.
JD:
This is an interesting question. However, I won’t have time to even look at this for several days. My best advice is to experiment with this and see if you can change the timing of SRT files. My guess is no, but, I’ve never tried it.
Larry
FCPX can create a ProRes file with embedded 608, but if the broadcaster requires 708 (or both 608 and 708 streams), then I would suggest using Premiere and exporting an MXF file.
Shawn:
Only one caption stream can be embedded in a video – either SCC 608 or 709. Both Premiere and Final Cut support creating multiple sidecar files.
Larry