[ Updated Feb. 23, 2019, to reflect new interface behaviors.]
Reader Eric Merklein wrote asking whether it is possible to use two monitors with Adobe Premiere Pro CC. And the answer is “Yes,” but… it depends upon what you mean by the question.
Let me explain. There are two ways we could use a second computer monitor: to display program video or display more of the interface.
NOTE: Here’s an article to using two monitors in Final Cut Pro X.
DISPLAY VIDEO TO SECOND MONITOR
In the CC release, Adobe changed how we view the output of the Program Monitor. If you want to display program monitor output to a second computer monitor, all you need to do is change one preference setting.
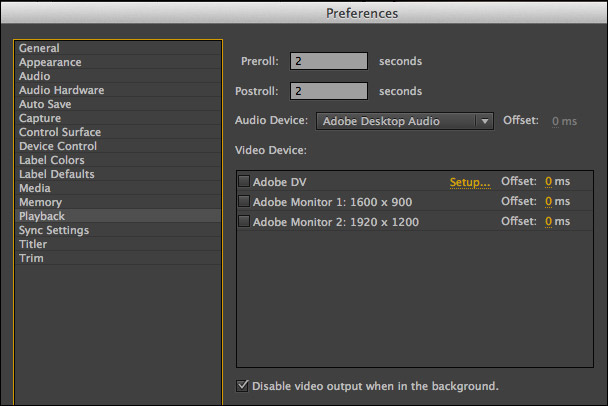
(Note: This screen is from Premiere Pro CC 2014.)
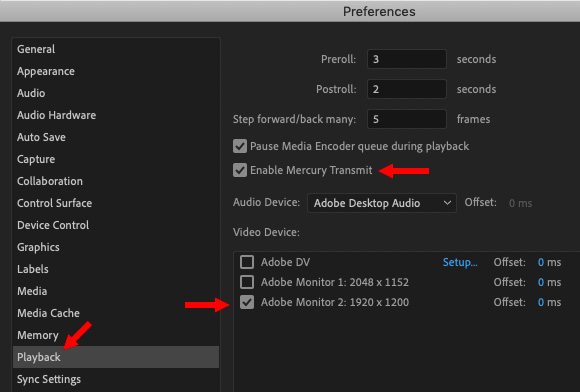
(This screen is from Premiere Pro CC 2019.)
Go to Premiere Pro > Preferences > Playback. In later versions, first click Enable Mercury Transmit. This enables sending video to a second monitor. Then, check the monitor on which you want program video to appear. And that’s it.
(In the earlier interface, the option to enable Mercury Transmit did not appear.)
BIG NOTE: Most computer monitors are not calibrated to display accurate color during video playback. Be very, very cautious about using a computer monitor for critical color correction or client approvals.
If accurate color is important to you or your clients, spend the money and buy a video monitor for your Premiere system. (This also entails purchasing a video interface to sit between the monitor and your computer.) Or, at the very least, make sure your second computer monitor is calibrated for video display.
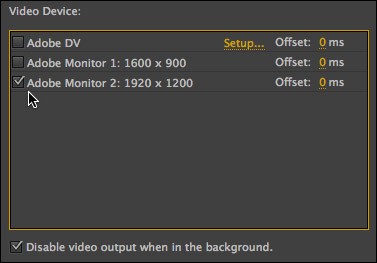
Check the monitor you want to use for video playback. In this case, I checked “Adobe Monitor 2”.
Now, when you playback a project, the second monitor will automatically switch to video playback, allowing you to watch program video on a separate monitor. (The checkbox at the bottom means that when you switch out of Premiere into another application, the second monitor reverts back to displaying the computer screen.)
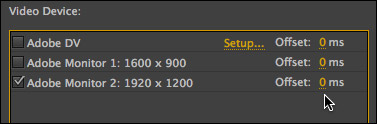
NOTE: If the audio is out of sync with the video, add an offset correction to compensate. To determine the offset, estimate how many frames out of sync the audio is, then divide the program frame rate into that number.
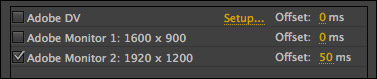
For example, if the audio is 3 frames out of sync with video, and the Timeline frame rate is 60 frames per second: 3 ÷ 60 = 0.05. Multiply this result by 1,000 to convert to milliseconds: 50. Then, enter the number of milliseconds into the Offset for that monitor.
Play back the clip and adjust this value until the audio and video are in sync.
DISPLAY THE INTERFACE TO A SECOND MONITOR
However, what Eric MIGHT have been asking is whether elements of the Premiere Pro interface can be displayed to a second monitor. Here, again, the answer is “Yes,” but… you need to create it manually.
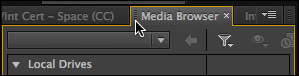
If you look REALLY closely to the left of the title of any tab, you’ll see a small, “bumply” place. This is called the “thumb.” Drag the thumb from where it is into the second monitor and let go. In this example, I’m moving the Media Browser to the second monitor.
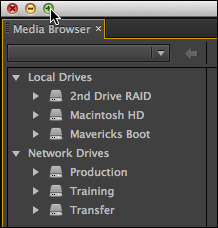
Click the green button at the top left of the window to expand this pane to fill the monitor.
Next, select the next element you want to add to the second monitor. In my case, I’m adding the Reference monitor to the second monitor so I can see a much larger view of my video scopes.
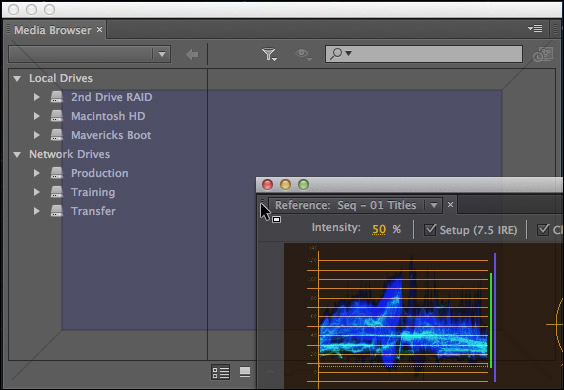
When dragging one panel into another panel, if the blue square in the center lights up, the two panel tabs will be next to each other at the top of the window.
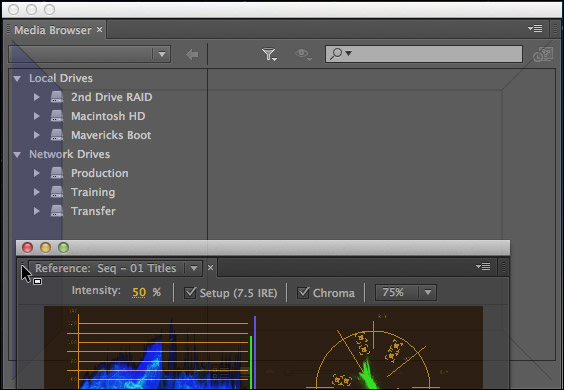
If the blue panel is to the left, the two panels will be side-by-side, with the new addition on the left.
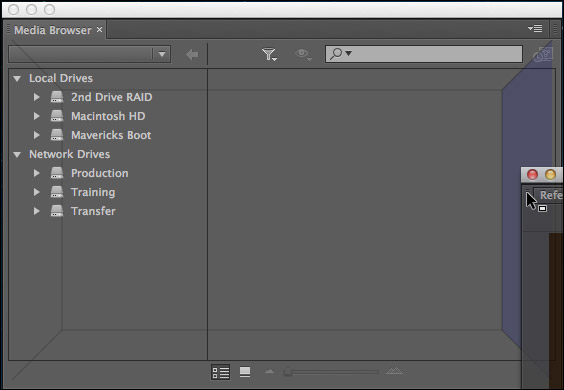
If the blue panel is to the right, the two panels will be side-by-side, with the new addition on the right.
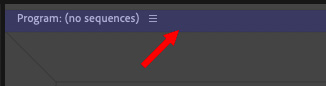
If you drag the panel name into the same level as other panel names, so that the line of names turns blue, it will join that panel group. (You can also use this technique to change the order of panels within a panel group.) In other words, drag a panel name somewhere else and watch what happens.
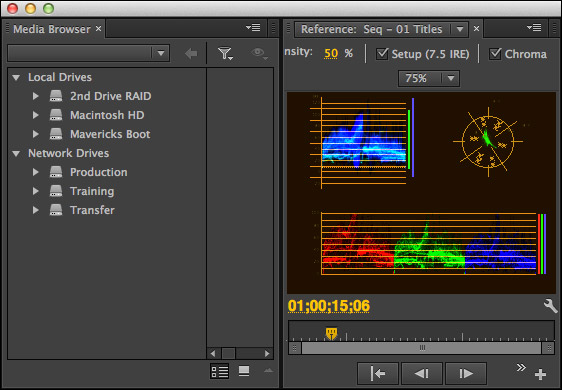
In my case, I placed the scopes on the right and the Media Browser on the left.
NOTE: Video scopes are displayed by clicking the “wrench” icon in the lower right corner of the Reference, Program, or Source monitors.
Continue adding panels until you have everything arranged to your satisfaction.
SAVE YOUR WORK
At this point, you could simply stop. Premiere will remember the last window layout you used the next time it starts up. But, this is not a good idea, because changing workspaces or trashing preferences will destroy all your hard work at creating the perfect, two-monitor, customized workspace.
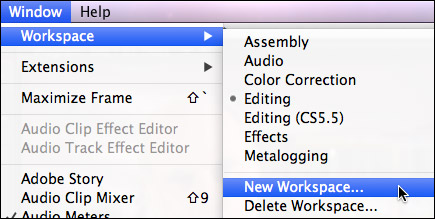
Instead, choose Window > Workspace > New Workspace to save your new layout.
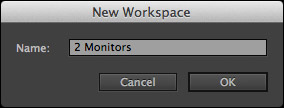
Give it a name, for instance, here, I called it “2 Monitors.”
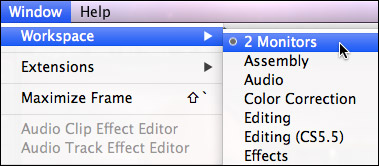
The next time you need to switch to this layout, simply select it from the Window > Workspace menu; or use the keyboard shortcut, which is displayed to the right of the workspace name.
Cool.
UPDATE – Feb. 23, 2019
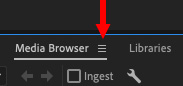
Sometime between when I wrote this article and today, Adobe changed the interface. The “small bumply place” is now to the right of the name of each panel.
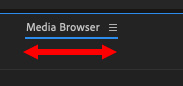
However, to move a panel, all you really need to do is grab the panel name with the cursor and drag it. The name is underlined in blue, indicating you can drag it elsewhere in the interface. At which point, the rules of where it will appear, illustrated above, still apply.
40 Responses to Premiere Pro CC: Use Two Monitors [u]
Newer Comments →-
Tips For Configuring Adobe Premiere Pro CC | Premiumbeat.com says:
March 6, 2014 at 1:53 pm
-
 Ricardo says:
Ricardo says:
March 20, 2014 at 9:26 pm
-
 Droogwater says:
Droogwater says:
August 14, 2016 at 2:10 am
-
 Eric Emerick says:
Eric Emerick says:
April 25, 2014 at 3:27 pm
-
 Larry Jordan says:
Larry Jordan says:
April 25, 2014 at 3:55 pm
-
 Philipp says:
Philipp says:
June 18, 2014 at 12:51 am
-
 Philipp says:
Philipp says:
June 18, 2014 at 12:50 am
-
 Will Roberts says:
Will Roberts says:
October 5, 2014 at 10:49 am
-
 steve arecco says:
steve arecco says:
April 27, 2015 at 7:25 am
-
 Larry says:
Larry says:
April 27, 2015 at 9:01 pm
-
 Brian Stokes says:
Brian Stokes says:
July 24, 2015 at 4:38 pm
-
 Larry says:
Larry says:
July 25, 2015 at 8:54 am
-
 Jason says:
Jason says:
October 13, 2015 at 8:45 am
-
 Larry says:
Larry says:
October 13, 2015 at 9:09 am
-
 raad says:
raad says:
May 4, 2016 at 6:58 am
-
 Larry says:
Larry says:
May 4, 2016 at 7:07 am
-
 DAVID L RIVERA says:
DAVID L RIVERA says:
June 13, 2016 at 11:29 am
-
 Larry says:
Larry says:
June 13, 2016 at 12:21 pm
-
 david l rivera says:
david l rivera says:
June 13, 2016 at 12:57 pm
-
 Jason says:
Jason says:
August 1, 2016 at 5:43 am
-
 Jason says:
Jason says:
August 1, 2016 at 6:00 am
-
 Droogwater says:
Droogwater says:
August 2, 2016 at 9:50 am
Newer Comments →[…] Larry Jordan has a great explanation of how to set up Premiere Pro CC to make use of two monitors and how to configure your user interface to make the most of all that new space. Larry also demonstrates how to fix any audio sync issues and save your newly created two-monitor workspaces. A great read, check it out here! […]
I am looking to display elements of the interface to the second monitor as you describe in the second option. I am using Premiere Pro CC on a Windows 8 platform. When I drag the panel or frame to the second monitor I do not see any way to automatically have it fill the monitor. You said “click the green button at the top left of the window to expand this pane to fill the monitor.” Is that only a Mac OS feature? In Windows there should be a maximize icon on the top right but I only see the X to close the window. I have looked everywhere online and cannot find a way to maximize. And the handy tilde key does not work on the second monitor. Any ideas?
Hey I wanted to do the exact samething on my Windows 10 computer with two monitors. Wasn’t able to maximaze the undocked panels either, so freaking frustrating. Since your post was long ago, I thought you might have found a solution which you could share with me 🙂
thanks in advance
Trying to set up a Flanders Scientific CM250 via AJA T-Tap but PPRO CC doesn’t appear to “see” the monitor in the Playback pref tab. FCPX works fine. Any ideas?
Eric:
I don’t have a clue – you might try contacting AJA, I find there support generally better than Adobe.
Larry
Try to reinstall the driver. That may do the trick.
Hey Larry,
Great post!!! I have a question for you: which version of Premiere CC did you use for this? We are on 7.2.2 on OSX 10.9.2 and we can not get the offset function to work. No matter if it’s set to 0ms or 500ms it makes no difference during playback on our second monitor (actually an external Flanders through Blackmagic 4k). I have a feeling that something broke with that setting and submitted a bug report to Adobe: https://forums.adobe.com/thread/1499007
Wondering what version you had when this worked for you and if this still works for you on the latest release of Premiere CC.
Would truly appreciate your thoughts so that I can help assist Adobe what is going on here.
Thanks!
Philipp
Hi Larry,
What would be the advantage of configuring a second display this way rather than through apple system preferences? is it just that you can save preset’s or is this a lot more reliable method.
Thanks,
Will
Hi Larry. I’m a big fan of yours!! I have something to add to the “Display video to a 2nd monitor”. I love this feature but i have noticed that when playing back my TL which has dense 3rd party effects, i loose the RT playback for those sections. The video just freezes for those sections. It seems as though adobe is using some memory in order to generate the 2nd output. I have a smoking fast PC by the way, Windows 7 64bit, 6 core Intel I7 980@3.33GHZ, 24 gigs ram. When i turn off the 2nd monitor the TL plays back better in those effect dense areas.
Steve Arecco
Steve:
My guess is that there is no free lunch. When you need CPU/GPU resources for effects-heavy work, and haven’t rendered the file, those resources need to come from somewhere, which is why the second monitor freezes.
Larry
I am pretty sure this is not possible, but is there a way to make a shortcut for the checkbox/playback to the 2nd monitor to toggle on and off? I don’t have the money to get a third monitor for playback. I just don’t like playing back the timeline in the small program window so i have to go to Preferences>Playback and check the box everytime. Just wondered if there could possibly be a shortcut for this. Thanks.
Brian:
I am not sure, but I suspect not.
Larry
Larry,
Just so I’m sure I understand this. If I want to add a 4K TV into the mix as a program “monitor”. Can I just use the HDMI port on my MacPro trash can and then go into premier and tell it to push playback to that device?
When you state that you need an interface between the computer and a monitor do you mean if I was using a monitor with SDI ports?
Seems silly that I would need an interface when my machine has an HDMI port on it and I just want to push the playback signal from premiere to a TV.
Thanks in advance for your help!
Jason:
You are correct. The HDMI ports would work fine. When that article was written, HDMI ports were not commonly available.
Larry
Hey Larry,
I have a brand new iMac running OS X 10.11.4 and using Premier Pro CC 9.2.0. I have a three monitor setup, The iMac display and an ASUS monitor for myself and a third one that I use for my clients. I am having trouble displaying the program monitor output into that “client monitor”, as I call it…well it actually won’t play back on any of them! I’ve tried all three for the sake of troubleshooting.
I’ve already gone through the Preferences window and selected all monitors individually…nothing happens. The multiple monitor set up works fine on my laptop running the same version of Premier…Any idea as to what could be causing this?
Raad:
Hmmm… I’m not sure. I’m on deadline for a different project at the moment and don’t have time to research this. I suggest you contact Adobe Support.
Larry
I’ve started to encounter a glitch of some kind that happens every single time I execute a certain order of steps.
I’ve got my comp connected to a 24″ external LG monitor via HDMI. After launching premiere, I undock some panels and move them over to the external monitor. I begin importing and editing as normal, but the moment I select ‘color’ or ‘assembly’ etc. Premiere locks up. At this point, the glitch has 3 distinct properties aside from freezing.
1) double clicking a clip in a bin for example does nothing. ‘Source’ window is completely grayed out.
2) When I expand or contract the timeline vertically, the entire layout freezes into a “cascade of windows” effect. Kind of like a deck of cards splattered across a table.
3) after force quitting premiere, I am unable to launch. I have to open a task manager to discover that it has dropped itself into ‘background processes’ for some reason.
Despite the freeze, I can still move the playhead, and I can even hear the audio. I’ve repeated this process numerous times to confirm that it isn’t a random occurrence.
Can anyone help shed some light on this please? Computer restart, no effect. I have re-installed, no effect. I have deleted media cache, no effect. Changed the name of both the adobe and premiere folders to “premiere.old” and “adobe.old”.
I’ve also tested for the glitch using my work computer (a mid-level mac book pro running el capitan OS) which also has the latest version of CC, moving the interface around to other monitors, and it’s glitch free.
I have near state-of-the-art computer specs as well, so that shouldn’t be an issue.
MSI GT72 Dominator Pro gaming laptop
64 bit, Windows 10
6th gen, Intel skylake i7, 6820HK @3.1Ghz
Nvidia GTX 980M with 8gigs ram
32gigs RAM DDR4
Any help is greatly appreciated!
David:
This is an excellent write-up! And it is the kind of bug that Adobe needs to know about.
I strongly recommend you contact Adobe Support.
Larry
Thanks for the response friend,
I have contacted adobe support multiple times so far about this topic, I even allowed them to take over my computer via remote session, and still no solution.
I’ve updated my graphics card driver and connected to different monitors using different ports. The glitch is triggered the same way every time, it’s like clockwork at this point. Just the simple act of undocking panels and windows and moving them to external display, boom, a freeze. Anyone else encounter this?
Yes!! I have the same problem too! I too though have found no fix… I am also onto Adobe but they don’t seam to know either like you said. I have also taken all the measures you have but what is wierd is that we both have very simular laptops. Mine is the GT72, previous gen to yours…
Okay, I have a temporary fix for the problem.
Open the dodgy file in PP,
Go to File > Project Settings > General and change the ‘Video Renderer’ to ‘Mercury Playback Engine software only’. Click ‘OK’ and select ‘Delete Previews’. Save and close PP, clear it from the Task Manager and reopen. It has worked for me so far…
This is amazing, is going to help me out so much!! Finally persuades me to buy a second monitor 🙂