 During the last two weeks, Christine Steele invited Tony Bari and myself to help her train a major LA-based production company as they converted from Final Cut Pro 7 to Adobe Premiere Pro CC. Because the editors there faced daily delivery deadlines, the goal of our training was to help them “Make it go FASTER!”
During the last two weeks, Christine Steele invited Tony Bari and myself to help her train a major LA-based production company as they converted from Final Cut Pro 7 to Adobe Premiere Pro CC. Because the editors there faced daily delivery deadlines, the goal of our training was to help them “Make it go FASTER!”
NOTE: I’m indebted to Christine for pointing out many of these tips.
Like many Final Cut editors, I long ago got into the habit of importing all media and other project assets using Command + I (File > Import). This works fine for virtually all applications, but, as I discovered as I researched my training, there is a hidden gem in Premiere called the Media Browser that provides far more speed, power and flexibility.
In fact, if you are using Premiere and you’re not using Media Browser, you are missing a key way to “make it go faster!” Let me explain.
GET STARTED

The Media Browser is located immediately to the right of the Project panel and allows you to review media before you import it into a project. Click the name to make it active; represented by a blue box around the panel.
NOTE: Without question, my favorite Premiere keyboard shortcut is Tilde ( ~ ). When you put your cursor in a panel and type that key, the panel enlarges to full-screen. Press Tilde again and the panel shrinks to its normal position. I just LOVE this!
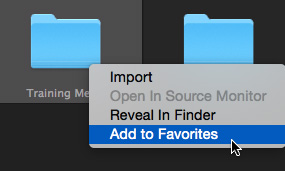
If there’s a folder you access frequently, turn it into a Favorite by right-clicking (Control-click) the folder and select Add to Favorites.
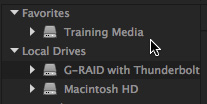
That location, even if is buried multiple levels deep, now appears under the Favorites setting at the top left corner of the Media Browser. There’s no limit to the number of Favorite locations you can create.
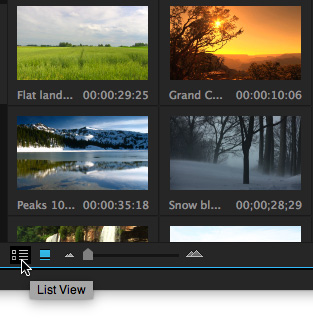
Switch between displaying thumbnails of media and a list view by clicking these two icons at the bottom of the panel (Thumbnail view is highlighted in blue.)
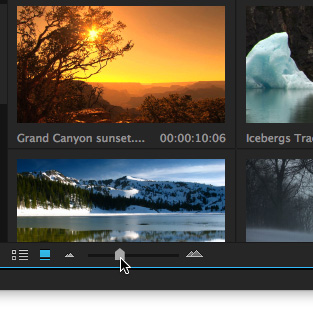
Change the size of thumbnails by dragging this slider left or right.
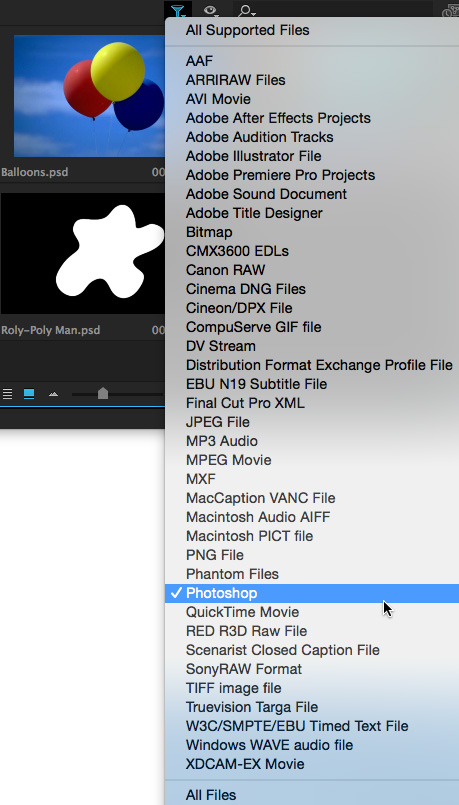
Click the Funnel icon (half-hidden and highlighted in blue) at the top to only display files that match a specific criteria. In this example, I’m only displaying Photoshop images stored in the selected folder.
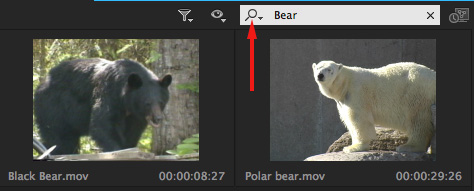
Click the Magnifying Glass icon to add text to search. Here, I’m displaying all files with “Bear” in the file name.
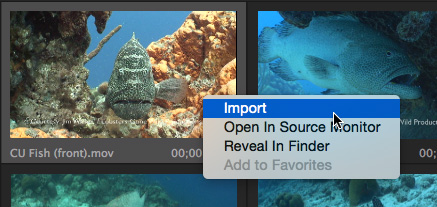
To import a file, or group of files, select them, then right-click and choose Import. Poof! They all show up in the Project panel, ready to edit.
BEYOND THE BASICS
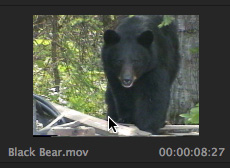
When you display thumbnails in the Media Browser, you can hover scrub (skim) across the clip to quickly review its contents visually.
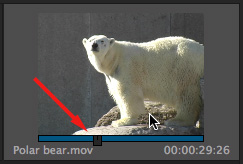
Click a thumbnail and a mini-Timeline appears, allowing you to play the clip; all before you import the clip into Premiere. When you are in mini-Timeline view, the spacebar and J-K-L keys all work, allowing you to play any clip in real-time or fast motion forwards or back.
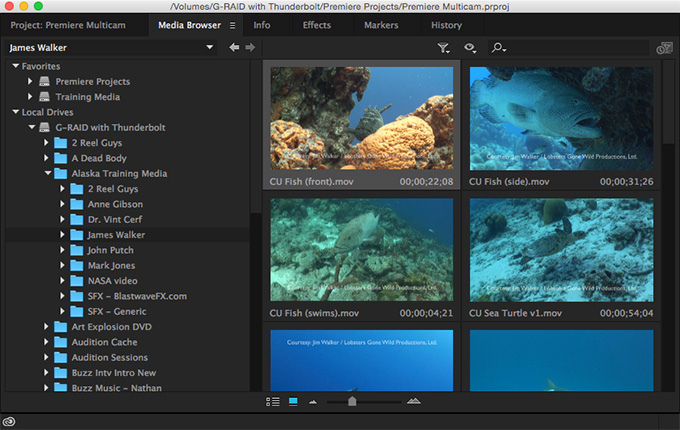
Other elements that I can’t show, but speed editing include:
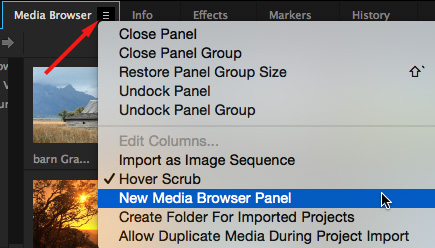
A really cool feature, especially when you have multiple locations in which you store media, is to go to the little Fly-out panel (the three small lines to the right of the Media Browser name) and choose New Media Browser Panel.
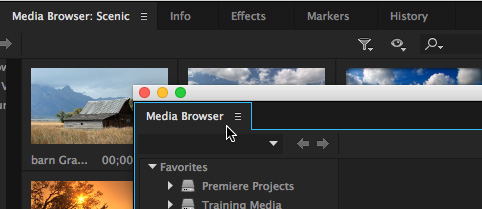
Press the Command key while dragging the name of the duplicated Media Browser and it becomes a free-floating window, each Browser can point to different locations on your hard disk.
WORKING WITH PROJECTS
But what makes the Media Browser ESPECIALLY helpful is that you can use it to review and access Premiere Projects, as well as media. While Premiere only allows one project to be open at a time, this technique allows you to access an unlimited number of projects from inside a single project!
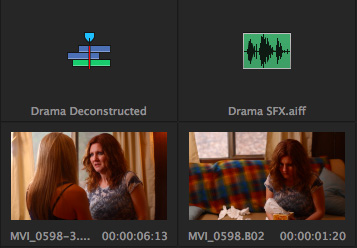
For example, navigate to a Premiere Project file and double-click it. All the sequences, media and other elements contained in that project are displayed in the Media Browser. Right-click any one of them to import it; or select a bunch and right-click one of the selected items.
NOTE: Not only can you import media, you can also import entire sequences, including all transitions and effects!
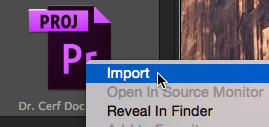
Even better, and this is really helpful, right-click any Project file and select Import.
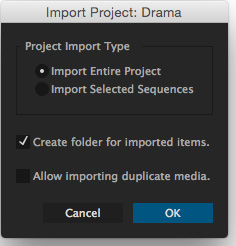
A dialog appears asking if you want to import all sequences, or just selected sequences from inside that project. This allows you to open an entire project in a folder inside another project!
Here, for instance, I’m importing all sequences and storing them in a bin named after that project in the Project Panel. (The other options in this dialog are explained in the Help files.)
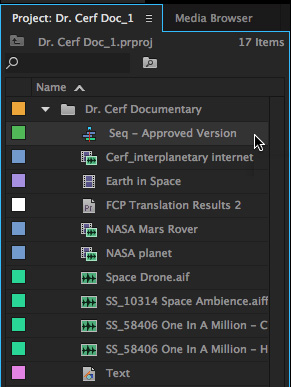
When I open that bin, everything in that project – including all sequences, media, transitions, text and effects – are available to open in the Timeline; as well as all media and other elements contained in the original project.
SUMMARY
The Media Browser easily allows you to find, review and import media or projects so you can find exactly what you want quickly and get back to work.
That’s a big benefit when your goal is to “Make it move Faster!”
2,000 Video Training Titles
Edit smarter with Larry Jordan. Available in our store.
Access over 2,000 on-demand video editing courses. Become a member of our Video Training Library today!
Subscribe to Larry's FREE weekly newsletter and
save 10%
on your first purchase.
17 Responses to Adobe Premiere Pro CC: Media Browser Magic
I miss the ability to delete all media in the Project panel and still have an intact timeline. In FCP7 thats not an issue….i’m sure there is some technical reason in Premiere that makes it not possible. The switch from FCP7 to Premiere was painless for me. But there were a few things that were missing. One of the most important was the ability to create one or several boxes on screen and place clips in side the boxes and then pan and zoom the clips inside the box. In premiere it’s called Track Matte Key…..the only problem is that once you have placed your clip in the box you can’t move the clip around without moving the box. This was a major software failure for me. The Premiere solution was to make the “fill” another sequence and in that other sequence you make your moves. Give it a try ane you will see what a pain this work-around is. In FCP7 its a breeze.
Now i do love the ability to drop almost any flavor of clips into the timeline. Being a broadcast station we are 29.97 but we get 24 frame clips all the time…Premiere deals with this easily. I use page-turns and the one in Premiere is just crap. I had to buy Boris BCC9 just to get a page turn. Premiere has a long way to go to be top notch in my opinion.
Jerry:
Thanks for your comments.
Larry
Excellent tips Larry. You are a godsend.
xxo glo
Hey Larry!
Is there anyway to set the search to also search sub folders? That’s been the only thing holding me back using the media browser.
Justin:
As far as I know, the Media Browser only searches at the current level, but perhaps other readers know more.
Kyno, a great media management tool, is tightly integrated with Premiere and does search subfolders.
Larry
Is there a way to import from Media Browser into a specific Bin? I thought that, if I left a bin selected or open in the Project Panel that media I imported with the Media Browser would go into the selected/open Bin but it’s all going to the root level in the Project and I have to then go back and drag the media to a bin.
For example, If I go into a bin in
Project > B-Roll > Campus
in the Project panel and then switch to Media Browser and import some clips, I would like those clips to go into the Campus Bin, not the root level Project.
Thanks.
Michael:
Yes. I just did a quick test. First, open the Bin into which you want to import media – make sure it is selected (blue rectangle around the edge.)
Open Media Browser. Whatever clips you import will go into the last selected bin.
Larry
Is there any way to cache the thumbnails created in Media Browser? I have about 500 stock footage clips that I regularly browse for different projects. I don’t want to import all of them for every project, but it takes forever to try to browse through, and any time I navigate away from the panel it has to do it all over again.
Brandon:
No, because Media Browser is only “browsing.” Caches aren’t created until you actually import the file. You may find it easier to work with a utility that makes browsing faster – Adobe Bridge is one option, though it is optimized for stills not video. A good one for Premiere is Kyno, from Lesspain Software.
Larry
Great Tutorial ! – One question… Is it possible to sort a media bin on the “Log Note” column? if not some other user defined/entered column?
The object is a “history of the world in 60 seconds” type of sequence.
I have a spreadsheet 200 rows – 200 still images variously named. Each must be “durationed” to a specific length contained in the spreadsheet.
This is very easy to do if I sort the spreadsheet alpha to match the sort of the bin.
I can add the row number to the log note column of the clip in the bin.
THEN if I could resort the bin to the row number order of the spread sheet I would be DONE just highlight the whole bin and drag it onto the time line!
Can this be done somehow?
Many thanks, and again very clear presentation.
Norman
Norman:
I just checked and you can sort the Log Note column in Premiere in both ascending and descending order.
Larry
Is there a way to hover scrub within source media (instead of only in the project panel/media browser by hovering through the thumbnail)? thanks in advance
Anoop:
No. Hover scrubbing can only be done in the Project, Bin, or Media Browser panels.
Larry
hey i wanted to ask is there a way to view just the videos since i am viewing red footage and each video comes in its own file so each time i have to click on the folder to access the video and then i need to go back and click on the next one and so on .
thank you
Emil:
I think you’ll need to use the Media Browser, with the filter set to RED. Here’s an article that can help – the Premiere stuff is about half-way down.
https://blog.frame.io/2018/04/30/red-workflows/
Larry
Thank you for these tips! I think they could be very useful for me in the future, as I fond of editing video. Also, I use video to text converter-https://audext.com/video-to-text/!
Ava:
Thanks for your comment.
Larry