 Now that both macOS (High Sierra release) and Adobe Media Encoder (2018 update) support the new HEVC codec, I thought I’d compare compressing video using H.264 to HEVC, which is often called “H.265.”
Now that both macOS (High Sierra release) and Adobe Media Encoder (2018 update) support the new HEVC codec, I thought I’d compare compressing video using H.264 to HEVC, which is often called “H.265.”
NOTE: Here’s an article I wrote a few months ago that describes the HEVC codec in more detail.
This is not an in-depth rigorous test, but a look at some typical compression workflows with a look at the differences between the two codecs.
NOTE: When I was looking for footage to test, I discovered that all my high-quality footage (ProRes, R3D, RAW) was shot on a tripod, while all my hand-held footage was H.264. Compression speeds and final image quality may vary depending upon the exact technical configuration of the source file; however that won’t change the process in general.
PLAYBACK NOTE
HEVC is supported in macOS High Sierra (10.13). However, not all applications that run in this environment will play HEVC.
For example, QuickTime Player X plays HEVC perfectly. However, QuickTime Player 7 won’t open the file. If you use QT 7 for media management you won’t be able to use HEVC. And, no, Apple won’t be updating QuickTime Player 7. (Sigh… QuickTime Player 7 was just SO useful!)
Also, on a Mac, HEVC files have the same extension as H.264 files: .MP4. So you can’t tell these two codecs apart using the file extension.
IMAGE QUALITY vs. FILE SIZE
The BIG benefit to using HEVC to compress (encode) your video is that it shrinks file sizes about 50% for the same image quality.
There are six factors that determine image quality in any compressed file:
The only real “lever” we have to control during compression is the bit rate, also called “data rate.” This is the number of bits per second that are allocated to playing back the file.
Assuming a source file with good image quality, the bit rate needs to increase as:
However, the higher the bit rate, the larger the file size. So, we are always looking to balance the best possible image quality with the lowest possible bit rate. There is no single perfect answer, every movie is different.
For example, files downloaded to a computer can be quite large simply because of the vast storage that most computers have available. However, the same file downloaded to a mobile device could totally fill the device’s storage. Here, the smaller the file size, the better.
FIRST TEST – IDENTICAL BIT RATES

Here’s our source file, a 0:13 handheld dance shot. (H.264, 1280 x 720, 29.97 fps)
(Footage courtesy: Amy Campion, Antics Performance – www.anticsperformance.com)

Here’s a still from the compressed H.264 version. (H.264, 1280 x 720, 29.97 fps)
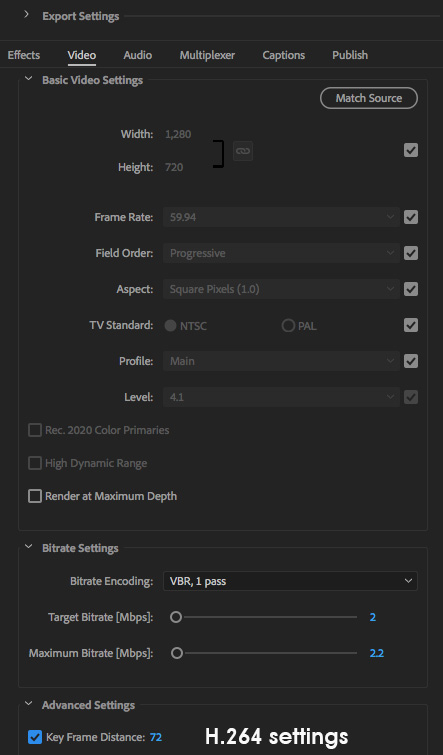
Here are the settings I used for the H.264 version:
Essentially, this image looks the same as the original – given the fact they both started out as H.264 and the same frame size, that’s not surprising. I didn’t see any artifacts, even though there was a lot of movement in the frame.
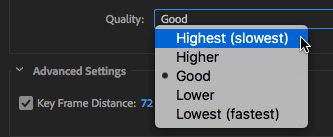
Moving to HEVC, we can select the level of image quality we want. However, as image quality improves, compression time increases dramatically.
This 13-second clip took:
Only you can decide which quality option to pick, based on your deadline and requirements. However, for anything going to YouTube or other social media, a setting of Good seems to me to sufficient.
Also, to the best of my understanding, HEVC is not hardware-accelerated in Adobe Media Encoder.
NOTE: However, compression speeds do improve with faster CPUs. So, if you are buying a system specifically for video compression, a faster CPU will save you time.
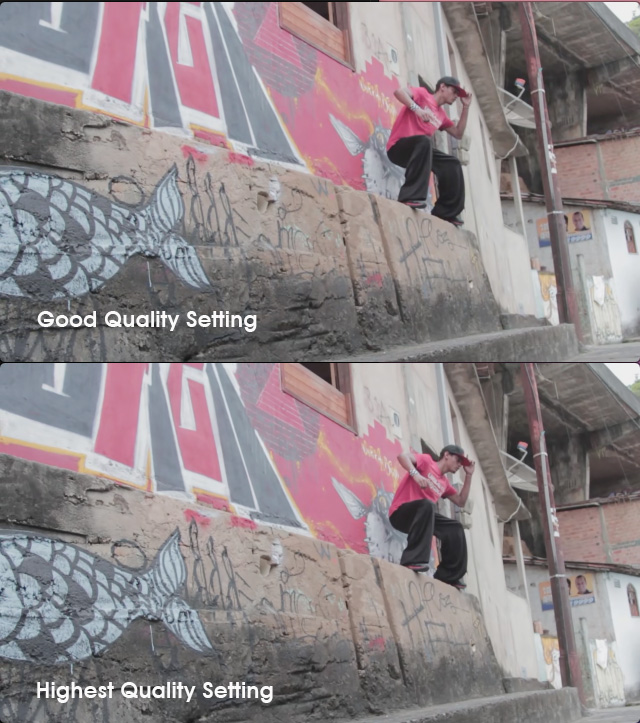
Here’s a still from the compressed HEVC version, Good quality on top and Highest quality on the bottom. While I didn’t put this under a video scope, I could not see any image differences either during playback or paused. Neither version exhibited any artifacts during playback. Both were compressed with a 2 Mbps variable data rate.
NOTE: I suspect the Higher or Highest quality settings may make a difference as resolution increases, bit rate decreases or with HDR material. For the web, though, I’d still stick with Good quality for now.
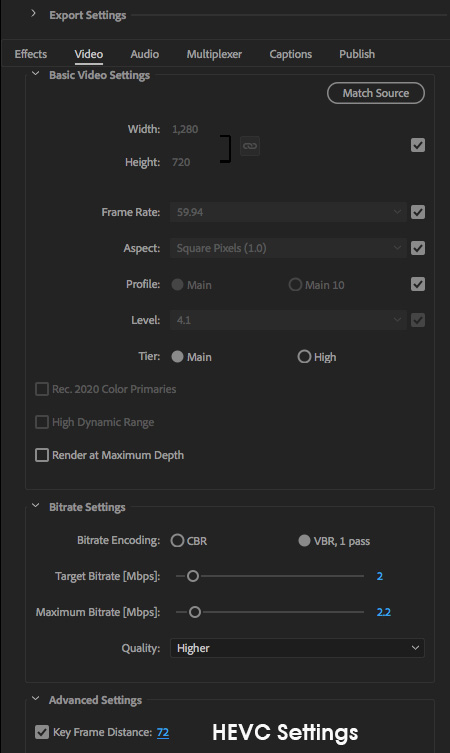
Here are the settings I used for the HEVC version – except that I varied the Quality setting:
First, the image quality looked the same as the original. Again, this is not surprising because we used the same bit rate as H.264 and the frame size, itself, wasn’t that big.
Three take-aways so for:
SECOND TEST – DIFFERENT BIT RATES

Here’s the same movie compressed using HEVC at half the bit rate – 1 mbps – and at the Good quality setting.
To my eye, the blacks were a bit elevated and the colors were a little washed out compared to the original movie. But, amazingly, there were no artifacts – even though both the dancer and camera were moving throughout the shot.
I was surprised and impressed!

(Click image to see a larger version.)
Here is the same frame from all three movies. The original is on the right, 2 mbps H.265 in the middle and 1 mbps H.265 on the left.
With both H.265 images:
Based I what I see here, the higher the bit rate, the fewer changes I would expect to gray-scale and chroma levels, as well as more detail in the final image. Given what I see here, I’m losing a bit too much detail in the image at 1 mbps.
RECOMMENDATION
For now, if you are compressing using HEVC, I would recommend a bit rate setting of 60% of the rate you use for compressing H.264 movies. This should yield comparable image quality, with a 40% decrease in file size.
Every movie is different, but this bit rate seems a good place to start. From here, experiment with different settings as your deadline allows to get the best balance between image quality and file size.
NOTE: Try really, REALLY hard to avoid compressing a compressed file. This will almost always look bad. Instead, compress your HEVC file from the high-quality master file.
SUMMARY
Keep in mind that the principle reason for using HEVC is to decrease the file size of the compressed file. Not all applications currently support HEVC (H.265) and, for the next several months, anything going to social media should be H.264.
While all iOS devices now are using HEVC when recording video files, this codec is primarily designed for distribution, rather than acquisition. The loss of chroma and altered grayscale information suggest this would not be the best format to use for capturing green screen masters or high-quality HDR source material.
On the other hand, that wasn’t why this codec was designed. It was designed to take our finished movies and squeeze them into half the space of H.264. And, based on this initial look, it does an excellent job.
2,000 Video Training Titles
Edit smarter with Larry Jordan. Available in our store.
Access over 2,000 on-demand video editing courses. Become a member of our Video Training Library today!
Subscribe to Larry's FREE weekly newsletter and
save 10%
on your first purchase.
14 Responses to Adobe Media Encoder: H.264 vs. HEVC (H.265)
I just read the version of Adobe Media Encoder that came out April 2018 has hardware encoding (finally) for HEVC…I’m in the process of testing this now with 4k h264 150Mbps output from Canon XF400…I’m doing my tests on Win10 with Nvidia 1080ti – not sure if mac version was updated…
James:
Thanks for letting me know. I’m very curious to learn what you discover.
Larry
I’m also curious – how much of a speed up does the 1080ti bring to encoding H265 using Adobe Media Encoder?
Paul:
The “i” in 1080i refers to interlacing, or interweaving two fields to form a single frame.
Interlacing is EVIL and should never be used on any video posting to the web. To get rid of it, we need to remove every other scan line in an image, thereby reducing vertical resolution. The world can’t abandon interlacing fast enough – it is a hold over from old CRT tube days and no longer needed.
Sigh… evil, evil, evil. And, um, ugly.
Larry
Hi there, I just transferred some 4K video footage from iPhoneX to my PC, and I want to convert it from HEVC to h.264 since my Desktop PC cannot play the 4k h.265 file smoothly.
I am using the latest Adobe Media Encoder, so I select h.264, and use the Preset “match source- adaptive High BItrate”, however, I realized the exported file even has a smaller size than the original h.265 HEVC file from iPhone, so I guess it means I have some wrong setting? I expect the exported file should be larger because of H.264.
Can you tell me what setting / preset I should use to get the same quality from the original h.265 4k video, but encoded in h.264 format?
Many Thanks!
LostInMac:
You are likely to lose a bit too much image quality transcoding from H.265 to H.264 – both are highly compressed and both will lose data.
Try transcoding, on Windows, to GoPro Cineform or DNxHD. On the Mac, transcode to ProRes 422. Files will be bigger, but you’ll retain more image quality and have faster rendering, color grading and exporting.
Larry
really apprecaite your quick reply as always!
So you suggest me to convert the h.265 file from iPhoneX to GoPro Cineform or DNxHD codec to avoid lossing image quality?
I basically just want to watch the h.265 video smoother without lost of quality.
PS: I am confused, why is my h.264 converted file even smaller than the original h.265 from iPhone? is it because adobe encoder user a lower bitrate?
Many thanks!
LostInMac:
If all you want to do is watch the video, converting to H.264 will be fine. Use the YouTube setting in AME. That has a high bitrate and should not damage quality too much, if at all.
Generally, file size is dependent upon bit rate. If the H.264 file is smaller, my first guess would be a lower bit rate during compression.
Larry
Thanks LARRY!
What do you suggest for workflow/stettings on compressor with Canon AVCHD files in FCPX to get the highest quality playback on the web and social media??
ceeMITCH:
I’d use the YouTube compression settings.
Larry
I have a strange workflow and I’m really racking my brain on figuring out the right solution.
Acquisition was done on Super 8, which was then scanned in 4K Uncompressed 8 bits/channel. However, this landed me with an .avi, which CC doesn’t support.
Edit was then done using proxies and then sent to Premiere CS6 (which has .avi support), where it was color graded straight from the .avi files. At this point I discovered that CS6’s H264 only supports up to 1080p. So then I compressed to ProRes 4444 and then took it into Media Encoder CC.
From here, I’m looking to do an H265 compression. Do you think this will play nicely with YouTube’s current support of H265 or will I be better off compressing to a high bit rate MP4?
Research shows that both H264/H265 are re-compressed by YouTube to an AVC codec or the VP9 codec if I have high view counts? At this point the video will have gone through 3 compressions…
Please let me know your thoughts!
Kevin:
Just for the record, and this won’t help you now, I would have converted the AVI file into ProRes 4444 before starting editing. This would have saved a lot of aggravation.
Now that I’ve said that, transcoding from AVI to ProRes 4444 on output from CS6 was smart and should not degrade your image at all.
The ONLY advantage to H.265 (HEVC) is small file sizes for the same quality. Since you are going to YouTube and, you are correct, YouTube converts your video into about 20 different codecs, I would compress the ProRes 4444 master file into a high bit-rate (15,000 kbps) H.264 file and send that to YouTube.
Larry
Hi dear friends, I experiment with H.265 encoding and there’s one moment I find kind’a frustrating.
I need mostly super small low rez videos like 360p/480p with video bitrates of 0.25-0.5 Mbps, I encode with “Higher” setting with Adobe Media Encoder that comes with Premiere 2015 and I’m quite satisfied with overall result, except the very beginning of the video which becomes extremely garbled! Have you encountered anything of the sort? I’m talking about first few seconds, then it changes to acceptable quality.
I wonder if this is fixed in later versions of Adobe Media Encoder… Can anybody please comment?
Ivan.
I see this frequently. There aren’t enough bits to create a clean initial frame.
I’ll check later versions to see if this has been fixed.
Larry