 My podcast, the Digital Production Buzz, uses Skype every week to record audio interviews.
My podcast, the Digital Production Buzz, uses Skype every week to record audio interviews.
One of big benefits of Skype is that it can reach around the world, without any long-distance phone charges. One of the disadvantages is that the audio quality can vary – wildly.
I make a point to set audio levels before each interview, yet, sometimes I am still surprised. Levels change due to the voice of the speaker, the quality of the audio gear they are using, whether the Audio/Video preferences panel is open or closed, and the quality of the Internet signal.
In other words, there’s no assurance that anything will go right.
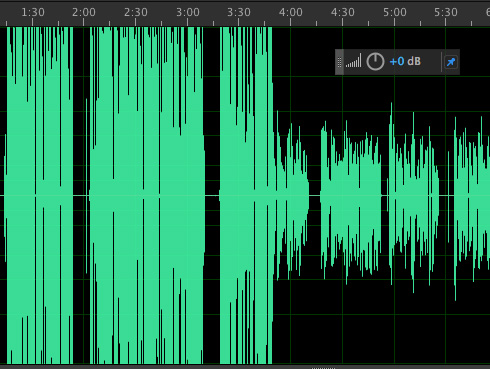
Here is a typical example. The first half of this audio is severely clipped because the recording level was too high; it sounds “crunchy,” almost distorted. Then, in the second half, the level is normal because I corrected the problem in the middle of the recording.
NOTE: This technique can be used on any audio file that was recorded at too loud a level.
One of the benefits to using Adobe Audition to edit audio is that it has a very powerful tool to clean up this mess. What we need to do is reduce the overall level of the loudest portion of the clip, then fix the crunchy clipping using the Declipping tools. Here’s how.
Import the offending audio clip in Audition, then double-click it to display it in the Waveform Editor. (This feature has been in the software for several years, so you don’t need to be running the latest version.)
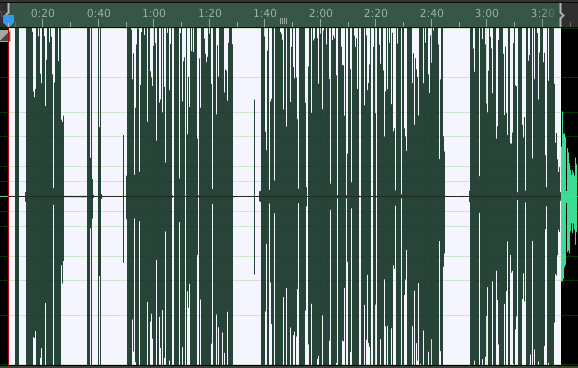
Select the area of the waveform that is too loud in the Waveform Editor.
NOTE: If the entire clip is too loud, select the entire clip (shortcut: Cmd+A).
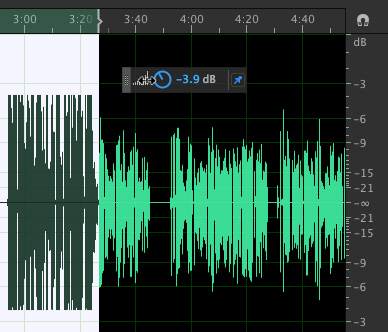
Using the floating palette, reduce the level of the selected region. We need to give the clip some audio headroom to allow room for the correction. I generally try to get it close to matching the level of the rest of the audio.
NOTE: If you are correcting an entire clip, lower the level about 6 dB.
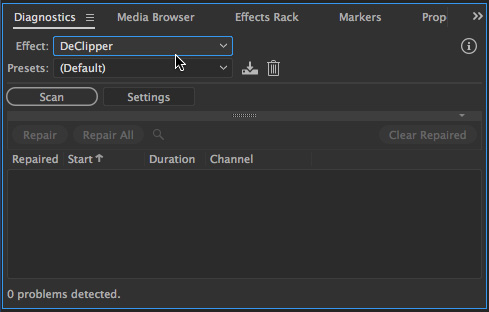
Choose Window > Diagnostics.
Make sure the Effect is set to DeClipper, and the Preset to Default.
Click the Scan button, near the top left corner of the panel.
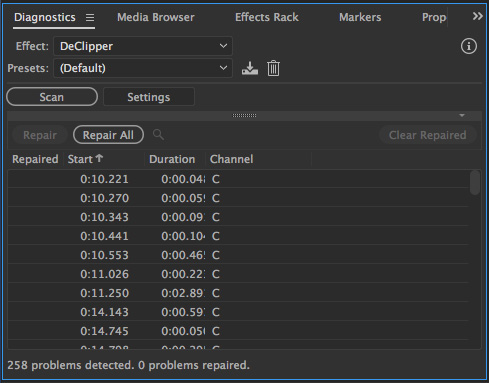
Scanning the file found 258 problems with potential clipping. The bad news is that there is a LOT of problems. The good news is that there is a very fast way to fix them. It’s time for some magic.
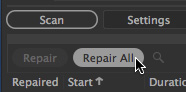
Click the Repair All button, just below the Scan button. This button only lights up after you’ve scanned a clip.
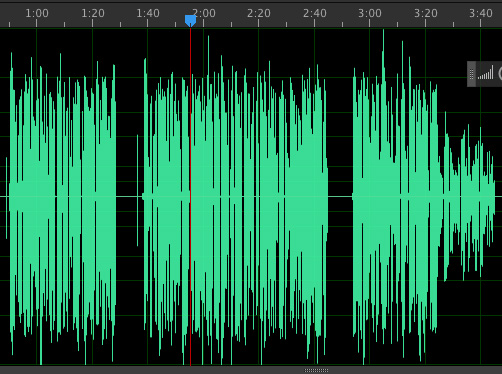
Look at the waveform and notice how all the dynamic range is now back in the clip.
Click Scan again to see if there are any problems.
NOTE: With severe clipping you may need to do this procedure twice.
However, in this case, the audio levels of the corrected clip are still significantly louder than the second half of the clip. While you can select the louder region and reduce the level, my recommendation, instead, is to use Undo to go back to just before you dropped the levels on the distorted clip.
Then, lower the levels a bit further using the floating palette, rescan for problems, then click Repair All. By starting from the original clip, you retain more quality that if you continually adjust and correct the same portion of a clip.
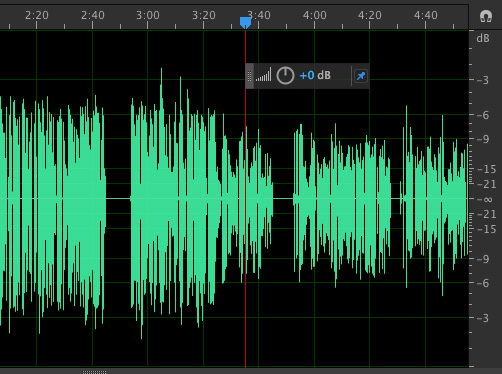
Poof.
You know you’ve done it right when re-scanning does not show any clipped samples and the waveforms look reasonably similar, as they do here. The 2-3 dB differences in level between these two sections of a clip can easily be handled during the mix.
Done.
2 Responses to Adobe Audition: Fix Clipped Audio (i.e. Skype)
WOW! This is a life saver. Thanks so much! I’ve been away from Audition for a long time and I had no idea about this diagnostics panel. One extra little tip I’d like to add is if you still have some lingering crackles after using the DeClipper once or twice, you can use the DeClicker and it will clean those right up.
Jason:
Good tip – thanks!
larry