 A Final Cut Library is a collection of stuff – all the stuff, in fact, that you need for an edit. I was thinking about libraries recently, so here’s a random collection of thoughts about libraries.
A Final Cut Library is a collection of stuff – all the stuff, in fact, that you need for an edit. I was thinking about libraries recently, so here’s a random collection of thoughts about libraries.
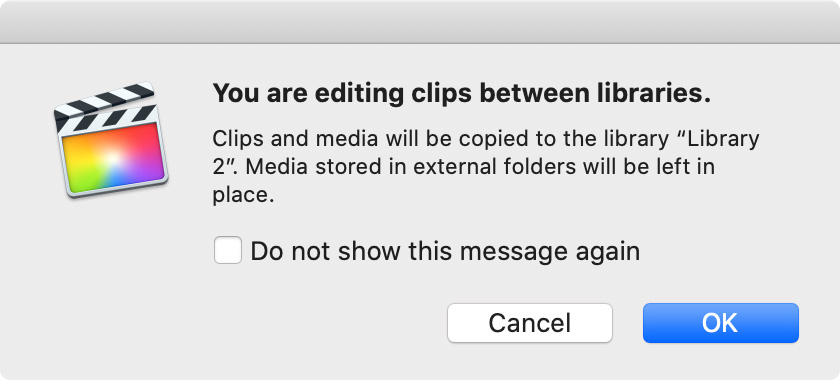
You can have multiple libraries open at once, but, if you drag an element from one library into the project timeline of another, that element – or a link to it – is copied from the first library to the new one.
I use this technique a lot. I collect common elements that frequently get shared between projects into a “Common Library.” Then, whenever I need one of them, I open the Common library (my name) and drag elements from it into a new project.
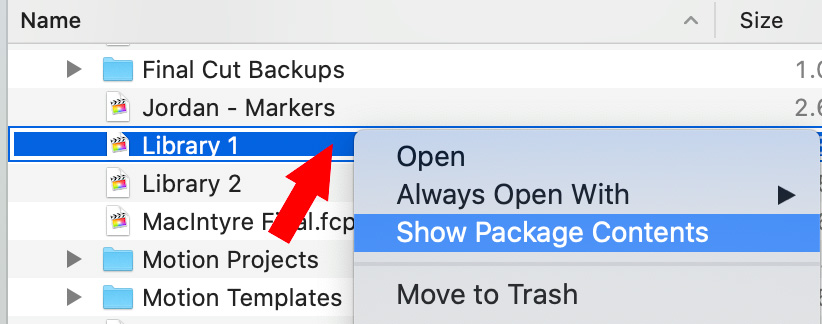
You can see what’s in a library by Control-clicking the Library in the Finder and choosing Show Package Contents.
NOTE: I STRONGLY URGE you not to move or rename anything inside the Library. You can, of course, but there is no guarantee you won’t break your project. Look, but don’t touch.
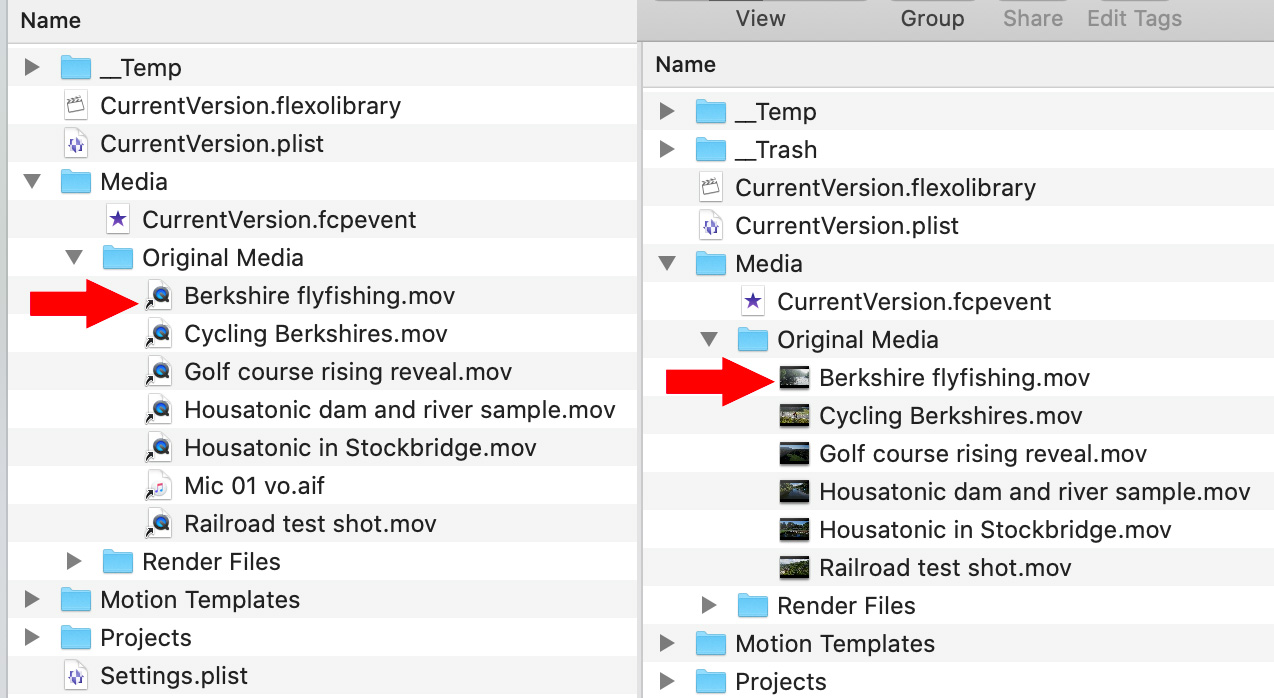
(Reference media (left), imported media (right). Note the difference in media icons.)
Media is stored or referenced in the Media folder. See those small arrows in the lower left corner of these icons (left ed arrow)? That means it’s a “symbolic link” pointing to where the media is actually stored elsewhere, outside the library. Since I generally store media outside the library, this link points to that file in an external folder.
The right red arrow points to a clip that is imported into the Library. No small arrow and an icon for the media itself.
When media is dragged from one library to another, if:
The only way to move a media clip from one library to another, rather than copy it, is to select the clip(s) you want to move, then choose File > Move Clip to Library…
NOTE: If media is imported, it is stored in the Media folder. If media is dragged into a project timeline, say from the Finder, it is stored in the Projects folder.
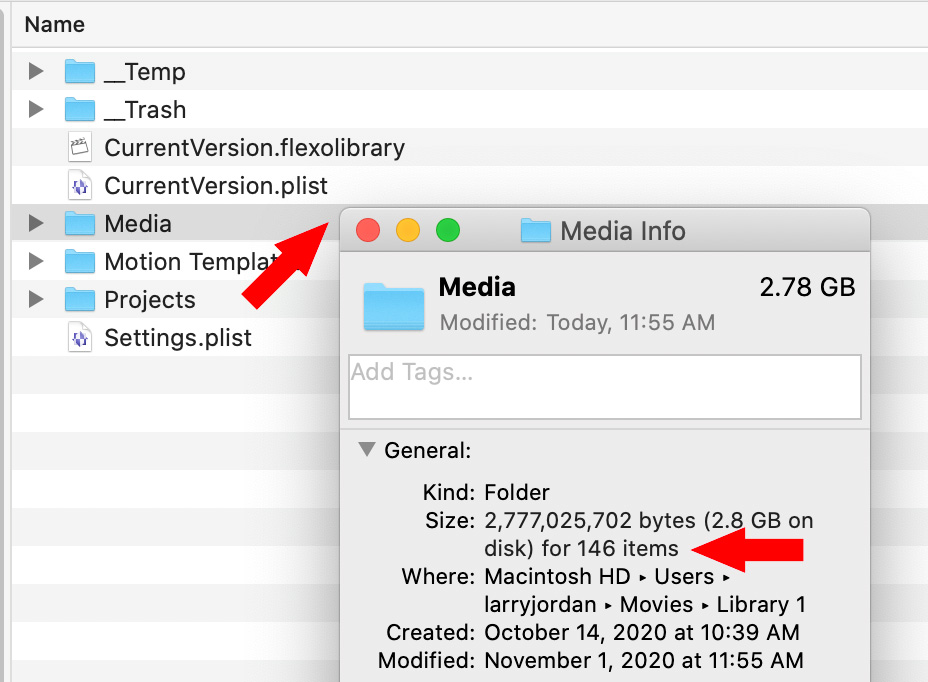
Here’s a fast way to get a sense of how many media files are in your library, select the Media folder inside the library package and choose File > Get Info in the Finder.
The number of files is highlighted by the lower red arrow. In general, try to keep this number in the mid-thousands or below, depending upon how much RAM you have. However, don’t obsess about this number unless you are having performance/playback problems.
NOTE: This count includes a vast number of render and thumbnail files, so it will be larger than just the media you imported. However, FCP X needs to track all of these files during your edit.
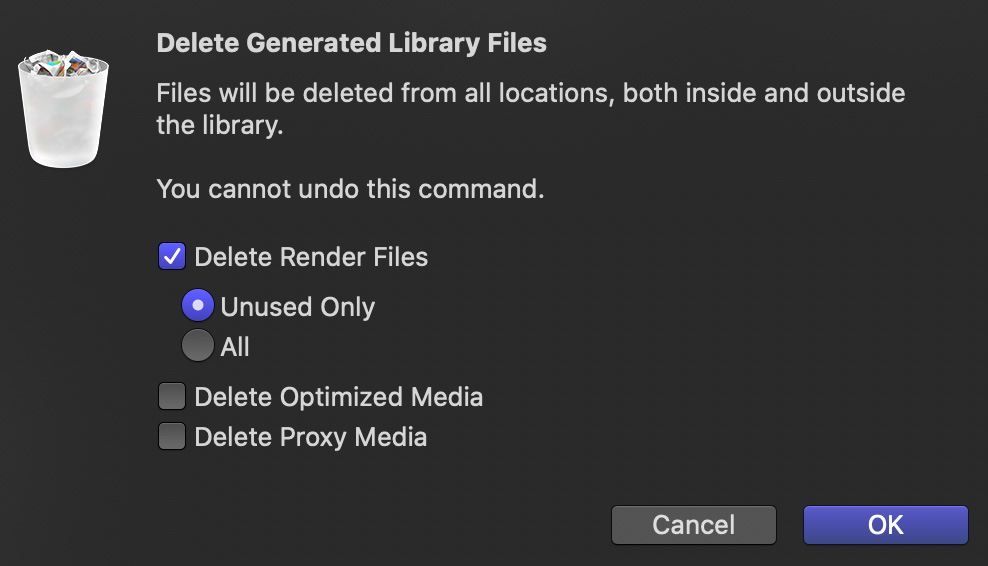
To delete render files, along with other media created by Final Cut, select the library name in the Library sidebar, then choose File > Delete Generated Library Files. At a minimum, delete any unused render files (screen shot, above). You can delete any choices here that you want. If FCP X needs that file in the future, it will re-create it.
This is a good way to recover storage space that contain files you no longer need.
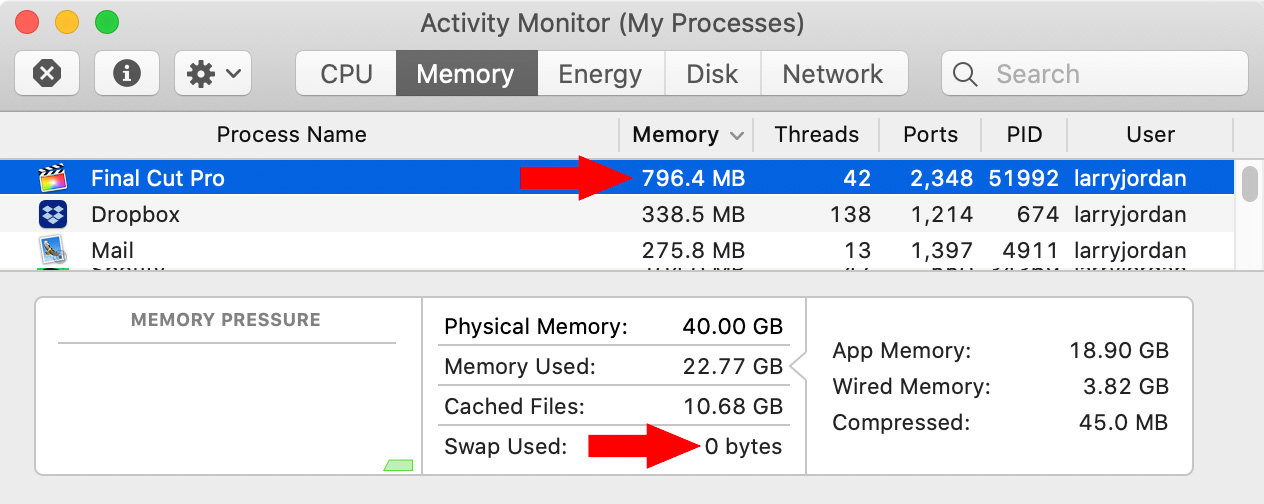
The more files you store in a library, the more RAM it requires. To view how much RAM Final Cut is using, open Utilities > Activity Monitor and click the Memory button.
NOTE: At the bottom, you want Swap Used to be as close to 0 bytes as possible. Swap means the operating system is transferring the contents of some of the RAM to your internal storage, which is always a LOT slower, to clear space in RAM.
In general, if you no longer need a project – or clips – for an on-going project, move them to a second library to keep your main library from getting too crowded. That way, they are handy if you need them, but not bogging down your main edit. When a project is complete, you can delete this stand-by library.
NOTE: Remember, you need to move them, otherwise, they are taking up space in multiple libraries.
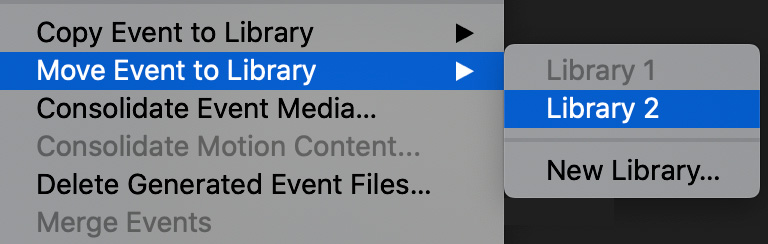
To move a project, event or clip(s) from one library to another, select it and choose File > Move [Library/Event/Clips].
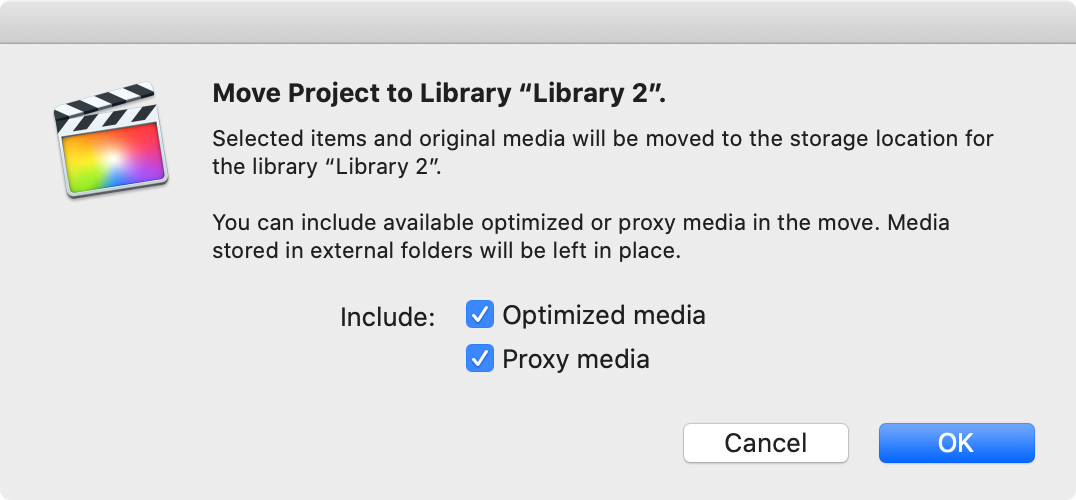
NOTE: If you drag a project or event from one library to another, it makes a copy. If you press CMD while dragging, Final Cut moves the project. Clips are always copied when dragged.
There is no limit to the number of libraries you can store on your hard disk.
There is no limit to the number of libraries you can have open in Final Cut at one time, however, if you aren’t using a library, it is good practice to close it. This not only saves RAM, but prevents accidentally changing something you didn’t intend to change.
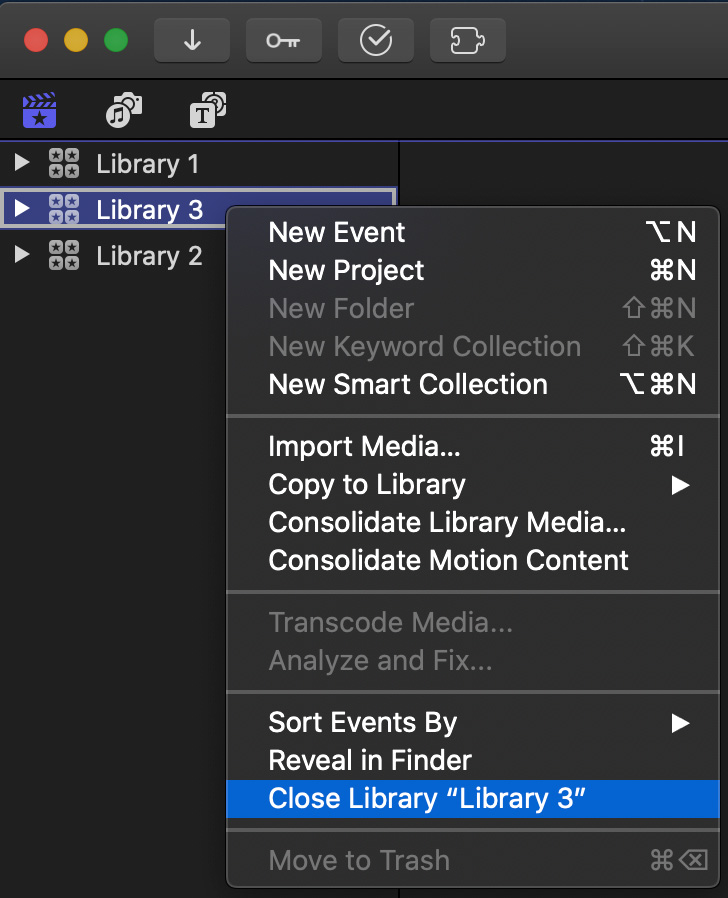
To close a Library, Control-click it and select Close Library at the bottom of the library menu.
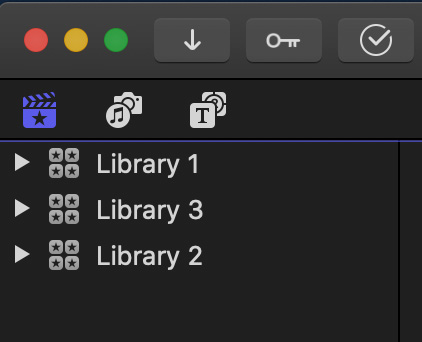
You can’t change the stacking order of libraries displayed in the Library sidebar. They are displayed in the order you opened each library. To change the order, close, then reopen libraries in the order you prefer.
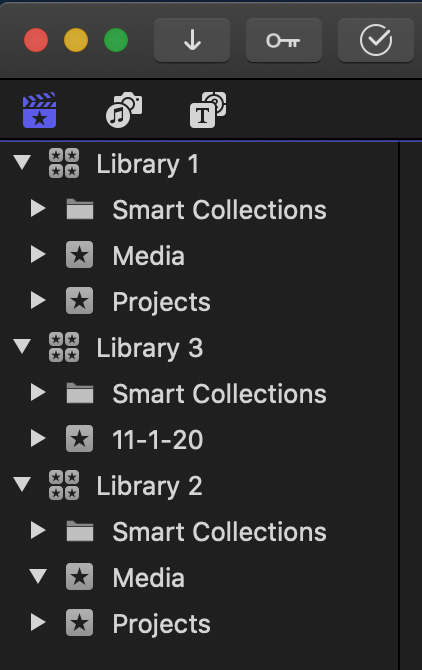
The Smart Collections displayed at the top of each Library are simply a collection of saved searches for commonly looked-for elements. You can use these, or ignore them, at your personal preference. They take virtually no space, so there’s no advantage in deleting them – or, if you don’t use them, even worrying about them.
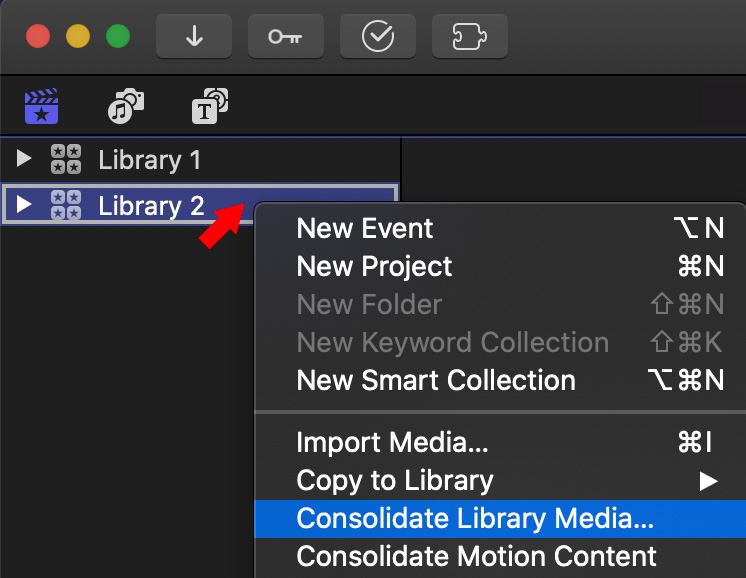
If you are getting ready to archive a completed project, a good option is to select the library, then choose File > Consolidate Media.
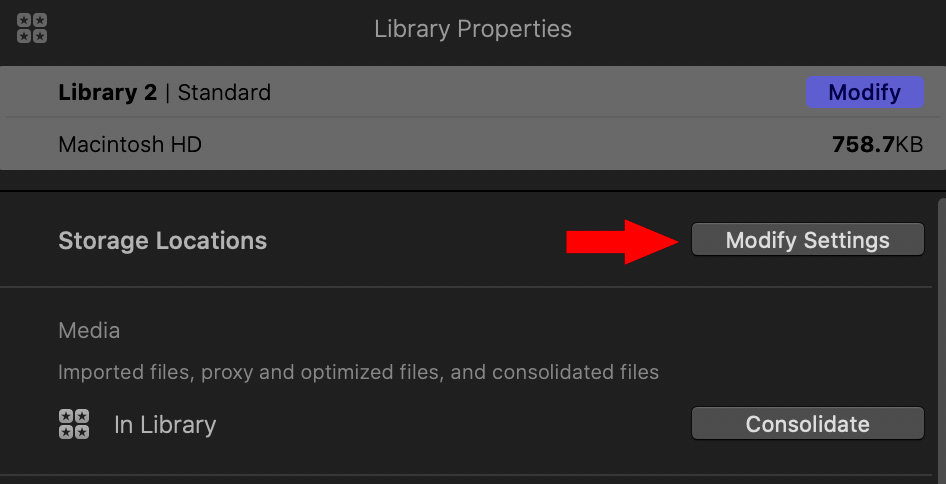
This takes all media in your project and moves it into a single location.
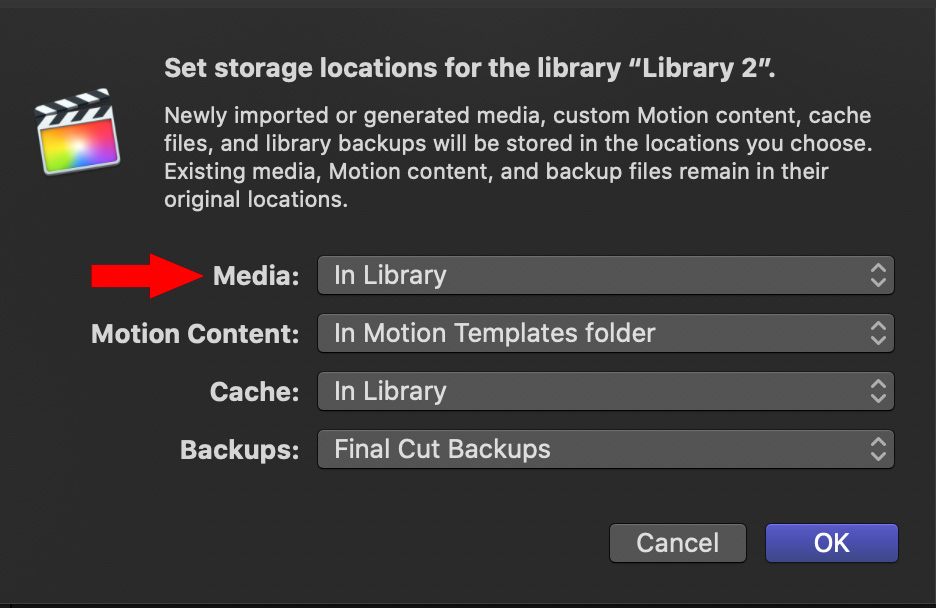
This stores file in the location set in Library Properties > Storage Locations. Unless you change this, the location defaults to inside the library itself.
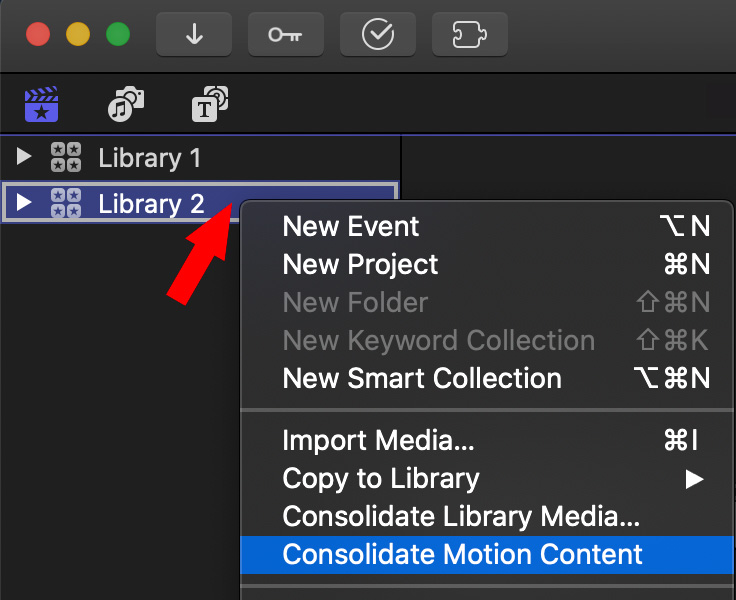
By the same token, you can also consolidate any custom Motion projects/templates that are stored outside the library by choosing File > Consolidate Motion Content. Motion projects that ship with Final Cut are not consolidated.
SUMMARY
Final Cut Libraries store stuff. But how that stuff is organized is up to you.
2 Responses to A Final Cut Pro X Library is a Collection of Stuff
Dear Larry, great article!
I wondered if you have any advice re the following query. I often need to have several libraries open, however I don’t want to see the contents, eg the smart collections and the events. Currently I have to click on the disclosure triangle by the library name to hide the contents, as every time I start up FCP the triangle is in the down position. Do you know if there is any way to prevent this happening when starting FCP?
All the best, John
John:
There is no way to change the default behavior of displaying the contents of a library when you first open it into the Timeline.
Larry