The way that Final Cut Pro X usually imports a file is that if that media needs to be transcoded – for example, AVCHD – Final Cut will allow you to set an In and Out and only import the section you need. This is because FCP X needs to convert it from the format stored on the camera card to a format suitable for editing.
However, this copy requires more storage space as well as taking time to create the copy. This copying also runs the, admittedly small, risk of losing image quality due to the copy. Unless you modify the storage settings in Library properties, copied media will be stored in the Library.
On the other hand, if the file does not need transcoding – for example, virtually all QuickTime movies – FCP only imports a link to that file. (A “link” is a very tiny text file containing the path and file name for that file.) The benefits to importing just a link are many:
However, sometimes, when you are working with very long media clips, of which you only plan to use a very small part, it would be great to copy just the section you need, without retaining the entire master file. Normally, FCP X doesn’t allow you to do this for the vast majority of clips.
This week, Jon Gay sent me a tip with a workaround which makes copying sections possible. Jon writes:
I came across something a couple of months ago.
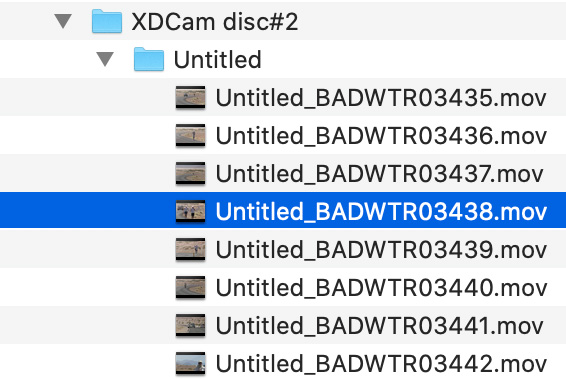
I have lots of old XDCAM footage backed up. If you did not take a second step to Mirror the disk, the XDCAM Transfer software would just copy the .MOV file like this.
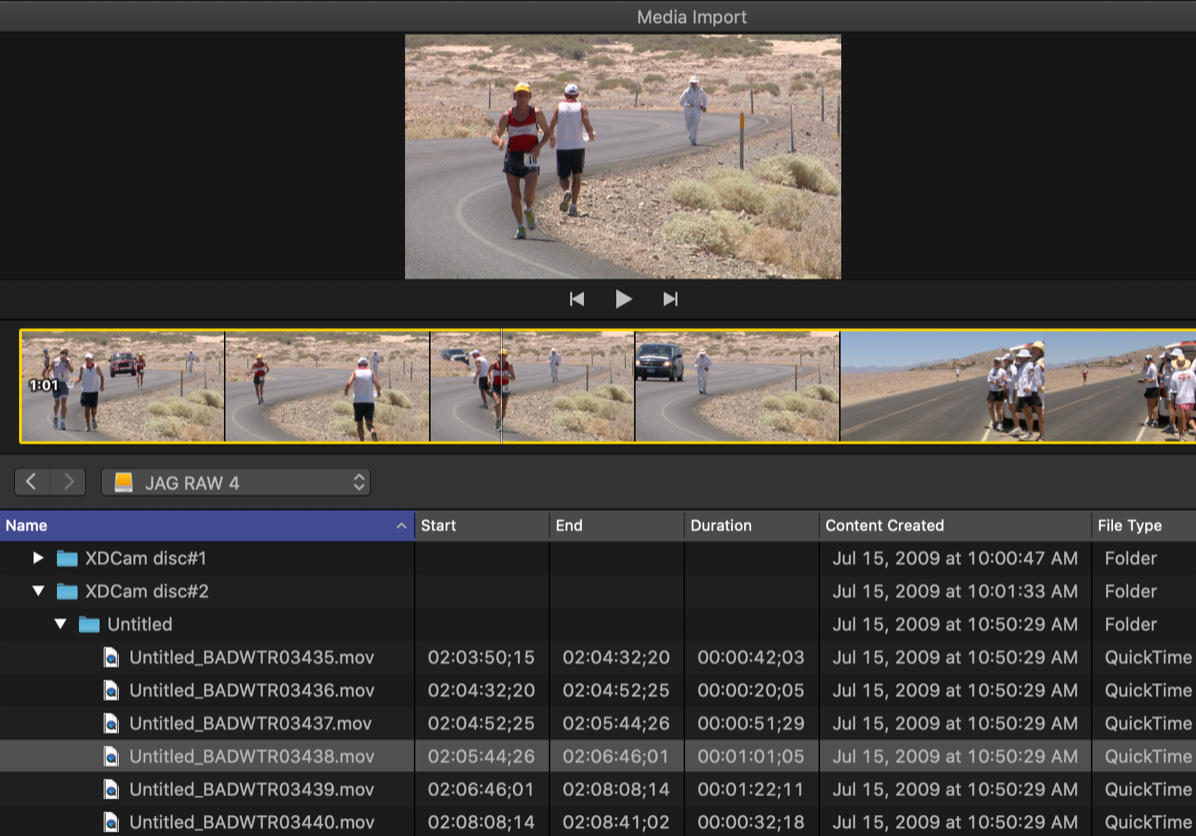
But, when I try to import these, I can’t set any Ins or Outs. Final Cut just imports the entire clip. I had the same problem working with some drone footage, as well.
Something you said in one of your Webinars about backing up all the folders in the camera card got me thinking.
By backing up the entire camera card for the drone footage I was able to set import Ins and Outs for all the clips. So this reminded me that I must ALWAYS copy all the files and folders in a camera card to its own folder on the hard disk before importing.
Then I wondered if I could put any file in an XDCAM camera card file structure and copy just the portion of the file that I need.
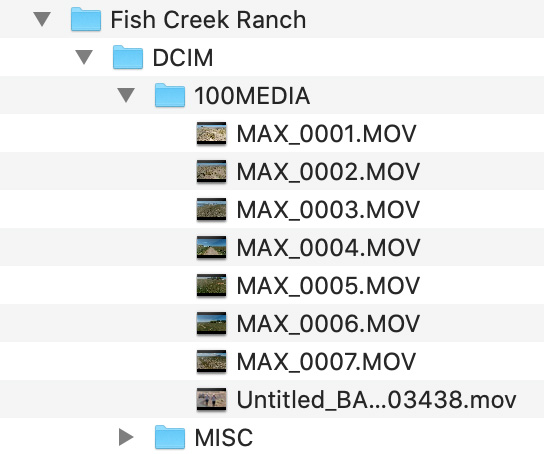
I tried it and… It works!
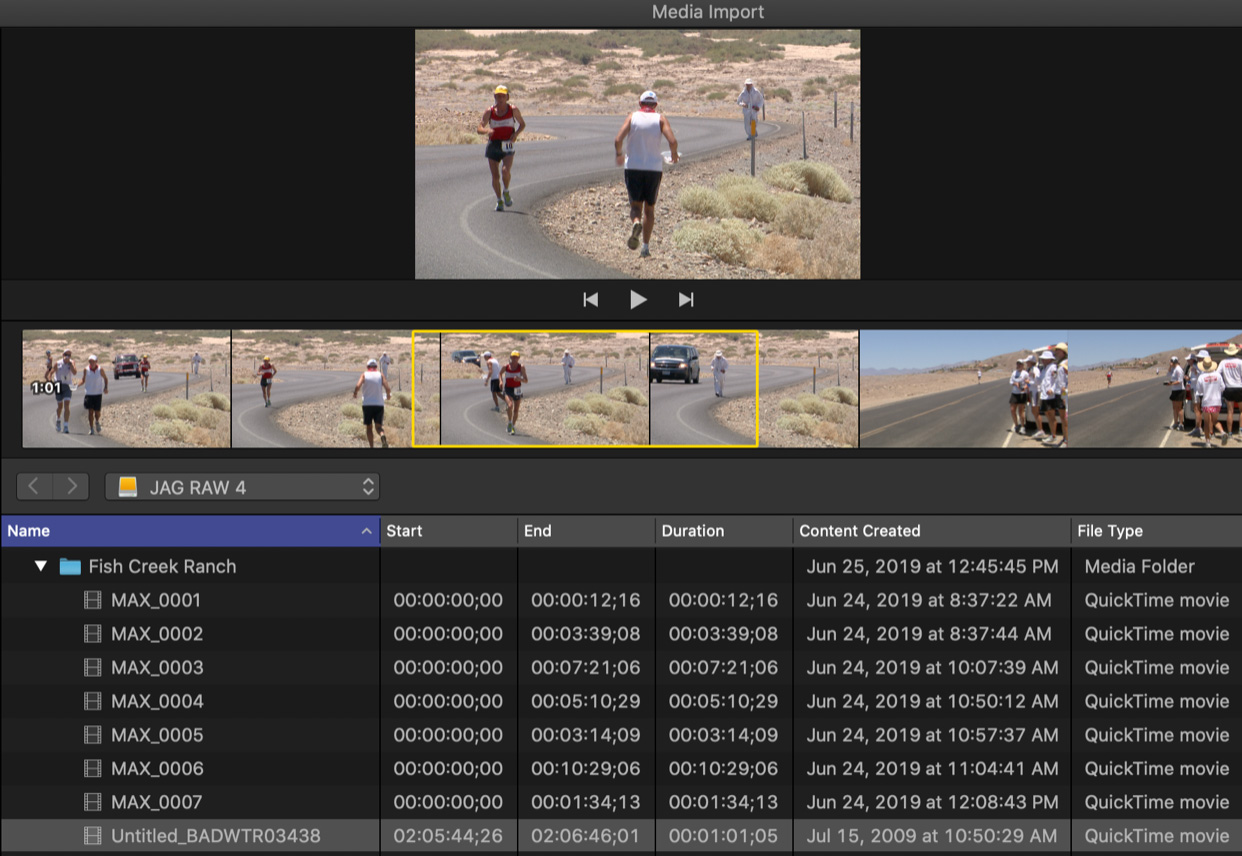
As you can see from this screen shot, using the same movie in an XDCAM folder structure, I’m able to set an In and Out, which I could not do before.
I also took all of the orphaned drone footage and placed it in the proper folder of an empty camera card file and it works like champ. However, the more complicated card file structures may not work so well.
Thanks for getting me thinking.
Larry adds: Thank you, Jon, for sharing this tip. Normally, because FCP X is only adding a link, it doesn’t need to transcode your media. This saves on disk space and prevents any image damage due to copying the file.
In order to import clips AND set an In or an Out, FCP X must copy the media. This is not “bad,” but it does mean that these sub-clips will take far more space than a simple link to a file.
XDCAM is a format that I shot a lot in past years, so I looked at a variety of XDCAM folders on my system. I discovered that XDCAM uses several different folder layouts for storage. Jon’s example used the simple DCIM folder layout.
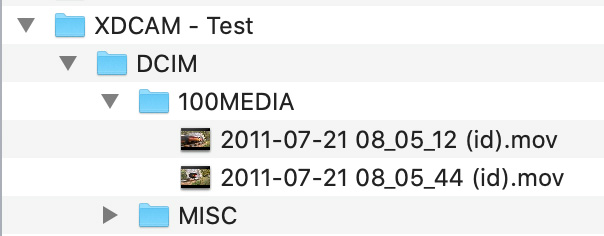
To replicate what Jon did, I created an XDCAM folder, called XDCAM – Test. (This folder can be called anything you want.) Then, inside it, I created three more folders, capitalization, spelling, and location are critical:
The placement and naming of these formats is important. See the screen shot above.
Next, into the 100MEDIA folder, I copied two QuickTime movies. These are in QuickTime format, using the H.264 video codec. By themselves, FCP X would only allow me to import the entire clip as a simple text link.
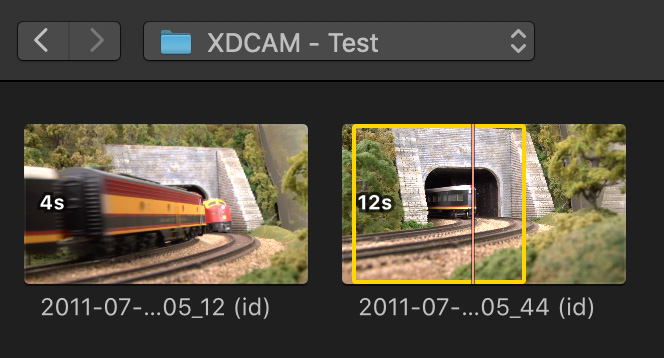
As you can see here, once the files were placed in this special XDCAM folder, I could set Ins and Outs.
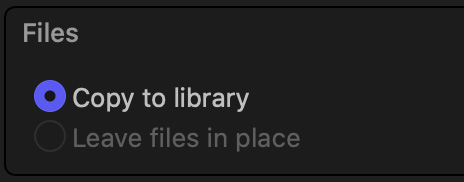
As well, the Leave files in place option was grayed out in the Files import settings. Meaning that importing the file as a link was not allowed.
When I imported this new file, FCP X copied just the portion from the In to the Out and stored it in the Library; or wherever storage locations are set to store media for your library.
This technique is an interesting workaround for those times when you need to use only a small portion of a longer clip.
I can’t promise it will work in all situations, but it certainly seems to work here.
EXTRA CREDIT
This technique requires stand-alone QuickTime movies to work. If your media is already stored in a camera card format, moving it into a different folder structure will break the media
As with any workaround, do a test with media you don’t care about before committing to this procedure for a project.
2,000 Video Training Titles
Edit smarter with Larry Jordan. Available in our store.
Access over 2,000 on-demand video editing courses. Become a member of our Video Training Library today!
Subscribe to Larry's FREE weekly newsletter and
save 10%
on your first purchase.
5 Responses to A Cool Workaround to Import Media with Ins and Outs Using Final Cut Pro X
This tip for importing extracts of longer movies will be very useful – for example where I have several cameras recording a long event but only need short extracts for the final project. Also a boon for creating a short showreel from completed movies !
Thanks.
Wow!
I often get hours of clips for potential use in a 60 second commercial and often end up using huge amounts of storage.
This tip is a game changer for me. I can’t believe I’ve not been aware of it before.
Thank you for sharing Jon Gay/Larry.
Hi Larry – I’m trying to re-import a .mov file in FCP7. The file doesn’t play in QT movie on my MBP 2009 or my MBP 2020. It does play with VLC player, but it’s stretched horizontally. I can import the file into FCP7, but it just shows up as white in the viewer and it does connect with the corresponding clip. Any ideas? Thanks!
Michael:
Sounds like an incompatible codec. If you can’t play it in QuickTime Player, you won’t be able to play it in FCP 7.
See if VLC can convert it into something more accessible, such as ProRes or MPEG-4.
Larry
thanks for this, Larry. I can convert in VLC, but there are so many choices. Really working in the dark here. I saved the file as Mv4 and it plays in QT, but now FCP doesn’t accept it. File error: 1 file recognized, 0 access denied, 1 unknown. Is there a way to send you screenshots. Or somewhere I can get help with this online?