 As I was explaining to Gayle how to fix some glitches with her computer, I realized I haven’t written about this technique. Time to correct that.
As I was explaining to Gayle how to fix some glitches with her computer, I realized I haven’t written about this technique. Time to correct that.
With the release of macOS Mojave (or maybe a bit earlier) Apple added a better way to fix software weirdness with your computer. It’s called Recovery Mode.
When things start to go wrong with your software, here are the first things you should do to get things working right:
1. Save your work, if possible, quit, then restart the misbehaving application.
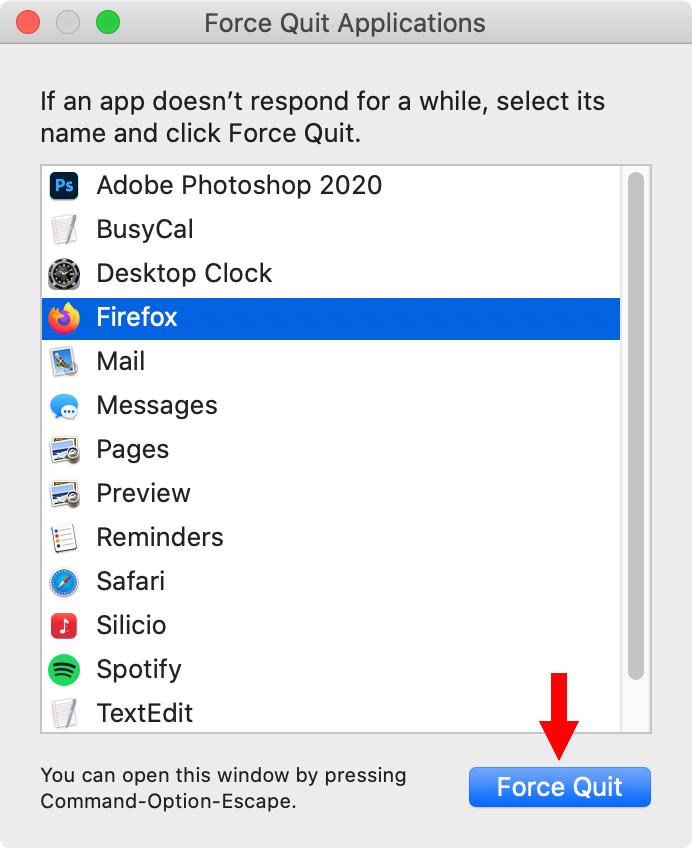
NOTE: If you can’t quit the app, press and hold Option + Cmd + ESC. In the dialog that appears, select the app you can’t quit and choose Force Quit.
2. If that doesn’t fix the problem, restart your computer.
3. If that doesn’t fix the problem, some applications allow trashing their preference files. While this varies by application, here are two apps where this can help:
4. If that doesn’t fix the problem, restart your computer, then press and hold Cmd + R during the entire reboot process – or, at least, until the progress thermometer gets 50% or more across.
Booting will take longer, because the computer is booting into a difference partition on your storage, specifically designed to fix problems.
When the “What do you want to do?” menu appears – which I can’t show you because the Mac does not take screenshots in Recovery mode, select the bottom option: Disk Utility.
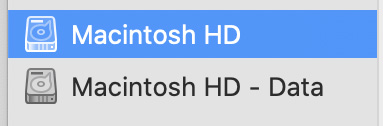
When Disk Utility starts, on the left side, you’ll see two hard disks in the sidebar: Macintosh HD and Macintosh HD – Data. Apple changed the way the operating system is stored. The top partition is read only, to prevent damaging the parts of the OS that don’t change. The bottom partition is where all your data is stored. (There may be others on your computer, but these are the only two we are concerned about here.)
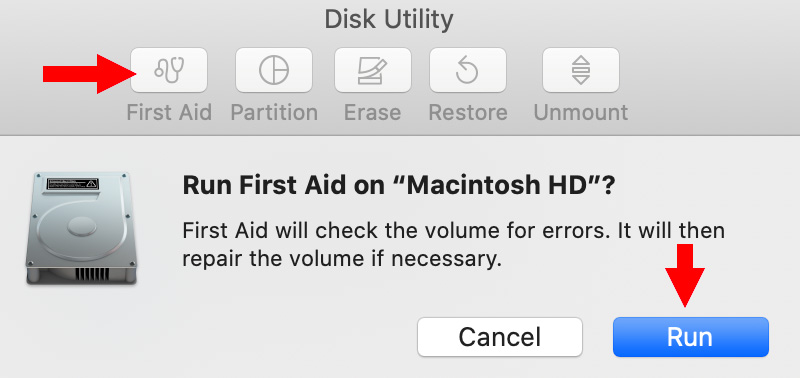
Things should now be working better.
My recommendation is to run this whenever you have problems, or every couple of months as preventative maintenance. Running Disk Utility won’t hurt your data.
EXTRA CREDIT
For older systems that may not have this option, here’s an article explaining how to “Trouble-shoot your Mac System in Seven Steps.”
9 Responses to Recovery Mode: A Better Way to Repair Your Mac
Thanks Larry.
Since installing Catalina, I have had lots of permissions issues sharing files with two other computers in our small office environment. We are connected via ethernet or Wi-Fi Things like changing “read only” to “read/write”: getting default warnings telling me “the operation cannot be completed because I don’t have permission” – even though I am the administrator. This local networking stuff used to be as easy as sliced bread.
If you are aware of these issues, a complementary tutorial would be awesome.
As always – many thanks!
Al:
I’m not aware of these issues. I use a Synology server with Catalina and have had no problems.
Hmm… a call to Apple Support sounds like a good idea.
Larry
Thanks Larry – I did call Apple. 1st layer – clueless. Will go for Sr. support level.
I did google the problem, and found a lot of chatter…and advice that involved “terminal”; a place I try to keep away from 😉
Al:
Tier 1 is designed for iPhone and new user questions. you need to ask to be referred to Tier 2 or a senior support person.
And, I agree, Terminal is not for the faint of heart.
Larry
As you suggested, I’ve bookmarked this article.
Thank you Larry. Stay cool,
Constance
Well, I’m glad I asked and thank you for writing this, Larry! I did a search and found this article because I actually needed a little more guidance because when I restart as you instructed holding down the Cmd + R keys, I don’t get a “What do you want to do?” menu. I mean, nothing happens. It just boots up as it normally does. What am I doing wrong? Thanks, Larry!
Gayle:
Hmmm… This feature showed up fairly recently. If you are running a version of the macOS before, I think, Mojave, the Cmd-R shortcut won’t work. In which case you need to boot up in Safe Mode. (Press and hold Shift while restarting your computer, then run Disk Utility from the Utilities menu.)
If you are running a recent version of the macOS, you may need to contact Apple Support to get this working.
Oh! As a note, be sure to press and hold Cmd-R before you select Restart and keep holding it until the thermometer moves about 1/3 of the way across.
Larry
I’ve always used third-party keyboards. Holding down keys while you start up seldom works with these keyboards. I save the cheesy Apple keyboard for just this purpose.
Ron:
Good to know. I haven’t had problems with the 3rd-party keyboards I’ve used with my Mac, but having an extra wired keyboard lying around is never a bad idea.
Larry