 Sigh… Just when you thought your project was ready to output, you get that dreaded red screen indicating your media is AWOL. It isn’t enough that it blares that your media is missing, it does so in eight languages.
Sigh… Just when you thought your project was ready to output, you get that dreaded red screen indicating your media is AWOL. It isn’t enough that it blares that your media is missing, it does so in eight languages.

Media goes missing for three principle reasons:
If you deleted the file, well, ah, you’re screwed. You’re gonna need to recapture it from a backup. (You did remember to make backups, didn’t you?)
But, let’s assume that you simply renamed or moved something. In which case, Premiere Pro has a way to reconnect your project to your media. It’s called: Link Media. As you saw from the red screen above, Premiere is not shy about letting you know that media has gone missing. But there are other indicators, as well.
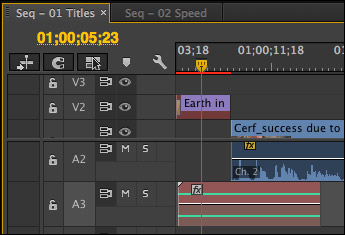
Here, in the Timeline, clips linked to missing media have a red cast.
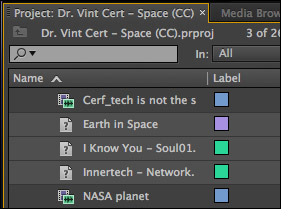
And, in the Project pane, clips linked to missing media have a question mark in their file icon.
To relink media, select the missing media in either the Timeline or the Project pane. Then do one of the following:
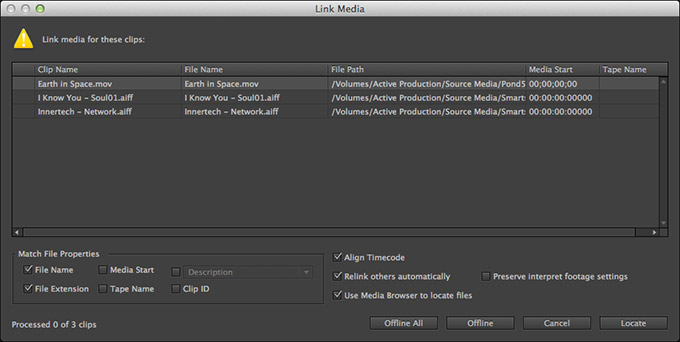
This opens the Link Media window, with a list of the selected missing media. The top half of this window lists all the clips that are missing, along with the path name to where they used to be. In this example, the media is on a drive called “Active Production” that is not mounted to the desktop.
The lower portion of this window allows you to select how you want files to be matched and how you want to find them. (In almost all cases, I like the default settings for this window.)
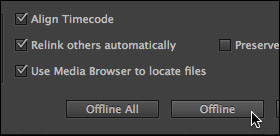
NOTE: An option I like a lot is “Relink others automatically.” This means that if ten files are missing in the same folder, or in nearby folders, when you find one file, Premiere will automatically find the rest of the missing media that is stored in a similar location.
The four buttons at the bottom allow you to indicate to Premiere whether you want to ignore all missing media (Offline All), ignore just the selected file (Offline), find the missing file (Locate), or give the entire situation up as hopeless and exit back to Premiere (Cancel).

In this example, we are not going to give up. Instead, click Locate to enable us to find the missing media and reunite it with our project.
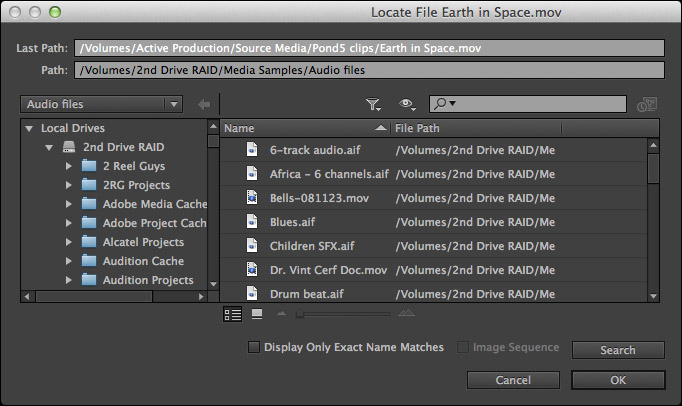
This opens the Locate files window, with the name of the file we are looking for displayed in the title of this window. (Actually, this is the Media Browser, masquerading as the Locate Files window. Since we use the Media Browser when reviewing media for our projects, we already know how to select media using this.)

See this checkbox at the bottom: Display Only Exact Name Matches? When this is unchecked, all the files in the selected folder are displayed. When this is checked, only the files that exactly match the missing media (based upon the criteria you set previously in the Link Media window) are displayed.
Most of the time I leave this unchecked. But, when I’m in a folder with lots and lots of files, checking this allows me to quickly find the file I want.
NOTE: This checkbox remains checked until you uncheck it.
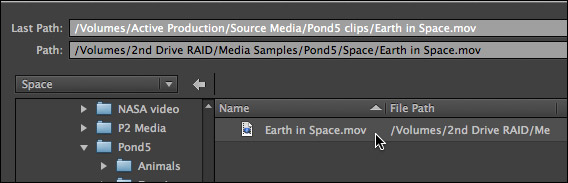
When you find the missing clip – and I emphasize that you need to find it, Premiere does not search your hard disk for you – select it, then click OK. (The text displayed in Last Path shows you where the media was located when it was last linked in Premiere Pro.)
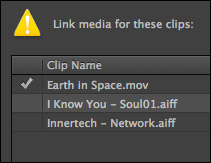
When missing media is found, the Link Media window puts a checkbox next to the file name. When you are done, click the OK button, and the project is updated with new media connections.
Nice.
2,000 Video Training Titles
Edit smarter with Larry Jordan. Available in our store.
Access over 2,000 on-demand video editing courses. Become a member of our Video Training Library today!
Subscribe to Larry's FREE weekly newsletter and
save 10%
on your first purchase.
24 Responses to Premiere Pro CC: Relink Missing Media
← Older Comments-
 David says:
David says:
December 7, 2022 at 8:57 am
-
 Larry says:
Larry says:
December 7, 2022 at 9:01 am
← Older CommentsI am recieving the “Found a file that matches the selected criteria.” notice. The search does NOT time out. I suspect it is because the file has been saved to Microsoft OneDrive and the local copy has been deleted. The OneDrive file cache reports it as existing, thus the notice I recieved. I am making sure to make sure file are kept on the local drive until the project is over and then select them to reside on the fileserver only.
David:
I am always cautious about editing files stored on the cloud, as most Internet bandwidth isn’t fast enough to support editing in Premiere.
Keeping files local is a really good idea. Until you are done.
Larry