 Final Cut Pro X provides a variety of ways to set audio levels: for an entire clip, a group of clips, or a range within a clip. You can also adjust audio levels using keyframes. This article looks at all these methods.
Final Cut Pro X provides a variety of ways to set audio levels: for an entire clip, a group of clips, or a range within a clip. You can also adjust audio levels using keyframes. This article looks at all these methods.
BIG NOTE: This article talks about HOW to set audio levels. It does not talk about WHERE to set levels. That is a much bigger debate because it all depends upon where your project is going to be viewed. The web has one “standard,” broadcast TV has another, theatrical films use something totally different.
From personal experience, I can tell you that the fastest way to get an audio argument started is to discuss where to set levels. Here’s an article I wrote a while back that can help explain this; the screen shots are from FCP 7, but the levels and definitions are still appropriate for FCP X.
GET READY
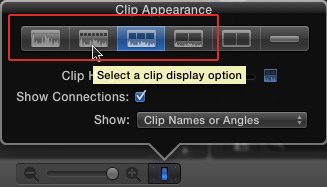
To display levels in the Timeline, click the Switch in the lower right corner and click any of the four icons starting from the left. (The last two display video only, and a reduced view that does not display either images or waveforms.)
NOTE: This may be an obvious first step, but, recently, I was demoing audio editing and could not figure out why my waveforms were not displaying. Until I, um, clicked the correct icon.
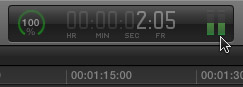
The Toolbar contains a small audio meter display. To reveal the larger audio meters, click the small meter display immediately to the right of the timecode display.
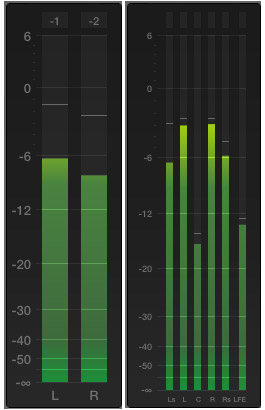
Depending upon your Project settings, you will either see stereo meters (left) or surround meters (right).
NOTE: To change project settings, select File > Project Settings, then, click the small wrench icon in the lower right of the inspector.
In the Project Settings window, change the Audio Channels to Surround. (Stereo is the default setting.)
HOW AUDIO LEVELS ARE MEASURED
Audio levels are measured in dB (deciBels). 1 dB is generally defined as the amount of volume change that can be perceived by an individual with normal human hearing. In other words, you won’t be able to hear the difference between a clip playing at 6.0 dB compared to a second clips playing at 6.2 dB. (This serves as a good reminder that just because you can measure it, does not mean you can hear it.)
Just off the top of my head, I can think of five different ways that audio levels are measured:
Final Cut Pro X measures audio as peaks, with audio levels displayed using dBFS (deciBels Full Scale). This causes a great deal of confusion for audio engineers who are used to measuring average volumes.
When we change audio levels within a clip, we are making a “Relative” change. This is a level change relative to the level at which the clip was recorded. Generally, dialog is recorded a bit softer on set so that actors can raise their voices without worrying that the audio will distort in the recording.
Music, on the other hand, is mastered as close to 0 dB as possible to take advantage of the full dynamic range (distance between the softest and loudest passages of music) that digital recording provides.
So, we most often raise dialog levels, and lower music clip levels. These changes are relative to the original recording volume.
The audio meters, though, display audio at an absolute level. This is precise, measure volume of the total mix. When it comes to audio LEVELS, never trust your ears. Always trust the meters. When it comes to the SOUND of your audio, always trust your ears.
NOTE: Audio is additive; the more audio clips that are playing at the same time, the louder the mixed audio level will be. Video is not additive; if you have four images on screen at the same time, the image is not four times brighter than if you had only one image on the screen.
CHANGE LEVELS IN THE TIMELINE
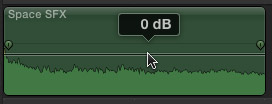
An easy way to set audio levels is to drag the black horizontal line located near the center of a clip up (to make the audio louder) or down (to make it softer).
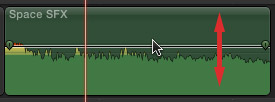
As we raise, or lower, the black line, the waveforms in the clip change to reflect the changes in the audio for that level.
CHANGING LEVELS USING KEYFRAMES
I was really afraid of keyframes for a long while until I realized that a keyframe is “a point of change during playback.” If nothing changes during playback, then you don’t need to use keyframes. And we always work with keyframes in pairs; a starting position and an ending position.
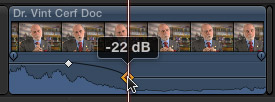
To create a keyframe, Option+click directly on the black volume line. To change audio levels, drag the keyframe up or down.
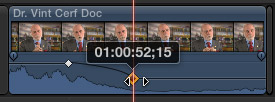
To change the position of a keyframe, drag it left or right.
To remove a keyframe, click it so it is selected (gold outline) and press the Delete key.
CHANGING LEVELS USING RANGES
You can also use the Range tool (R) to select a range within a clip.
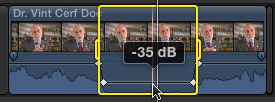
Then, inside the selected range, drag the black line up, or down. This changes the audio level of the entire selected range all at once.
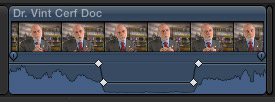
What FCP X does is put a pair of keyframes at the beginning and end of the range. (At a recent webinar, Jari Innanen pointed out that using ranges a great technique to speed dialog editing.)
NOTE: Adjusting levels using ranges only applies to a single clip, you can’t adjust levels across multiple clips using a single range. (See the Secret Tip, below.)
INSPECTOR CONTROLS
In the Timeline, we can adjust levels for a single clip. In the Inspector, we can adjust levels for multiple selected clips.
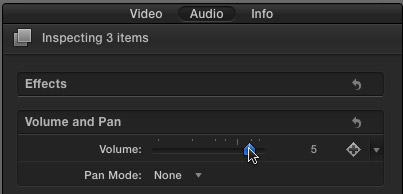
For example, select a group of clips in the Timeline. Then, in the Inspector, change the Volume slider and the levels of all selected clips will be adjusted.
NOTE: This technique works for Pan as well.
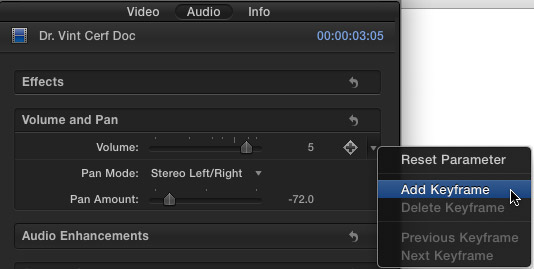
You can also set audio keyframes for volume, or pan, in the Inspector by clicking the small downward-pointing triangle to the right of the settings section. However, while this is a great way to set pan, I generally prefer to set keyframes for audio levels in the Timeline.
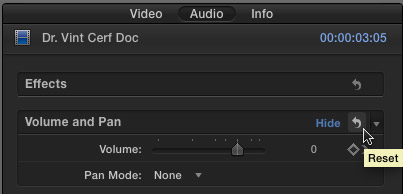
To reset a clip back to its default settings, select the clip in the Timeline, then click the curved Reset arrow in the top right corner of the Volume and Pan settings in the Inspector.
Resetting deletes all keyframes, resets the volume level back to the level at which the clip was recorded, and resets pan back to its default setting.
NOTE: You can reset a group of clips, which also deletes all the keyframes they contain, using this same technique. Select all the clips you want to reset, then click the Volume reset arrow in the Inspector; or the Effects Reset arrow at the top of the Inspector to reset all Effects back to their defaults.
MENU AND KEYBOARD SHORTCUTS
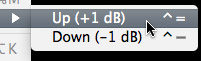
You can also set clip levels using Modify > Volume. Choose Up or Down to move the levels in the selected clips up or down in 1 dB increments. The keyboard shortcuts for these two commands are: Control+= (equals) and Control+- (dash).
COOL SECRET TIP
These two keyboard shortcuts give us a very cool technique that we can’t do any other way: adjust a selected range across multiple clips. Select a range that spans more than one clip. Type one of the two keyboard shortcuts mentioned above (or go to the Modify > Volume menu) to adjust the levels in all clips selected by that range.
This technique can be used for more than ranges, you can also use this for selected individual clips, or a group of selected clips.
Cool.
21 Responses to FCP X: Adjusting Audio Levels
Trying to adjust the overall audio level of a project in FCPX (10.0.9), but it’s not working the way you’ve described above (about 3/4 of the way down)
I have multiple video tracks, stacked, with audio. None of the audio is distorting, but when combined, the overall output is popping into the red. The audio of the individual clips is set at a very specific level, so changing them individually is not possible, because that will ruin the mix. I need to find some way to reduce the overall level while maintaining the relative volume of the individual clips.
Some more info/discussion here (comments at the bottom)- http://www.peachpit.com/articles/article.aspx?p=1879718
I think I found a real PITA, long way to do it, but it may be the only way-
First, detach all audio from all video. Then, make a new compound clip by highlighting all those audio clips and combine them into a single clip. Then adjust the volume of that clip as you would any other.
Sure would be nice if I could just throw a Gain fader on the master outs, but that would be too easy, I guess.
Dear Larry & community:
When I have my dual mono clip in FCPX 10.1, I can select it and adjust the levels to any number (say +12), and then I can right-click (ctrl-click) and select EXPAND AUDIO COMPONENTS, which gives me the “mono 1” and “mono 2” channels which have their own levels set to 0. I can further adjust these from here.
Because the levels and other enhancements can be done on the clip as well as on the individual channels, what is the best practice here?
I have a lot of clips I’ve raised the levels to +12, and then upon expanding, see that individual channel levels can be raised yet again – but is this smart? Should I leave all the clip levels to 0 and only adjust the individual channels?
Thank you for your time and thanks for this blog.
Cheers,
Benjamin
Benjamin:
Both are fine. In general, use the one that gives you the results you need.
Larry
With FCPX…
I want to slowly and equaly lower the audio volume from 0 db to -8db between two points that are 10 seconds separated.
I want to do that equally… in a straight line (with no curve).
How?
Thanks
Reynald
Reynald:
Well…. Audio levels are logarithmic, so “straight line” is a very relative term.
Simply set two audio keyframes and adjust the second to the level you want.
Larry
Loving all your FCPX advice – my bar running through audio files has disappeared, meaning I can do a global adjust or add keyframes… any help would be appreciated!!
I’m having a hard time figuring out how in a case of a multi-track file and I want to be able to adjust each track’s level independently. So far I can’t do that in 10.1.4. It allows me to select the 8 track as on or off but not able to go in and fine tune each track’s level. But in 7.0.3, it’s a matter of lowering the dB level for each track.
Sam:
Remember, Multicam is an editing function, not a mixing function. You can only hear the audio attached to one camera at a time. If you need to do a multi-track mix, you’ll need to add the audio to your edit after the multicam is complete.
Larry
Larry:
When I adjusted my volume upward while editing in FCP 10.2 to compensate for poor audio recording, it worked fine when I burned a DVD through Compressor 4.1.2.
However, when I made a Master File and watched it on my computer, the volume was through the roof.
Any idea what happened?
Thanks.
Michael
Michael:
Hmmm… No idea, unless the DVD use Surround sound and the master file was in Stereo.
I’d contact Apple Support.
Larry
Larry:
I took the audio from a Tascam DR-40.
Multicam’d it with 3 Canon HG20’s.
Nothing fancy. No surround sound.
Usually when I make a Master, it looks and sounds
the same.
Larry I have a strange problem in fcpx.
I’. trying to mute 12 frames of audio for a TVC but when I play the clip I get no sound but when I scroll over it frames by frame I’m still getting audio?
tHE 12 FRAMES of the selected clip have all audio levels at 0db and I’m baffled as to where the audio is coming from.
Can you help?
Many thanks
Ali Ratcliff
Ali:
Believe what you hear when you play it. Skimming is designed to allow you to see or hear whatever video or audio the skimmer rolls over. It isn’t a playback tool, its a search tool.
Test this for yourself by exporting your project. The audio will sound the way it does when you play your timeline.
Larry
Hi Larry…
I adjusted the audio in a 2 minute clip using multiple key-frames to level out the sound. Now I want to bring all the settings I made up 3db without adjusting each & everyone of my key-frame settings again.
Is there a “master fader” that makes this possible?
Thank you 🙂
Chris:
No master fader, but this is still easy to do.
Select the clip or clips you want to modify, then use the Modify > Adjust Volume menu.
Larry
Great!…. Thank you
The Range tool ducking technique is not working for me in FCPX. I can set the range, but then clicking on the the volume level line cancels the range and selects the volume for the whole clip. This used to work, and now doesn’t. No updates to the software. Is there a mode that needs to be on for this to work? VERY frustrating.
Charles:
I just did a quick test using FCP X 10.3.2 and it works for me.
Using the Range tool, select a region in a clip in the timeline. Then, still using the Range tool, drag the volume line up or down. This will automatically set keyframes at the beginning and end of the selected range and adjust the volume at the same time.
Larry
Hi, Larry!
Thanks for this blog. Question I really need help with: I am editing a 4-camera, 3-audio recorder mix that I have synced up into a multi-cam clip. The dialogue is too soft. Should I start by raising the levels of the source audio inside the multi cam clip? Then, in the timeline, would I raise the levels of the individual clips? What about adding a “Gain” effect…should it be applied to the source audio, the timeline clip or both?
I’m unclear on how the source audio and timeline clip audio interact with one another.
Thank you so much!
Katy:
Multicam edits are exclusively for video editing, you can’t use them for mixing.
Either create the mix separately, then edit to it, or create the edit first, then do the mix. But, trying to do an audio mix in a multicam clip is an exercise in frustration – it is designed to, essentially, play a single audio track while cutting the video to match it. (This isn’t totally correct, but it will vastly simplify your life.)
Larry