037: Particles, Paint Strokes, and Replicators in Motion 4
037: Particles, Paint Strokes, and Replicators in Motion 4
$9.99
If you are wondering what Motion can do that Final Cut can’t, you need to see this webinar. Some of these effects are so cool – and SO EASY – that it will make you want to start using Motion immediately to spice up all your projects!
Presented: March 23, 2011
Quick and easy steps to create complex effects!
Each week, Larry Jordan presents a live, online, training webinar discussing issues related to video post-production; often focused on Apple Final Cut applications. For a list of upcoming webinars, click here.
Duration: 59:28
File size: 206 MB (ZIP file)
Format: QuickTime movie (1280 x 720)
Important note: After you complete the store checkout process, you will see a Download Link on the Order Confirmation page. This link will allow you to download the product to your computer. You are given two attempts and 10 days to download the file. Since this is a downloadable product, there will not be a CD/DVD mailed to you.
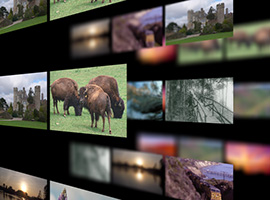
Tutorial Overview
Larry starts by looking at particles. Almost anything can be a particle – all it takes is one click of a button. Then, the fun starts. Larry shows how to create particles, then how to use the settings in the Inspector to customize the effect. You won’t believe how quickly you can create complex effects like confetti falling through air.
Next, Larry shows you how to paint on the screen; even if you can’t draw a straight line without mechanical help. There are hundreds of brush styles to choose from. You’ll learn how to adjust what you drew, then discover a way to combine painting with behaviors to create exciting animation easily.
The webinar wraps up with a look at replicators. Replicators are like particles frozen at a moment in time. Larry starts by creating a simple background for an info graphic, then shows you how to create the “floating pictures in space” that you’ve seen on Apple ads.
Each of these effects is created from scratch, and illustrated step-by-step, so that you can follow along and discover how to put the power of Motion to work for you.
If you are wondering what Motion can do that Final Cut can’t, you need to see this webinar. Some of these effects are so cool – and SO EASY – that it will make you want to start using Motion immediately to spice up all your projects!
Audience Level
This assumes a knowledge of Motion and it’s interface. If Motion is new to you, we recommend viewing the “Master Motion” webinar prior to watching this session. The information in this tutorial applies to features in both Motion 3 and 4.
BONUS FEATURE
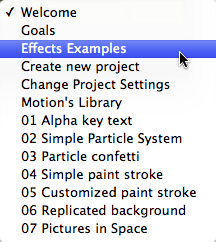
To simplify finding the information you need quickly, we have added chapter markers to help you easily navigate this tutorial. Click here to learn how to display them in your download.
Content Outline
-
- Illustrate the basic elements of the Motion interface
- Show how to create a new project in Motion
- Show how to change project settings to match video format
- Show how to find and view elements the Library
- Show how to place elements on the project timeline
- DEMO: Show how to create and modify a simple particle system
- DEMO: Show how to put particles inside text using blend modes
- DEMO: Show how to use the Inspector to customize a particle effect
- DEMO: Show how to draw an animated brush stroke
- DEMO: Show how to modify the path of a stroke using Bezi�r controls
- DEMO: Show how to adjust where effects occur in the timeline
- DEMO: Show how to convert a line into an animated brush stroke
- DEMO: Show how to apply a behavior to a brush stroke, then modify it
- DEMO: Show how to apply and modify replicators
- DEMO: Show how to create a 3D montage of images floating in space
- DEMO: Show how to add and animate a camera
- DEMO: Show how to add and modify depth of field to the image
