 [Disclosure: I purchased this program for my own use.]
[Disclosure: I purchased this program for my own use.]
[Updated 12/15/2019, with a comment from the publisher. Updated 12/30/2020 to include significant updates to the software and my experience using it for a year.]
Keeping track of still images is always a bit of a challenge, whether you are editing a video or, in my case, getting ready to write a book.
NOTE: Image Chest, while designed for stills, easily catalogs, finds and displays video clips.
I have never liked using Photos for professional work. It’s fine for friends and family, but for a video project, I need to keep all stills separate, with the ability to add captions and track sources.
As I browsed through the Mac App Store, there were lots of different photo apps, most of which did retouching, or wanted to work with your Photos database.
What I needed was a simple cataloger that would track my images, allow me to organize them as I wanted and find the ones I needed when I needed them.
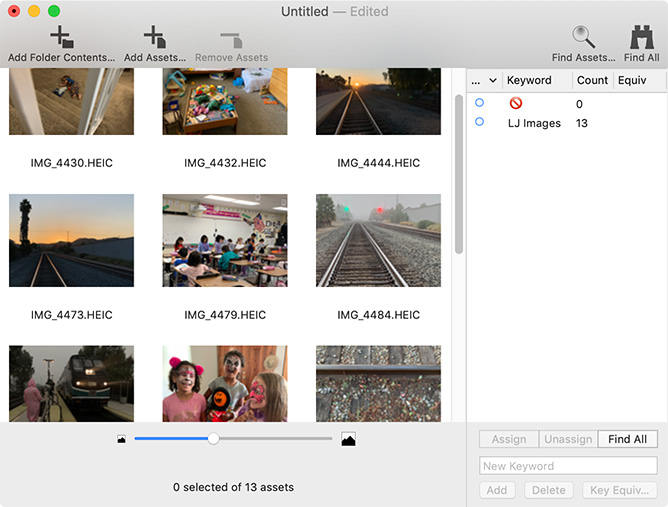
Recently, I discovered Image Chest. Published by Steve Mills and his company Armpit Studios, here’s how Steve describes his utility:
If you love to collect images or movies, but hate to organize them, Image Chest might be the answer. Tagging images with keywords is the key to good organization, and Image Chest makes that task easy and quick using the Set Keywords dialog. Adding new ones or assigning existing keywords is as simple as typing and hitting return.
After you’ve built up a nice set of keywords for a catalog, assign them to new images can be even faster by assigning key equivalents to your keywords. “Summer” could be control-s. “Halloween” could be F10. “Pumpkin” could be shift-F10. As long as the key equivalent is not already used by Image Chest of the OS, you can assign it to a keyword.
Image Chest also offers multiple view modes and sorting options, so you can concentrate on finding the right file. Powerful searches are also handled with ease, from simple file name searches to complex boolean expressions involving names, dates, sizes, types, keywords, notes, and whether or not a file is missing. And those complex search patterns can be saved in each document so you don’t waste time building them each time.
Files can also be moved, copied, aliased, renamed, trashed, and QuickLooked right from within Image Chest, so you can spend your time using one application instead of many.
USING THE PROGRAM
The secret to Image Chest is its extensive keywording. You can store images anywhere on your hard disk. Simply drag them into the program – or use the icons in the tool bar at the top of the window – and Image Chest will track them wherever they are stored.
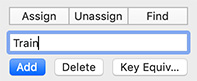
You can create as many keywords as you want using the Manage Keywords panel in the lower right of the interface.
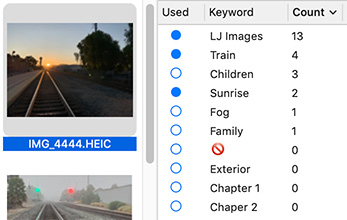
Here, for example, I created eight keywords, with one more (“LJ Images”) auto-generated when I dropped a folder containing images into the program. The number on the right indicates the number of images assigned that keyword.
To apply a keyword to one or more images, select the image(s) then double-click the keyword you want to apply from the list on the right. (Or, select the image and the keyword, then click Assign in the lower right.
The filled blue dots, in the screen shot above, show the keywords applied to the selected clip(s)
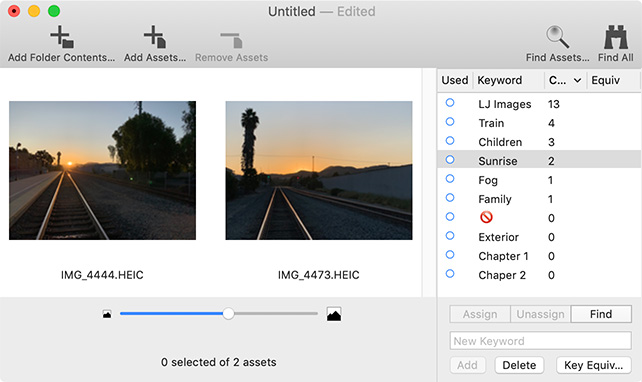
By dragging the slider at the bottom of the thumbnail screen, you can adjust the size of the thumbnails. Press Spacebar and the full image is displayed, exactly like QuickLook in the Finder. Use the arrow keys, or mouse, to move between images, even in QuickLook view.
NOTE: Double-click any image to open it in Preview.
There are two ways to find images: simple and complex.
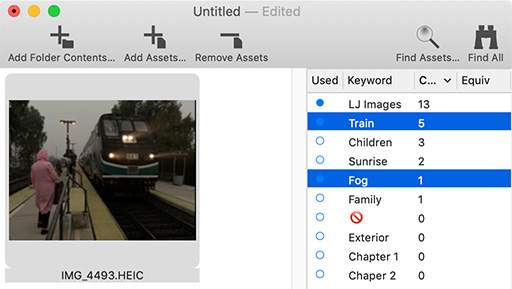
The simple way to find clips by keyword is to select the keyword, then click Find in the lower right. All clips that contain that keyword are displayed on the left. Or, to find using multiple keywords, select them on the right, click Find and only those clips that contain all selected keywords are displayed. (This is the equivalent of a Boolean AND).
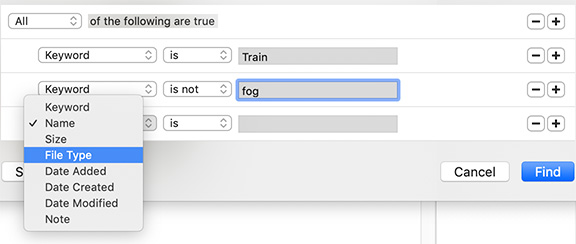
If you need more powerful searches, chose Find > Find (shortcut Cmd + F) and enter as many different criteria as you need. For example, here, I’m looking for all train shots that don’t include the keyword “fog”.
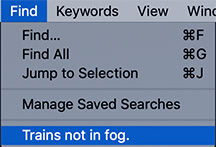
Searches can be saved for future reuse, for example, this is the saved search from my example above.
NOTE: All text in Notes is searchable.
UPDATE – 12/15/2019
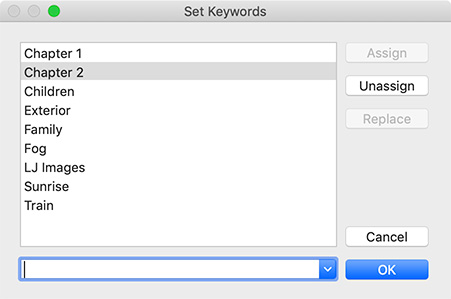
After I published this review, Steve Mills, the author, sent me the following comment:
After reading your explanation of using keywords, in case you aren’t using the Catalog->Set Keywords window, it can make entering keywords (new or old) even quicker, if you prefer a keyboard UI over a mouse UI.
It autocompletes as you start typing, so you can type “lts” to add “LJ Images”, “Train”, and “Sunrise” (given the list of keywords shown in the screenshots). It also supports tabbing between the combo box and list. The list supports arrow keys, and the buttons on the right have key equivalents; Assign – return/enter, Unassign – delete, Replace – Cmd-R. So the entire Set Keywords window can be used mouseless – even the combo box list can be accessed with arrow keys.
UPDATE – Dec. 30, 2020
After using this program for more than a year, and continual updates from the developer, Image Chest has evolved into a very stable, highly-useful image and video catalog program.
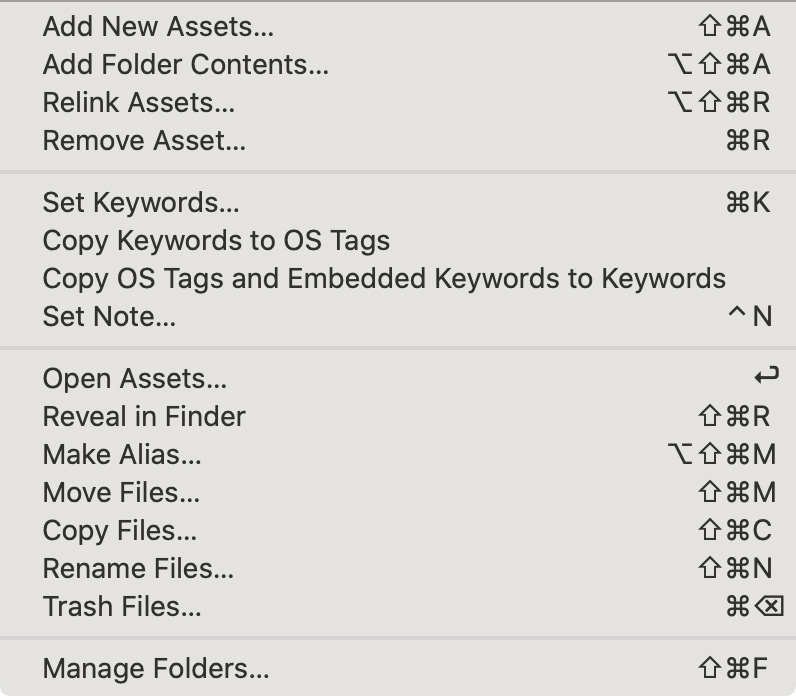
Using either the Catalog menu or keyboard shortcuts, select one or more images in Thumbnail view then:
Since this review was first written, the program has also added:
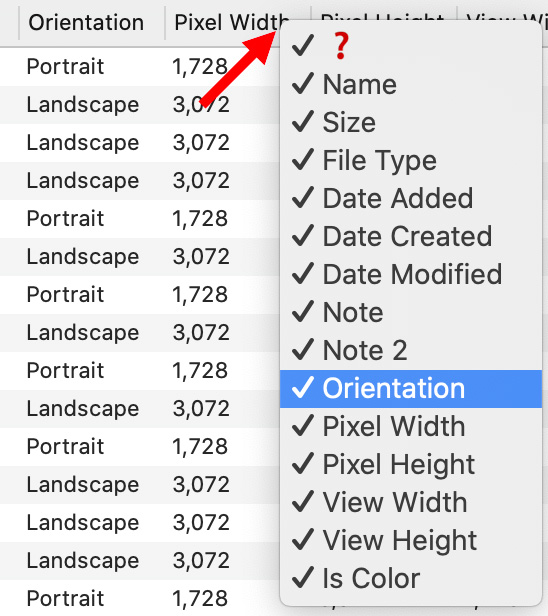
All for the same price.
OTHER STUFF
Image Chest does not modify, move or store your existing images. All keywords are stored in the program. Catalogs can be duplicated, renamed or moved. Images can be stored locally or on a server.
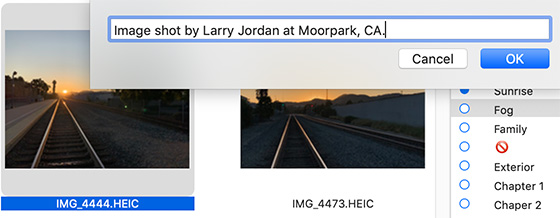
The key feature, though, that made me buy the program is that I can attach a note to each image; for example, to describe the source of the photo.
UPDATE – Dec. 30, 2020
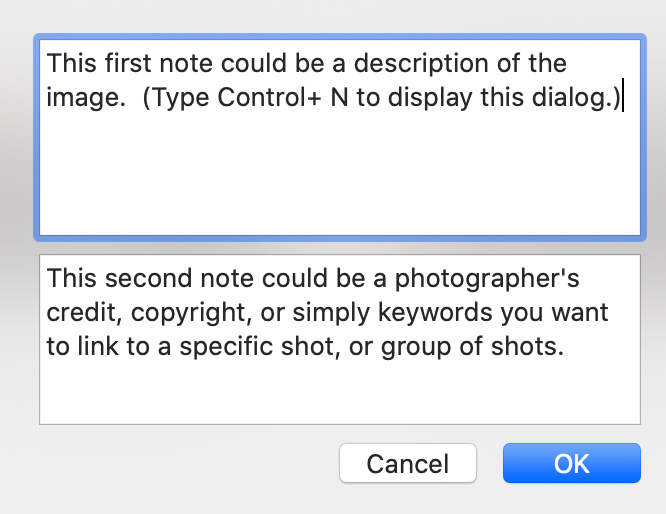
When I first purchased this program, each image only supported one note; an unlimited text window. Over this last year, Steve added two notes fields per image. Both can be exported, which is what I needed when creating a list of images, with captions and image credits for my latest book.
NOTE: To add the same note to multiple images, select the images, then type CMD + Option + Shift + N.
VIEWING NOTES
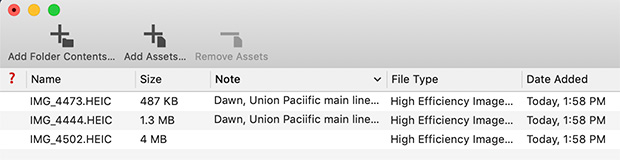
Then, switch to the Detail view to see all the notes, as well as other data associated with the program. All this image detail can be exported into a text file.
NOTE: My favorite and hidden keyboard shortcut was not documented until a recent update: Option + Cmd + F. When a keyword is selected in the Keyword panel, this instantly – and I mean FAST – displays all images assigned to that keyword. You can do the same thing with the mouse, but the speed of this shortcut is amazing.
THINGS I’D STILL LIKE TO SEE
I like this program. I’ve reached out to Steve Mills on several occasions and found him responsive and interested in fixing problems. The software has gone through multiple updates during the last year.
Image Chest was good a year ago, it is even better now; without losing sight of its initial goal: make cataloging and finding image files fast and simple.
Here are a few more things I’d like see:
UPDATE – Dec. 31, 2020
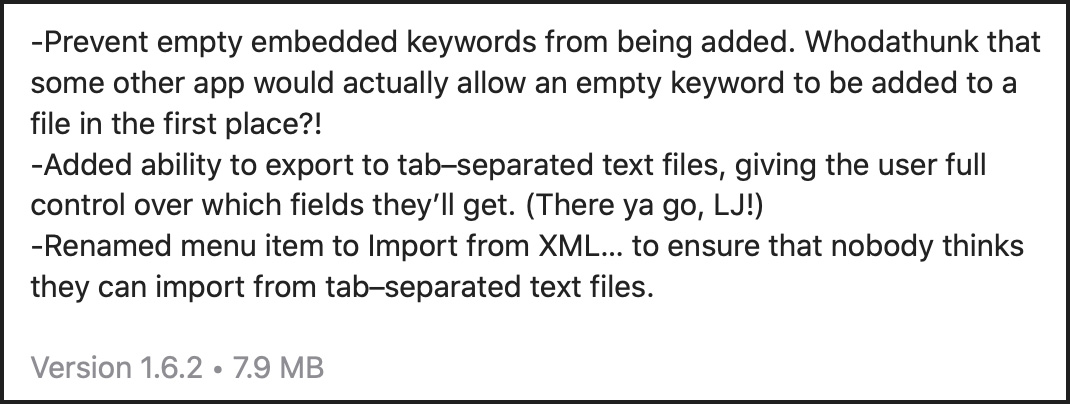
The 1.6.2 update to Image Chest added the ability to export all metadata fields as a tab-delimited text file. You can use Excel or Numbers to review, analyze or modify this data.
SUMMARY
This utility is focused on doing one job really well – cataloging and finding still or video images. Overall, this is a worthwhile addition to my toolset, I find myself using it often – even for simple tasks like reviewing the contents of a folder.
It is REALLY fast, allows viewing any image simply by pressing the space bar and has a very clean implementation of keywords to locate specific images in a variety of ways.
If you are looking for a fast, easy to use and flexible way to track and review images and video, Image Chest is worth a good long look.
EXTRA CREDIT
2,000 Video Training Titles
Edit smarter with Larry Jordan. Available in our store.
Access over 2,000 on-demand video editing courses. Become a member of our Video Training Library today!
Subscribe to Larry's FREE weekly newsletter and
save 10%
on your first purchase.
15 Responses to Product Review: Image Chest, by Armpit Studios [u]
I recently moved a mass of stills and videos from various sources onto a Samsung SSD external drive. After reading your review it sounded like Image chest could be ideal for cataloging this material. I managed to figure out how to work the app when in the SSD but when I try to save I get a message saying that this destination is not suitable and I will lose cataloging if I leave the program – which is what happened. I have tried and failed saving to the RAID which is part of my computer system. I don’t want to move all this stuff to my computer hard drive. One of the reviewers on the App site said “Image Chest allows me to catalog all the photos on my hard drives”. This is exactly what I want to do. Can you advise how and where to save my cataloging.
Tony:
Interesting question. I sent your question to Steve Mills, the author of the program, and will post his response when I receive it.
For what it’s worth, using the latest version of Image Chest (1.4 (16)), I was able to import images from a Samsung T-5 and save the catalog without errors back to the Samsung.
Since getting your first comment, I’ve spent more time testing. I can create, add to, modify and save catalogs using images stored on a Samsung T-5. As well, I can save and reopen the Chest from the T-5 with no problems.
I DO get an error message stating that this drive does not support automatic version control – which many apps do not. But that is not the same as saying I will lose data.
Thanks,
Larry
I am also using the latest version of Image Chest. I presume that Image Chest should be installed on the computer hard drive together with all other applications. That is where I have it. Maybe I’m doing something stupid. I will try again later today. Thanks for your input and response
Tony:
Correct. Image Chest, like all Apps, should be stored in the Applications folder.
Larry
Hi Tony. I don’t quite have enough info. You say the images/videos (assets) are on the external SSD. You then add those assets to an Image Chest catalog. To where are you saving the Image Chest catalog; boot drive or the SSD?
I’m also confused about where a RAID comes into play.
The messages about “destination is not suitable and I will lose cataloging if I leave the program” are foreign to me. Can you paste exact error/warning messages? If it helps, you can send feedback directly to me from my web site (Larry has is at the end of his article above), after which I’ll respond so you’ll have my email address so you can send screenshots if needed.
Hi Steve and Larry,
I had another go yesterday ans managed to save my work without problem to the Samsung T5 external drive which is the drive to which I had moved the assets to be catalogued. So, although I still have more to learn re use of the Find function, I am in business and I can see that the program is going to allow me to do pretty much what I was hoping. I am not sure what I did this time that was different from what I did previously but it worked. I am sure, Steve, that to you this program seems ridiculously simple so why do people need instructions? I come from a design and engineering background so I understand this thinking and have been guilty of it myself. so many times, the designer/promoter tells WHAT a program will do but omits to tell exactly HOW to do it. Larry’s explanation in his newsletter was a great help. I really think you need to take the time to put together a basic and detailed tutorial even though you think it should not be necessary. The Warning message came up when I pressed the usual Red button (top left) to leave the screen with Found images on it. I mentioned RAID just because that is the working drive I use to save everything. The computer drive is used only for Applications. Image Chest is now working for me with the Catalogue file also on the Samsung external drive on which I have the mishmash of images. That wasn’t my original plan but it’s OK.
Tony:
Thanks for letting us know.
Larry
There is a basic ReadMe on the site. Does that help or are you looking for something more detailed?
http://www.armpitstudios.com/apps.html#ImageChest
I read the ReadMe but Larry’s mini tutorial was a lot more helpful and, yes, I think a detailed tutorial would be a big plus. Usually you can find such things on YouTube but I could not find anything for Image Chest. I admit to often having difficulty coming to terms with a new program but I can handle FCP quite competently so not a total dummy. Larry’s tutorials are an example of superb tutorials.
I’ve been working on a feature to store thumbnails in the .chest, which has pros:
-Faster scrolling in thumbnail view (after thumbnails have been created).
-Thumbnail still good when files are missing.
and at least one con:
-Much larger .chest sizes.
1. Would anyone like this feature?
2. Would you rather have stored thumbnails be a pref?
Steve:
Image Chest is SUCH a cool program, I encourage everyone to try it.
From my perspective, this would be an ideal feature – but only as a preference on a “chest-by-chest” basis. Most of the time, I don’t need it, but there are times where it would be extremely useful.
Also, as long as I am wishing, it would be great to have the ability – once a chest is created – to either add previews to the chest, or, if they are there, to remove them.
This flexibility would add a lot of value.
Larry
I know what you mean. However, I’m afraid that would push it more into the “complex” camp, since the user would have to make the decision for every .chest, and possibly wonder why some assets no longer show thumbnails when the files are missing or offline, as well as needing to understand when and why they might use some commands to force thumbnails for *all* assets to be created, or to purge them.
I’m still deciding if this is worthwhile. It does slow it down quite a bit when scrolling through assets that have not yet built and stored thumbnails. And of course, the same will happen when changing the zoom size and such. I might try shoving such things off to a background task so the UI is still responsive.
Steve:
An interesting conundrum. I look forward to seeing what you decide to do.
Larry
I got the speed up, flowing very smoothly. With the zoom set so that the thumbs are about 100×100 pixels, a .chest of 3200 assets is using 70M. The shipping version uses 10M for the same 3200 assets. I feel that’s not a lot of space being used.
Since the original version way back stored thumbnails (and the app it was based on did too, MultiAd Search), it’s always bugged me that I didn’t do that when I rewrote it, although at that point I wasn’t using any removable media, so having “missing” assets wasn’t really a problem for me. I’m seeing this as a win.
Update is available. Since I’m the only tester, it wouldn’t be a horrible idea for everyone to keep a backup of your catalogs before opening them in 1.9. And let me know if anything’s goofy. I did quite a bit of testing, and the only odd thing is that CoreData ends up dirtying the doc after saving sometimes, requiring a 2nd save.