 [Updated 1/21/20 with additional comments from Adobe.]
[Updated 1/21/20 with additional comments from Adobe.]
When creating a multicam clip in Adobe Premiere Pro CC, have you ever wondered what the audio settings mean, only to select Automatic?
Well, that’s not a good choice. Let me explain your options.
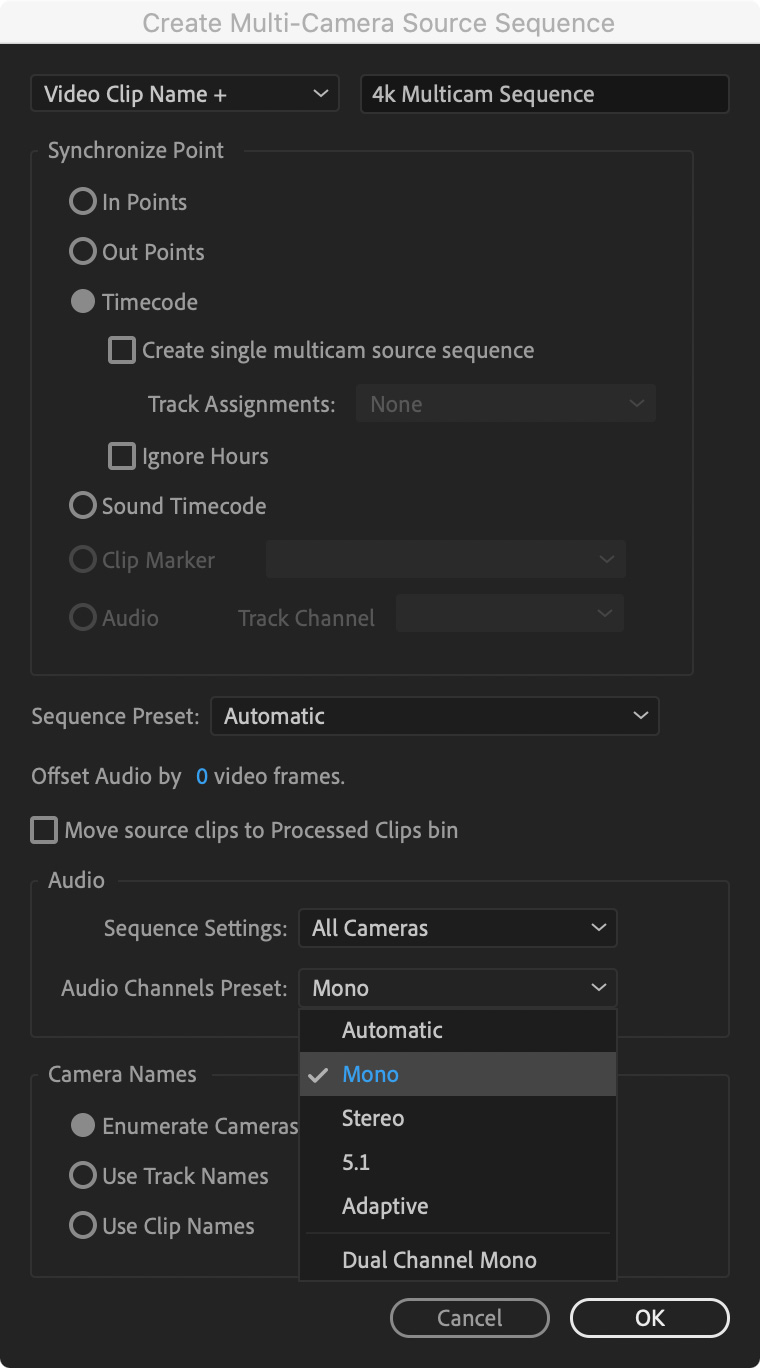
After you’ve selected the clips you want to build into a multicam clip, then chosen Clip > Create Multicam Source Sequence, this dialog shows up.
If all your audio is stored in one camera clip, choose Sequence Setting > Camera 1. Otherwise, choose Sequence Settings > All Cameras.
This allows up to 32 channels of audio in one audio track. As well, it allows audio from all video sources, not just the first one selected.
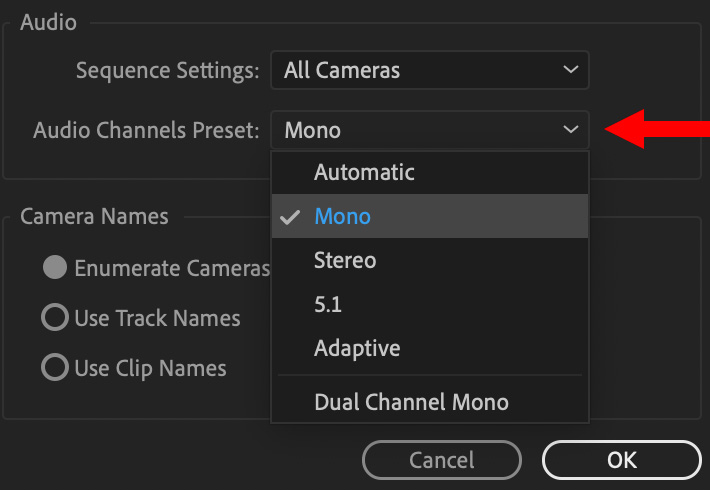
Next, here the options in Audio Channels Preset:
In almost all cases, Mono is the best choice for multi-track audio editing.
EXTRA CREDIT
When dealing with dual-system sound, when Camera 1 is selected and there are audio-only assets present, the audio-only clip will always be the new source audio and the audio from each camera will be muted. Then choose Mono.
Here are Adobe’s rules of thumb for making decisions with these audio options. When it comes to sequence settings you need to decide if you want
When it comes to Audio channels preset you need to decide if you want all of your audio to be dropped into the editing timeline as multiple Stereo, Mono, 5.1 or Adaptive clips.
2,000 Video Training Titles
Edit smarter with Larry Jordan. Available in our store.
Access over 2,000 on-demand video editing courses. Become a member of our Video Training Library today!
Subscribe to Larry's FREE weekly newsletter and
save 10%
on your first purchase.
6 Responses to Premiere Pro: Which Multicam Audio Settings To Use [u]
Thanks for the info! Very helpful.
One issue I cannot figure out:
No matter how I group the audio, I always seem to lose the stereo. Even if it comes through as a stereo channel, it is really more like 2-channel mono. So, my music track, before it is grouped has the right and left waveforms looking different. On the group, it’s 2 channels – or a stereo channel – and the waveforms are clones of each other.
Not sure if I am explaining myself clearly, but it seems to always ruin stereo tracks when grouping.
Christopher:
I may not be understanding this, but, before adding an audio clip into the Timeline, set the track to Stereo, rather than the default setting.
Larry
I have 3 cameras but only one has the proper audio, Somehow when making the Multicam sequence audio is from a camera mic, not camera w external mics. How do I change which audio is used for edit?
Michael:
The audio is sourced from the FIRST clip you select when building the multicam clip.
Larry
I have the same problem. I shoot with two separate mics plugged into inputs 1 and 2 on my Camera 1. I’m shooting XAVC-L with four discrete audio tracks. No matter which audio option I choose I get the same stereo track with mics 1 & 2 mixed in both tracks. What I want is to maintain separate channel 1 and 2 sources so I can duck each mic if necessary.
Here’s my workaround.
I select the camera 1 source clip and Modify > Audio Channels > Clip Channel Format = Stereo, Number of Clips = 1. That gives me a single stereo track with mic one on the left and two on the right. Then I create my multicam selecting Stereo and the resulting multicam clip has the same stereo channel assignments. Finally, I select the Multicam clip in the bin, Modify > Audio Channels > Clip Channel format = Mono, Number of Clips = 2. This puts it back to two discrete audio tracks. Seems cumbersome, but it solved my problem.
[…] adjust the Audio Channel Presets. Also, say which audio is the main one for the multicam sequence.2 Doing this spot on makes sure your multicam project works well and looks […]