 Project settings, which Apple calls “Project Properties” determine the technical specs of your project. In this tutorial, I explain what they are, how to set them and how to change them. More importantly, I explain what can’t be changed.
Project settings, which Apple calls “Project Properties” determine the technical specs of your project. In this tutorial, I explain what they are, how to set them and how to change them. More importantly, I explain what can’t be changed.
NOTES:
BACKGROUND
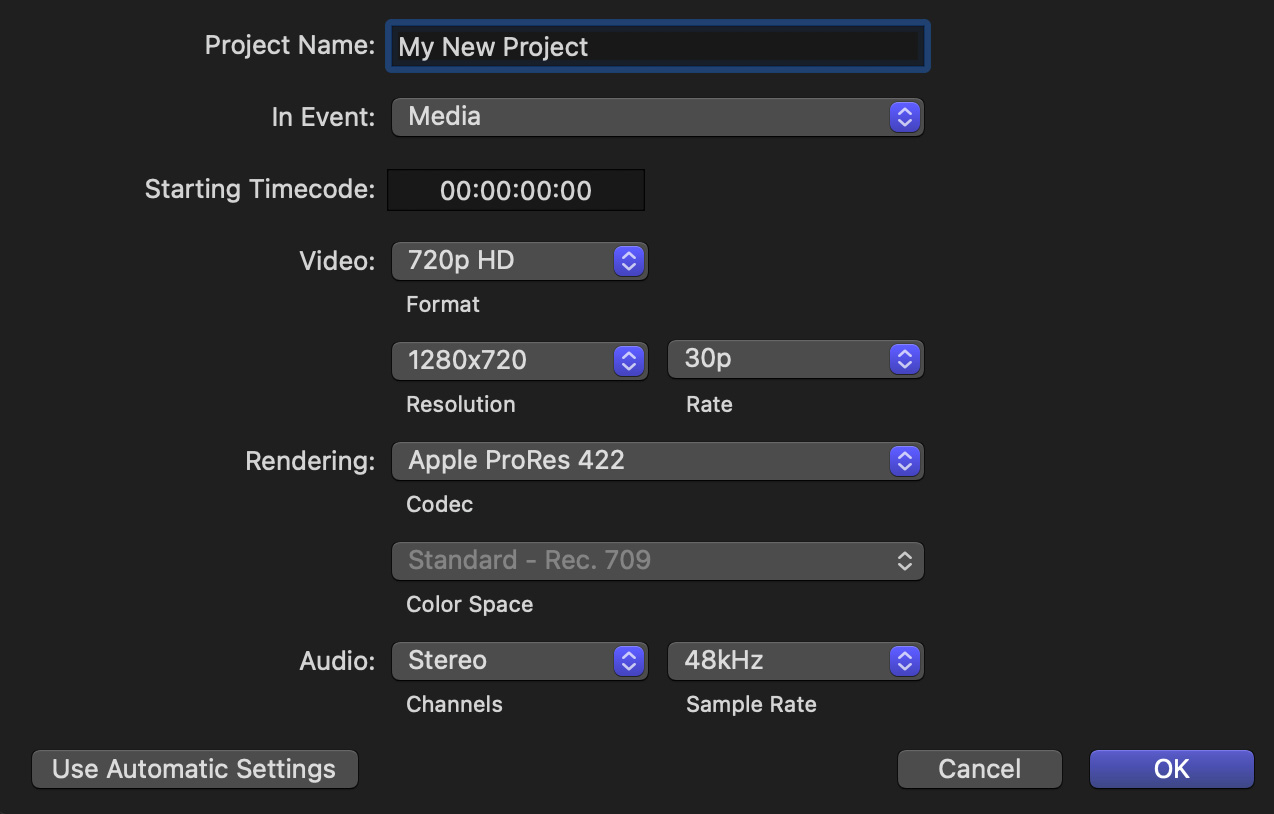
The Project Properties dialog appears whenever you create a new project. It determines, among other things, the frame size, frame rate, render codec and color space of a project.
NOTE: The shortcut to create a new project is: Cmd + N.
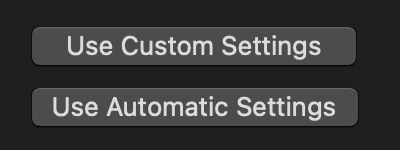
There are two setup options: Automatic and Custom. However determining which you are using is a bit backward. When Use Custom Settings is displayed, you are in Automatic mode. When Use Automatic Settings is displayed, you are in Custom mode. Automatic mode displays fewer options.
USING AUTOMATIC SETTINGS
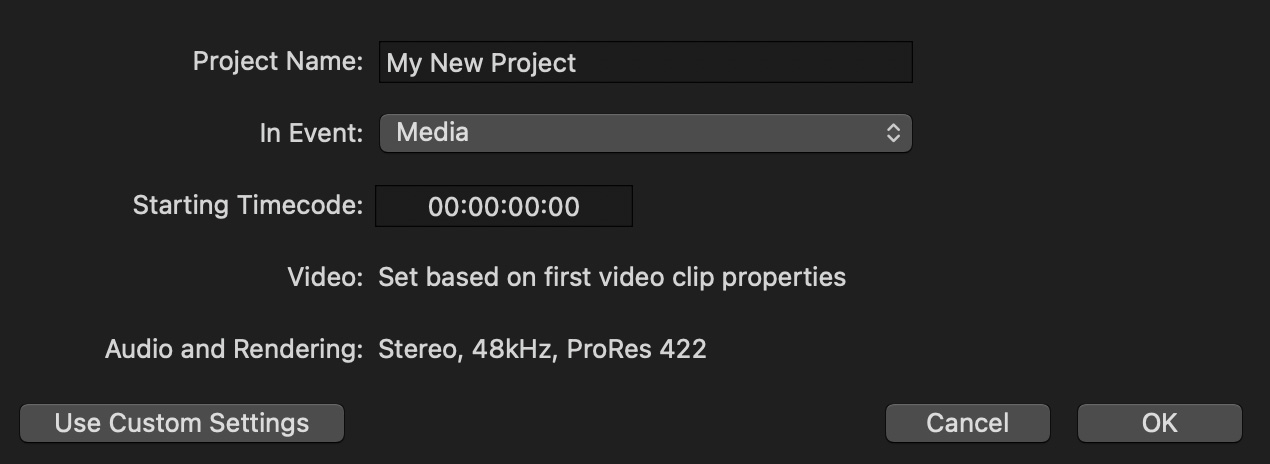
When you create a new project using the Automatic settings, you can:
When you click OK, the project is created.
Now, here is the KEY point: The project will automatically configure itself to match the technical settings of the FIRST clip you edit into the timeline; this includes setting:
The reason this is important is that if your first clip is not the format you need, you’ll need to change these settings later, which I’ll cover shortly. However, once media is in the timeline, the frame rate can not be changed. So it is important to be sure you edit a clip with the correct frame rate as your first timeline clip.
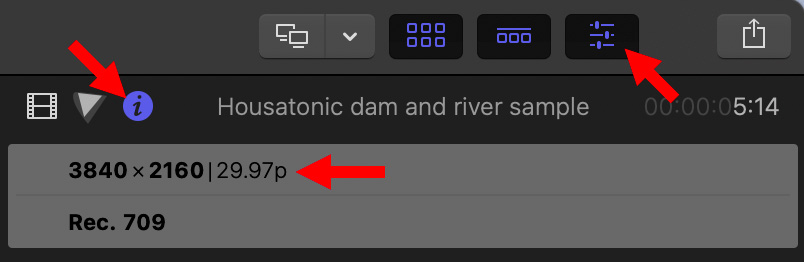
You can see what your project specs are by clicking inside the timeline, but not on a clip, to select the timeline pane, then look at the top of the Info Inspector (left red arrow).
As you can see in the screen shot above, this is a 4K UHD 29.97 fps project (lower red arrow), using the Rec. 709 color space. This is a fast and easy way to make sure your project is configured the way you expect.
USING CUSTOM SETTINGS
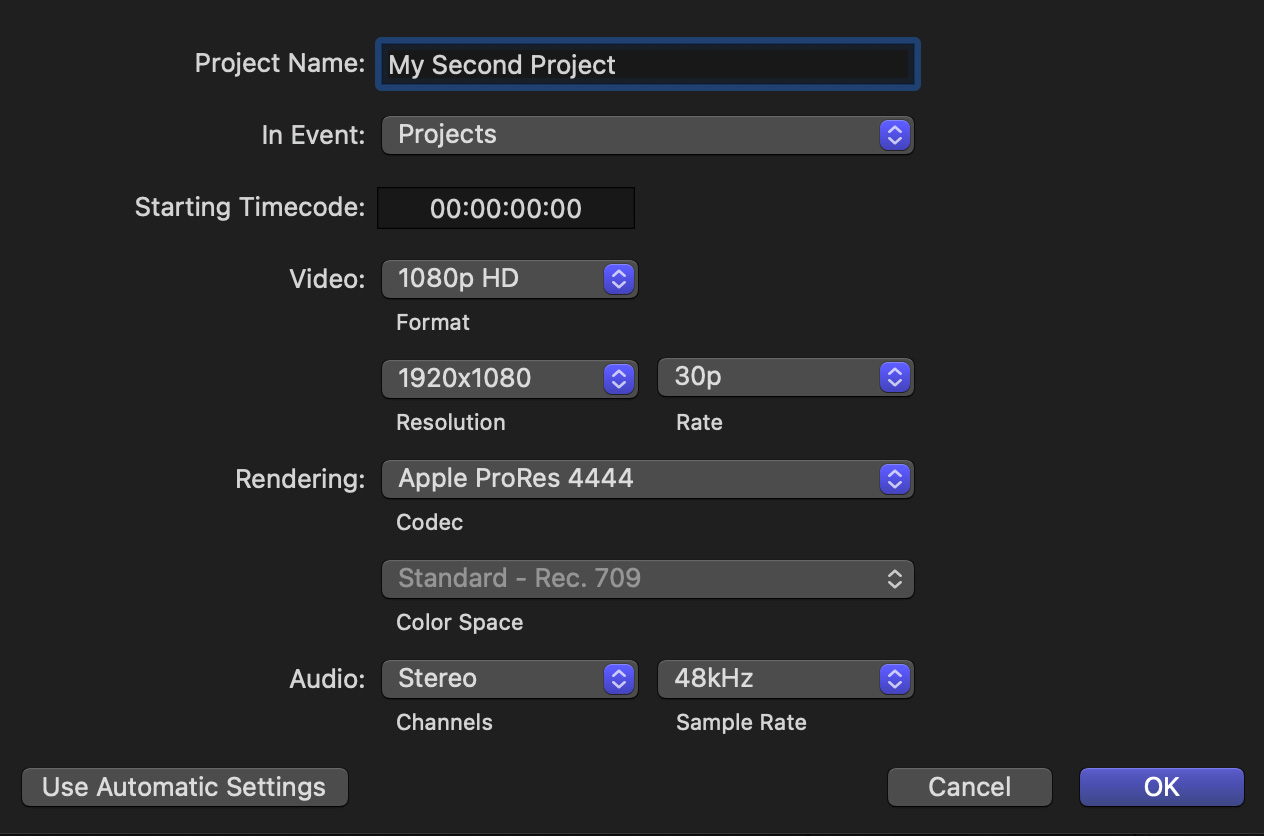
Custom settings allow us to specifically determine the specs of our project, regardless of the first clip we edit into it. This requires more understanding of media formats, but prevents surprises at the end, such as creating a project with the wrong frame size or frame rate.
NOTE: Once you set custom properties, Final Cut will not change project settings, regardless of the clip you edit into the timeline first.
Looking at the screen shot above:
NOTE: There is a workaround. Select all media in the timeline and cut it to the clipboard. Change the frame rate, then paste the media back in. In many cases, this will work.
Click OK to accept these changes.
MAKING CHANGES
While we can’t change frame rate after we start editing, we can change everything else. The trick is in knowing where.
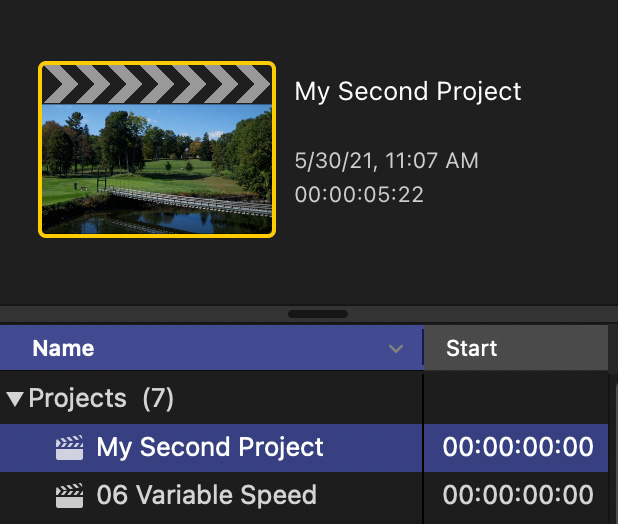
Select the project name in the Browser.
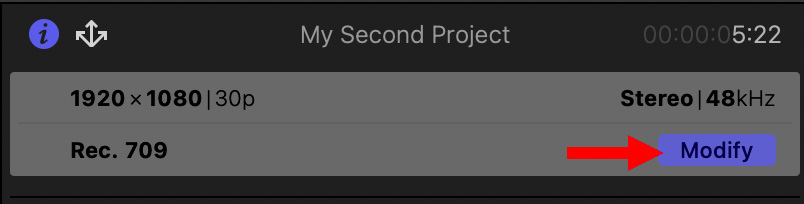
Type Cmd + J (or open the Inspector). At the top is a blue Modify button. Click it.
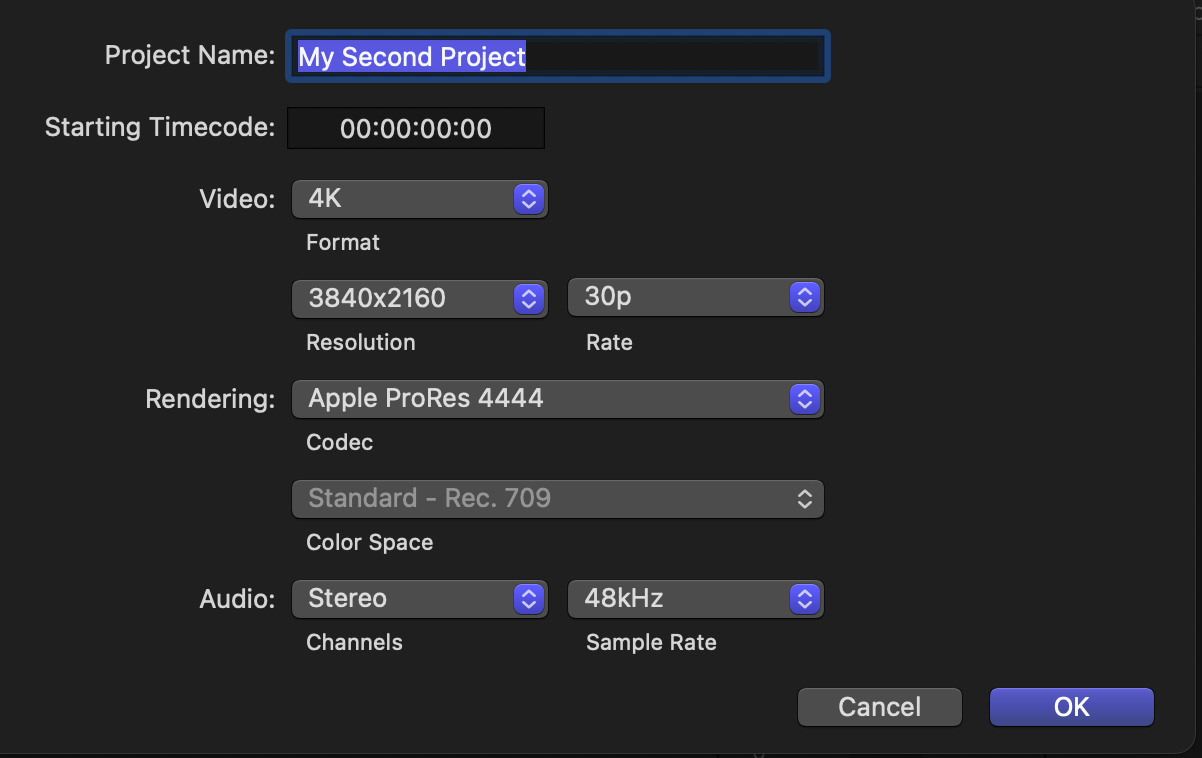
This re-opens the Project Properties pane, where you can change whatever you need – except for frame rate.
Click OK and Final Cut resets everything instantly, including resizing media, if necessary.
Most of the time in my work, I set my project settings at the beginning and leave them alone. But, when I’m teaching, I’m frequently changing settings to explain media concepts to students. Final Cut is happy either way.
EXTRA CREDIT
Here’s a video tutorial on how to adjust Library settings.
2,000 Video Training Titles
Edit smarter with Larry Jordan. Available in our store.
Access over 2,000 on-demand video editing courses. Become a member of our Video Training Library today!
Subscribe to Larry's FREE weekly newsletter and
save 10%
on your first purchase.
7 Responses to How to Set and Change Project Settings in Final Cut Pro
Hi Larry:
Good article. I shoot most everything in 4k, but still edit in 2k. Wish you would add to it about changing a 2k timeline to 4k.
Chuck:
This is a great question. On the one hand, converting from 2K to 4K is as easy as changing the project setting. Any full-screen media will be resized to fit.
What I need to investigate, though, is what happens to clips that you scaled or added keyframes to. I’ll try to write that up for next week.
It would also be interesting to see if Premiere handles changing sequence sizes the same way.
Larry
Thanks for this information Larry. Do you know if it’s possible to save a new default value. My wedding videos are always 3840×1634 so it would be great to save this setting rather than have to type it in every time. Do you know if this is possible? Manu thanks in advance for any advice, Ben 🙂
Ben:
It is not possible within Final Cut. But Final Cut Library Manager from Arctic Whiteness supports creating Final Cut templates.
Larry
Thanks Larry. I’ll give it a go! Ben 🙂
Can I change the 44.1hz to 43.2hz Thanks for your assistance. shininglight777@gmail.com
Lee:
No. Just out of curiosity, this is a very nonstandard frequency. How did you get it?
Larry