 With Apple discontinuing support for many popular media codecs in the next release (after Mojave) of the macOS, it is more important than ever to determine what codecs your media uses.
With Apple discontinuing support for many popular media codecs in the next release (after Mojave) of the macOS, it is more important than ever to determine what codecs your media uses.
NOTE: Here’s the Apple KnowledgeBase article describing what’s happening.
In this article, I’ll show you how to determine your media codecs using:
CODEC: ALL media uses codecs. These are the mathematics that convert light and sound into binary ones and zeros that allow us to store and playback images and sounds on our computer. Short for “Compressor/Decompressor”, common codecs include MP3, WAV, JPEG, PNG, H.264 and ProRes. There are hundreds of codecs, each designed for different tasks.
THE FINDER
As I was writing this article I discovered something interesting. In the screen shot above, you see three files with their media information displayed in the Finder.
The two files on the left are exactly the same – except one is stored on a Synology server and the other is stored on the internal hard disk of my Mac. Notice that More Info on the server version (far left) is empty, while More Info for files stored locally displays the codec as well as other media information. I have no idea why the Finder can’t get this information from the server.
To display this window, select as many files as you want in the Finder then, either choose File > Get Info or type the shortcut Cmd + I. The Codecs field describes the media format for both audio and video elements of the file; audio and video files never use the same codec.
NOTE: You’ll soon see that this Cmd + I shortcut is used in multiple applications.
The benefit to using the Finder to determine codecs is that, unlike QuickTime, you can select and view multiple files at the same time.
QUICKTIME PLAYER 7
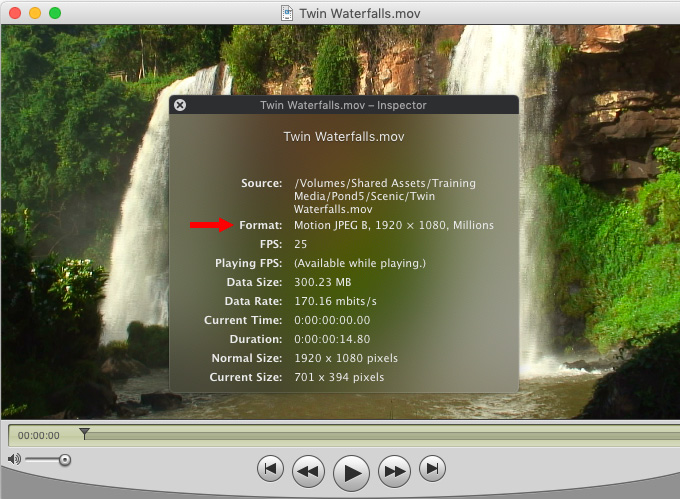
Open your media file in QuickTime 7. To determine the media codec of the file:
Motion JPEG B is one of the codecs that Apple is removing in the future. In other words, after Mojave, this file won’t open or play.
NOTE: QuickTime Player 7, like many of these codecs, also won’t work in the next version of the macOS.
QUICKTIME PLAYER (Formerly QuickTime Player X)
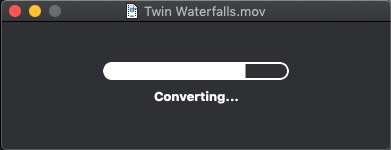
When you try to open this same Motion JPEG B file in QuickTime Player, the file is automatically converted into a different codec – H.264. The problem is that you don’t have any control over which codec this file gets converted into.
In fact, QuickTime Player can’t even open the source file, it must convert it first, then open the conversion.
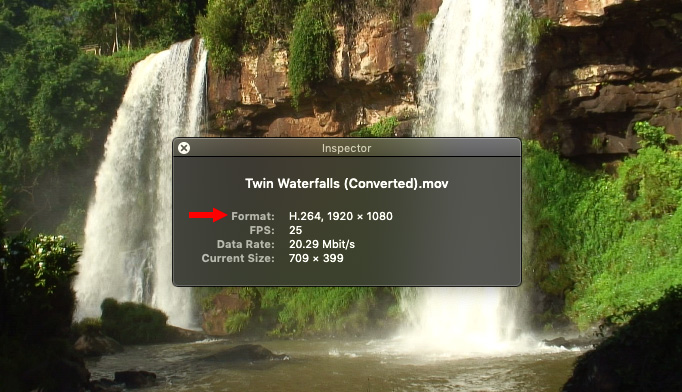
To determine the media codec of a file opened in QuickTime Player:
Here, we are not seeing the source file, we see the converted file. H.264 is highly compressed and, at lower bit rates, can display artifacts. While this file is converted at about 20 Mbps, which is quite high, H.264 is still not a good format to use for editing. ProRes or AVC-Ultra would be a better choice, but QuickTime Player does not allow us to choose the format a file is converted into. For this reason, I don’t recommend using QuickTime Player for media conversion.
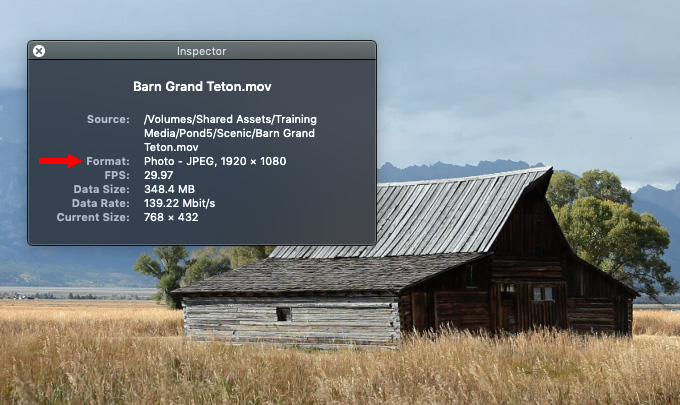
Here’s another example – Photo JPEG – also displayed in QuickTime Player. While this format does not need conversion, it is also not listed on Apple’s webpage as either supported or unsupported in the future. Assume the worst, until we know more.
NOTE: Many stock footage clips use these older codecs. A good place to start looking for problems are any stock footage clips you are using in past projects.
APPLE FINAL CUT PRO X (v.10.4.4)
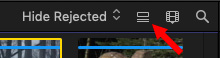
In Final Cut Pro X, click this button (indicated by the red arrow) at the top right corner of the Browser to display clips in list view.
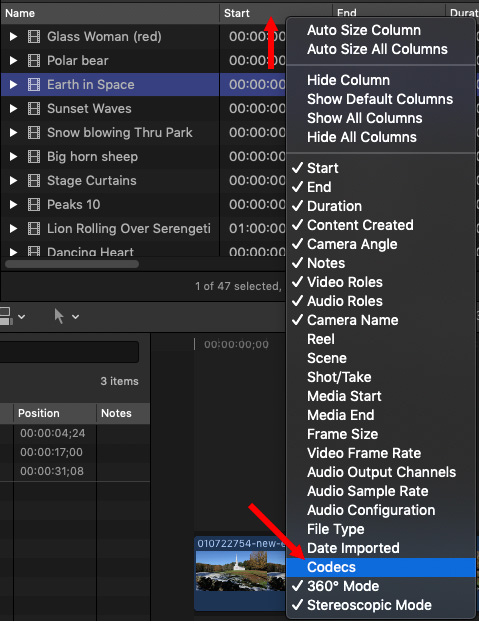
Right-click (or Control-click) any column header – except the Name column – and choose Codecs; it’s near the bottom.
NOTE: If there’s a check next to the word Codecs, it means that this column is already displayed in the List view of the Browser.
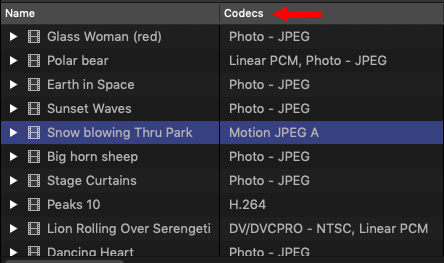
Scroll to the right in the Browser until you see the Codecs column.
As you can see from this screen shot, I have a lot of different codecs in this project.
NOTE: You can also view the codecs for a selected clip using the Info Inspector. But the Browser is faster and allows you to see more than one clip at once.
ADOBE PREMIERE PRO CC 2019 (v.8.0.1)
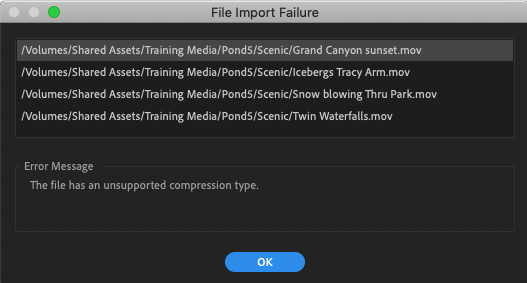
If you try to import unsupported media into Premiere Pro CC 2019, you’ll get this error message. Using QuickTime Player 7, I verified that these four files used two soon-to-be-unsupported codecs:
So, Premiere is already helping identify codecs that won’t work in the future by, um, not allowing you to use them.
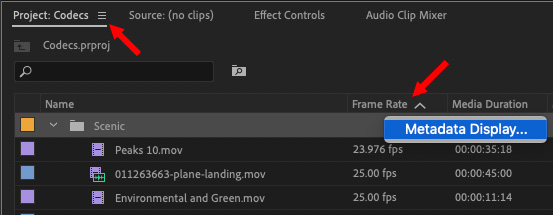
To display codecs in Premiere, right-click (Control-click) any column header in the Project panel – except the Name column – and choose Metadata Display.
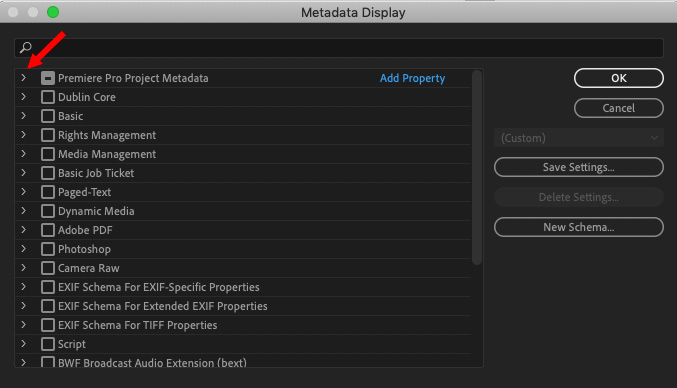
In the Metadata Display window, twirl down the right-pointing arrow next to Premiere Pro Project Metadata (indicated by the red arrow) to reveal all the potential columns that can be displayed in the Project panel.
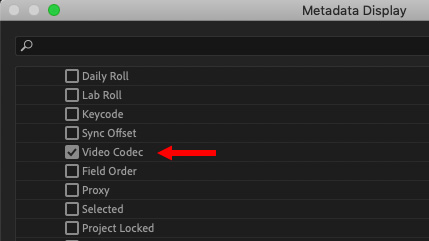
Scroll down a couple of screens, the names are not arranged in alphabetical order, until you find Video Codec, then check it.
NOTE: If Video Codec is checked, it means that this column is already displayed in the Project panel.
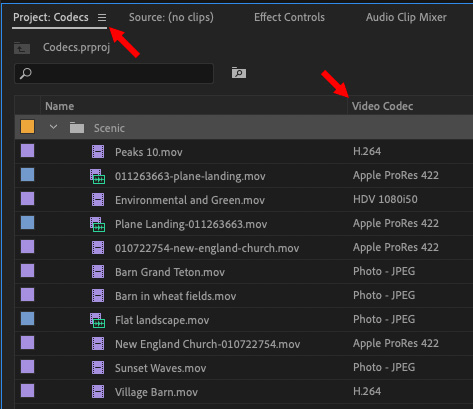
Scroll to the right in the Project panel until you see the Video Codec column.
As you can see from this screen shot, I have a lot of different codecs in this project, too.
SUMMARY
Other ways to find codecs include using media asset management software, including Kyno, KeyFlow Pro, and Axle.ai.
More importantly, though, is to become aware of what codecs you are using in your projects to determine what you need to convert before the next change to macOS. As you can see here, there are lots of different ways to accomplish this task.
2,000 Video Training Titles
Edit smarter with Larry Jordan. Available in our store.
Access over 2,000 on-demand video editing courses. Become a member of our Video Training Library today!
Subscribe to Larry's FREE weekly newsletter and
save 10%
on your first purchase.
7 Responses to How to Determine What Codecs Your Media Uses
Hi, Larry.
I’ve been scouring my media files for days, now, and only recently realized a vastly superior way to find and transcode 32-bit media.
First, I set up a new pair of droplets through Compressor. One is for ProRes 422, one is for ProRes 444 _WITH ALPHA_. I accidentally left off the ‘with alpha’ part at first and it set me back probably two days. Yuck.
Then, I set up a new Location through Compressor by duplicating the ‘Source’ location and deleting any and all extensions that it normally adds to the file name. Add that into the droplet, and we’re nearly ready to go.
Then, and this is the new part, go to the Finder. Search for, say, “Animation” and sort the files by file type. Every mov file either has ‘animation’ in the title (sigh)… or uses the animation codec. Pretend that last part was in italics. It’s important. I probably should have used an exclamation point.
The same trick works for “JPEG,” “Cineform” and others. Select all the appropriate files (or a few hundred at once), send them off to the appropriate droplet, and it will create a duplicate file with the same file name in the same place as the original – something I thought was impossible, but what do I know?
This, of course, creates a mess. But wait! You dragged the files over from the Finder, and if you haven’t touched it yet, they’re still selected there. Drag them all to the Trash, and – voila – you’re left with freshly encoded videos, with the same name, in the same place, saving (approximately) infinite hours of reconnecting media to make stuff work again.
How do I know which of my files have an alpha channel? Eh. I don’t. I just ended up sending everything that might have one to 444. Thank goodness storage is a fraction of a fraction of the price it was ten years ago.
Hopefully this is of help to someone! If I’d started out this way, I would have been long finished by now. As is, maybe by tomorrow…
Finally, sorry to hear that you’ve started the year sick. Rough way to kick things off.
-Chris
Chris:
Thanks for your comments and the link.
Larry
Everyone’s probably sick of this link by now, but here’s a useful set of keywords to search by: https://support.apple.com/en-us/HT209000
Also, I think I’ve now transcoded every single piece of stock video I’ve ever had. It was all dying, seemingly regardless of when or where I purchased it.
Invisor at the App Store….a whopping $3.99
Hi Larry,
I don’t know if the following is the same issue. But it sounds related.
I’ve quite some videos with higher resolution (3840×2160) and codecs H.264, AAC. They are playing within the Safari- and Finder-Plugins. But with Quicktime or Fotos, you’ll hear only the audio track and the player will show only the still image.
On my old MBP with Mojave this videos where showing in Quicktime / Fotos also. Is this also related to the 32/64 bit update?
Exporting to a different format with Quicktime/Catalina does not work. It raises the error message “Decoding failed. The media file could not be decoded. It is maybe damaged”. Finder says (sorry … in German):
Bildgröße: 3840 × 2160
Codecs: AAC, H.264
Dauer: 0:07
Audiokanäle: Mono
Nils:
I don’t know for sure, but I would suspect that the H.264 codec is related to the outdated 32-bit codecs that Catalina no longer supports.
If you have, or can access, an older computer, see if those videos will play. If so, convert them to ProRes 422, or ProRes 422 Light, as soon as possible to avoid losing them forever.
OR! Check into QT Repair from Digital Rebellion. It may simply be a corrupted QuickTime file.
Larry
Good morning Larry,
thank your fast reply.
I thought that H.264 is the best and most common codec with the latest versions of operatings system. Anyway … it seems as if i’m not the only one having that issue:
https://discussions.apple.com/thread/251629851