 OK, I confess. I’ve ignored QuickTime Player since it was first released as QuickTime Player X with the original release of macOS X. When the new version was compared to the features, power and flexibility in Quicktime Player 7 Pro, the new version failed just about everywhere.
OK, I confess. I’ve ignored QuickTime Player since it was first released as QuickTime Player X with the original release of macOS X. When the new version was compared to the features, power and flexibility in Quicktime Player 7 Pro, the new version failed just about everywhere.
However, recently, I was exploring the menus in QuickTime Player and discovered that, over the years, Apple has added significant features that make it worth reconsidering – even for us QT 7 snobs.
In fact, the new version can do many things that the old version couldn’t; though, to be truthful, the old version still wins in several areas.
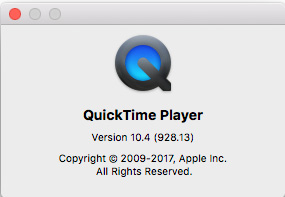
NOTE: When I say “new,” I mean the version of QuickTime Player shipped with the current version of the macOS. And, while the old version still has a few tricks up it’s sleeve, in the next OS upgrade or two, the old version is will stop working because it is only a 32-bit application. So, change is coming.
Also, more changes are coming with the upcoming release of macOS Mojave, which adds video editing capability to QuickLook. I’ll cover that when the new OS is released.
RECORDING
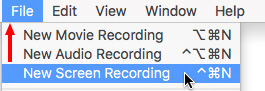
The new QuickTime Player can record your screen (File > New Screen Recording) or record a movie from an attached iPhone, iPad or the built-in camera on your Mac.
To record a movie from your iDevice:
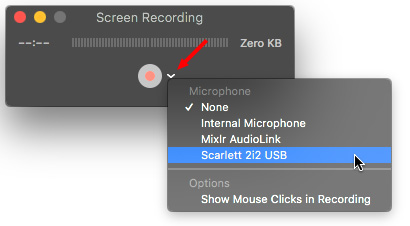
To record the screen of your computer:

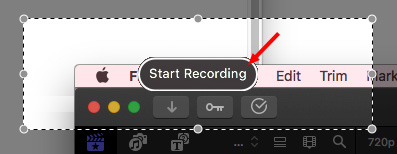

NOTE: This file is saved as an H.264 QuickTime movie with AAC audio. This quality is fine for illustration and emailing. However, if you produce screen captures professionally, recording in a higher-quality format, such as ProRes 4444 and Linear PCM audio will yield better results for editing and distribution.
EDITING MOVIES
In addition to recording, we can use QuickTime Player for simple movie editing. Specifically, we can use it to:
The secret is in the View > Show Clips command.

Footage courtesy: Anne L. Gibson, Toucan Productions, Inc.
To split a single movie into multiple clips:
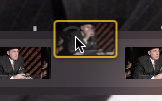
To rearrange clips:
NOTE: Press Option while dragging to make a copy.

To trim a movie or a clip:
NOTE: To make more precise adjustments, click and hold the yellow handle to see pseudo-timecode. Hours, minutes and seconds are accurate. However, actual frames are replaced by hundreds of a second.
Using the Edit menu, you can also rotate the selected clip in 90-degree increments; which, frankly, is stunningly weird when you play it back; but perfect for handling vertical iPhone videos.
You can also use QuickTime Player to append multiple clips together, though, truthfully, we have much more control over this process in a standard video editing application.
OTHER STUFF
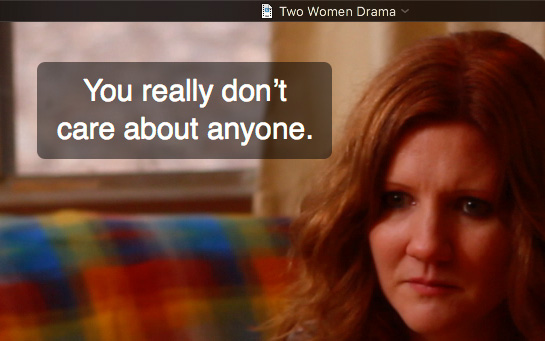
Footage courtesy: John Putch “Route 30, Too!” (www.route30trilogy.com)
The View menu allows us to display subtitles and, if provided, switch between languages.
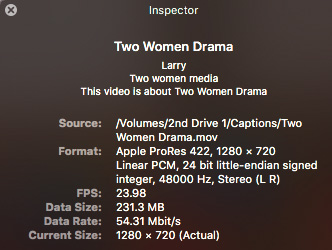
The Movie Inspector (Shortcut: Cmd + I) provides a very useful summary of the tech specs of a clip. I find myself using this all the time to verify clips and compression settings.
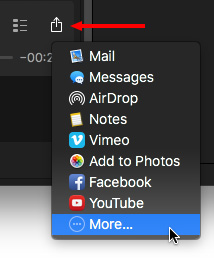
We can also use QuickTime Player to share movies and, when we do, QuickTime Player creates a version of the movie that is optimized for the destination we select. Pre-selected choices include:
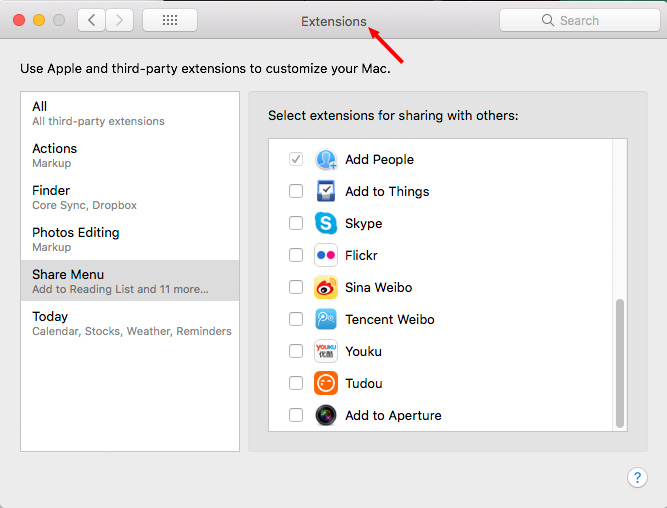
However, what you may not know is that you can create custom sharing destinations for a wide variety of other destinations by choosing the More option in this popup menu.
NOTE: More does not exist in the File option in the Menu Bar, only in the playback controller.
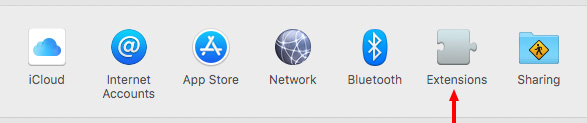
The More option actually opens a System Preference (called “Extensions”) that allows you to customize the Share destinations across multiple apps.
THE EXPORT MENU
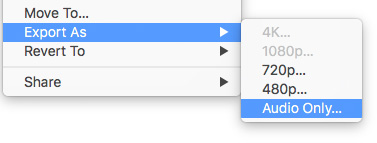
The Export menu allows us to resize the movie to something smaller (which preserves image quality), as well as extract just the audio from a clip.
SUMMARY
There are still things the current version of QuickTime Player doesn’t do, or doesn’t do well when compared to QuickTime Player 7 Pro. For example:
Still, the usefulness of QuickTime Player has significantly improved over the years and, if you haven’t looked at it recently, the time has come to give it a second look.
2,000 Video Training Titles
Edit smarter with Larry Jordan. Available in our store.
Access over 2,000 on-demand video editing courses. Become a member of our Video Training Library today!
Subscribe to Larry's FREE weekly newsletter and
save 10%
on your first purchase.
47 Responses to Hidden Features in QuickTime Player
Newer Comments →-
 J. rushton says:
J. rushton says:
June 11, 2018 at 5:47 am
-
 Larry says:
Larry says:
June 11, 2018 at 6:12 am
-
 James says:
James says:
June 11, 2018 at 11:20 am
-
 James Duke says:
James Duke says:
June 12, 2018 at 11:49 am
-
 Mike Jennings says:
Mike Jennings says:
October 1, 2018 at 8:28 pm
-
 George says:
George says:
December 12, 2018 at 12:14 pm
-
 Larry says:
Larry says:
December 12, 2018 at 1:44 pm
-
 John Hill says:
John Hill says:
December 21, 2018 at 10:36 am
-
 Larry says:
Larry says:
December 21, 2018 at 10:38 am
-
 Dave Simpson says:
Dave Simpson says:
January 23, 2019 at 5:40 am
-
 Parrish says:
Parrish says:
February 5, 2019 at 7:15 pm
-
 Larry says:
Larry says:
February 5, 2019 at 7:19 pm
-
 Aubrey says:
Aubrey says:
February 24, 2019 at 6:08 am
-
 James Walsh says:
James Walsh says:
March 5, 2019 at 6:07 am
Newer Comments →Does it convert an image sequence to a .mov file like QT7 did?
J:
Excellent question. No, QuickTime Player does not even open an image sequence. (However, Compressor can both open and convert image sequences to movies.)
Larry
Larry, is it your understanding that QuickTime now does not handle H.265 or 10 bit color? It was rather interesting decision to introduce H.265/10 bit capabilities with HDR into FCPX and leave the only way to play the output video by bringing it back into FCPX.
My mistake. I just checked QuickTime in High Sierra 10.13.4 and QuickTime does handle 10bit color. It must have sneaked in in one of the upgrades.
JKL shuttle controls are still there. And holding down K can be used when J and L are tapped (step) or held (slow play).
Thanks for the info Larry.
I’m filming on a SonyA6300 in both 1080p and 4k. Some of the 4k files are huge.
I preview all my videos in QuickTime before organising them into folders and then taking them into Premier Pro.
I would like to trim them to make the files smaller and save space.
However image quality is paramount for me.
Will trimming these .mp4 videos in QuickTime and then saving them reduce the quality in any way or will it be identical to the original in terms of quality?
Also, I should have mentioned that I’m shooting in 24 30 60 and 120 fps and want to preserve that. Will saving the video after trimming in quick time affect the frame rate or the quality?
I don’t want to have to open Premiere Pro all the time which is why I’m asking despite the fact I know I could do it in there
Thank you
George:
There’s no free lunch. MP4 is, generally, already VERY compressed. To trim a file means that you will save it again and, if you recompress into MP4, you will definitely damage image quality. The general rule is don’t re-compress an already compressed file.
To trim files, your best option is to transcode the sections you need into something that doesn’t apply as much compression as MP4 – which means AVC-Ultra, or Apple ProRes 422 or other high-end formats. This preserves image quality, but makes seriously bigger files, which was what you were trying to avoid in the first place.
So, if you re-compress your files using the same codec and settings, image quality will suffer. If you re-compress using a higher quality codec, image quality will look great, but you’ll need more storage space.
In all cases, recompressing will not change the frame rate.
Finally, you won’t use Premiere for this, you’ll use Adobe Media Encoder for all trimming, transcoding and/or re-compressing.
Larry
Thanks for this information. As a non-tech user, I’ve missed QT 7 for the editing simplicity it provided – cut & paste both video and audio, etc. Please keep me on your mailing list.
Thanks!
John:
Thanks for the kind words. I agree, QuickTime Player 7 was a powerful and flexible media tool.
And, to sign up for my free weekly newsletter, visit: https://larryjordan.com/newsletter-signup/
Thanks!
Larry
I want to make individual movies out of each clip that I copy from another longer movie. QT7 use to do this. Is that possible with the new QT? Why would they allow you to copy a clip if you can’t paste it in a new movie window?
I have some video clips that were filmed vertically but I can not find where to rotate them 90 degrees as you mentioned. Help greatly appreciated.
Parrish:
In QuickTime Player choose Edit > Rotate Left (Shift + Cmd + L) or Edit > Rotate Right (Shift + Cmd + R).
I just did it and it works fine. Remember, rotating an image will not convert it from vertical to horizontal format, it just rotates the image.
Larry
I have a really bizarre issue with QuickTime Player and I suspect it may be easier asking here than on Apple’s forum. While editing a video, after opening I can SPLIT CLIP once using CMD+Y or the menu option. Afterward, I can no longer SPLIT CLIP, or in any way manipulate the clip or video further, COPY, PASTE etc. all these options become unavailable after the first, initial Split Clip action. Even undoing the initial Split Clip CMD+Z has no effect.
It’s the oddest most frustrating thing. I have updated everything OSX 10.14.3 QTPlayer 10.5, restarted everything, the software does not behave as it should, I have used QT countless times in the past for simple editing like this posting to social media, it’s a nice quick tool avoiding Premiere etc.
Is there some action I’m missing that is preventing further editing after I first Split Clip?
UPDATE
I suppose I sort of worked out the problem, For reference: I tried editing some other .mov files and the software was behaving normally. The file I was editing was 4.5 GB (It was a scan – tele-cine – from Super8 film) I re-encoded it to achieve a 400 MB file size and now everything works fine. So I guess at a certain file size QuickTime struggles under the weight and doesn’t behave as normal.
Very helpful post by the way, thank you.
looking to play multiple clips at the same time like I used to In QT7
any suggestions?