 One of the more interesting new features in the 10.4.4 update to Apple Final Cut Pro X is the “Comparison Viewer.”
One of the more interesting new features in the 10.4.4 update to Apple Final Cut Pro X is the “Comparison Viewer.”
In Final Cut Pro, you can show the comparison viewer next to the main Viewer to compare any two frames of video side by side. For example, you can compare frames to look for differences or similarities in color correction, cropping, titles, video effects such as blurs or masks, and so on.
There are two modes to the Comparison Viewer:
Timeline: Quickly compare a frame in your project with a frame from the previous or next clip in the timeline. As you move the playhead in the timeline, the comparison viewer updates automatically to show either the last frame of the previous clip or the first frame of the next clip.
Saved: Save frames to the comparison viewer so you can compare them to any frame in the timeline or the browser. In Saved mode, you can use the comparison viewer with a frame browser that shows thumbnails of your saved frames. You can save up to 30 frames from anywhere in your project or library, and you can display saved frames in the comparison viewer with just a click.
The Saved display works similar to a a frame store, which is really quite neat. All images in the Comparison Viewer are stills.
NOTE: You can’t display both the Comparison Viewer and the Event Viewer at the same time.
Here’s how this works.
TIMELINE COMPARISON VIEWER
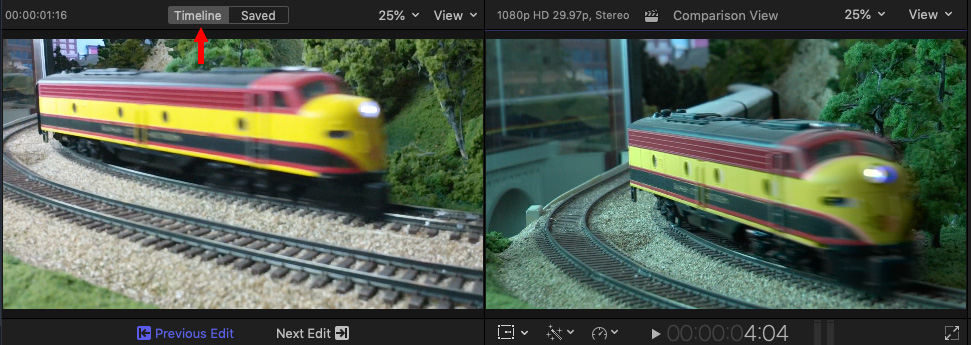
(Click to see a larger image.)
Choose Window > Show in Workspace > Comparison Viewer (Shortcut: Control+Cmd+6). This opens a new window to the left of the Viewer. Make sure the Timeline text button is clicked, at the top.
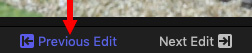
We can’t change which frame is displayed in this window because it is based on how clips are trimmed in the Timeline.
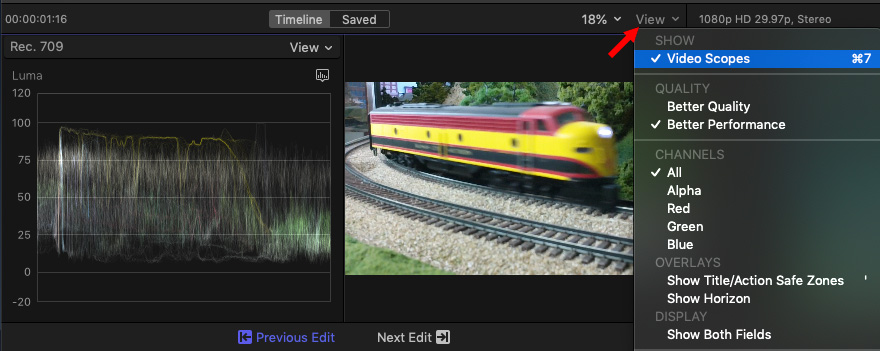
(Click to see a larger image.)
Click the View menu in the top right corner of the Comparison Viewer to enable a variety of options. The most useful of which are the video scopes.
This displays the still frame in the comparison view displayed in the video scopes. All these options are similar to the options in the main Viewer, but now relate to the image displayed in the Comparison Viewer.
NOTE: Remember, the Comparison Viewer only displays single frames, which won’t move.
SAVED COMPARISON VIEWER
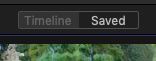
Choose Window > Show in Workspace > Comparison Viewer (Shortcut: Control+Cmd+6). This opens a new window to the left of the Viewer. Make sure the Saved text button is clicked, at the top.
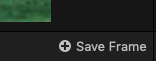
To save an image into the Comparison Viewer, put the playhead on the frame you want to save, then click the Save Frame button in the lower right corner of the Comparison Viewer.
NOTE: You can save images from either the Browser or the Timeline.
You can store up to 30 still images in the Comparison Viewer, though the images can’t be resized.
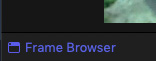
To display the images in the Frame Browser, click the Frame Browser icon in the lower left corner.
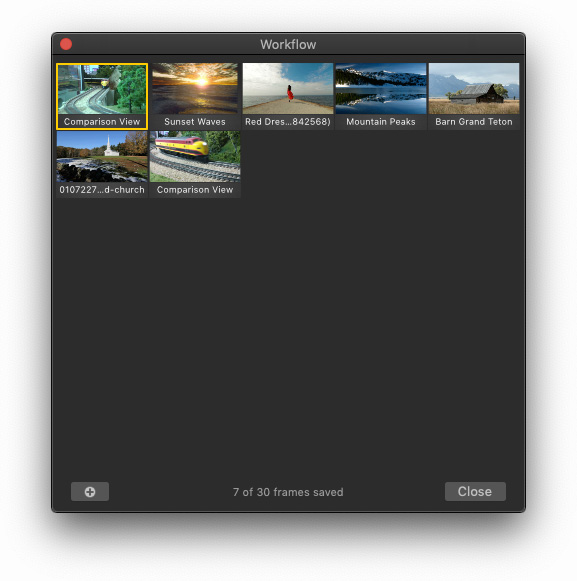
The Frame Browser instantly opens with room for 30 images (six rows of five images each).
NOTE: When the frame browser reaches 30 saved frames, the oldest image will be deleted to make room for newly saved frames. You can access saved frames from any project in the current library, but they are not available across libraries.
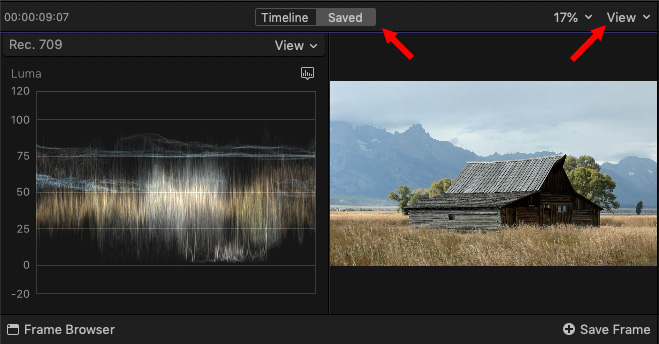
You can display video scopes in the Saved window, as well, by selecting Video Scopes from the View menu in the top right corner of the Comparison Viewer.
To delete a frame from the Frame Browser, select it and press Delete.
To close the Frame Browser, click the Close button in the lower right corner.
SECRET TIPS
To quickly preview still images in the Frame Browser, press the Option key and drag the mouse. This is very similar to skimming in the Browser.
You can use the Command Editor to assign a keyboard shortcut to save a video frame to the comparison viewer (or to switch the active viewer between the comparison viewer and the viewer when working with an external display). In the Command Editor, search for “comparison viewer.”
Frames can not be dragged from the Frame Browser to either the Timeline or Browser.
SUMMARY
This is a very innovative way to review and compare clips, to put a “look book” together for a project, or simply keep track of key scenes in your project. While we can’t drag clips into our edit, we can use these as reference points to help our edit look as consistent and visually appealing as possible.
2,000 Video Training Titles
Edit smarter with Larry Jordan. Available in our store.
Access over 2,000 on-demand video editing courses. Become a member of our Video Training Library today!
Subscribe to Larry's FREE weekly newsletter and
save 10%
on your first purchase.
4 Responses to Final Cut Pro X 10.4.4: Comparison Viewer
Comparison viewer.
How does one quit and return to normal display?
William:
Good question. Reverse the process: Window > Show in Viewer > Uncheck Comparison Viewer.
Larry
Hi, Can Comparison Viewer be used to monitor two different video clips for the purpose of cutting both and joining clips?
Thanks,
Skiffle
Charlie:
No. The left comparison view window is a still only.
You would use the Event Viewer to do what you want: monitor a Browser clip and timeline clip at the same time.
Larry