 Final Cut Pro 10.5.x has a feature called: “Consolidate Library Media.” This tutorial looks at what this feature does and when to use it.
Final Cut Pro 10.5.x has a feature called: “Consolidate Library Media.” This tutorial looks at what this feature does and when to use it.
“In the course of creating a project, you might use media files from a variety of locations, including your local computer and external storage devices. If the media being used in a project, event, or library is located in multiple folders or on multiple storage devices, you can consolidate all the media in one location, on one storage device. This process facilitates archiving and makes it easier for others to access the media (using shared storage, for example).” (Apple Help files)
NOTES:
Before we can discuss what this feature does, we first need to explore the Storage Locations assigned to your Library.
STORAGE LOCATIONS
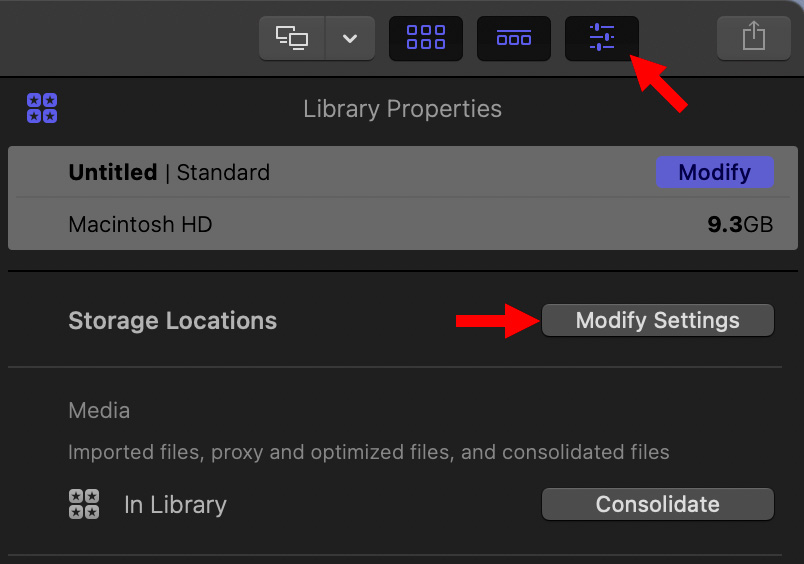
Select the name of a Library in the Library List to the left of the Browser. Then, open the Info Inspector. Storage Locations is near the top of this pane.
Click Modify Settings.
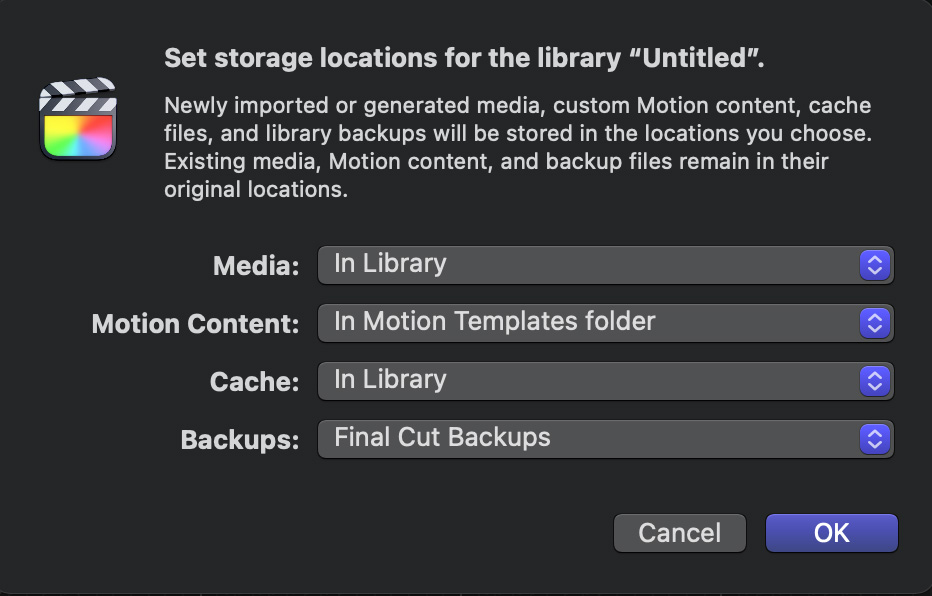
This displays the Library Storage Locations for the selected Library. “You can set storage locations for each of your libraries. You view and define storage locations for media, Motion content, cache files, and library backup files using the Library Properties inspector. You can store these files within the library or in external folders.” (Apple Help files)
NOTE: While you can change the settings applied to each library, you can’t change the default settings.
By default, media and cache files are stored within the library, Motion content is stored in the Motion Templates folder located in your Movies folder, and backups of the library database are stored in your Movies folder.
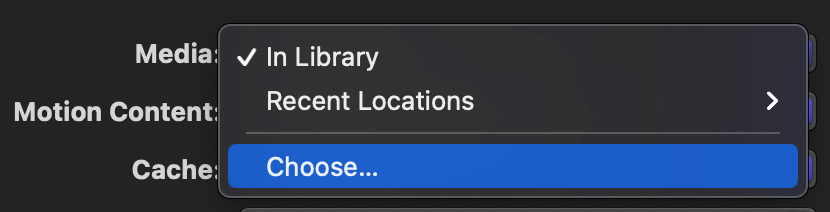
NOTE: The default storage location for imported media can be overridden when you import media by choosing “Leave files in place.”
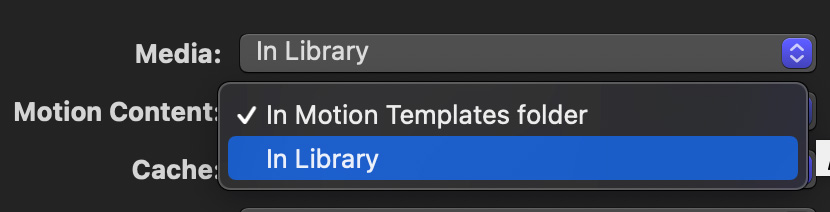
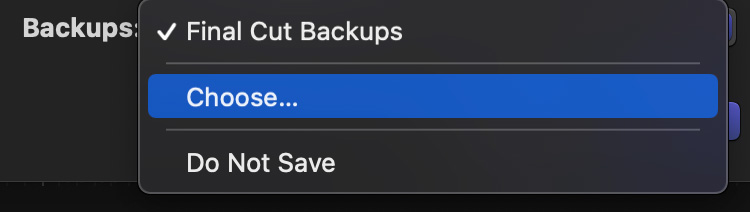
Changing these settings does NOT affect any currently stored files, only those added or modified in the future.
CONSOLIDATE MEDIA
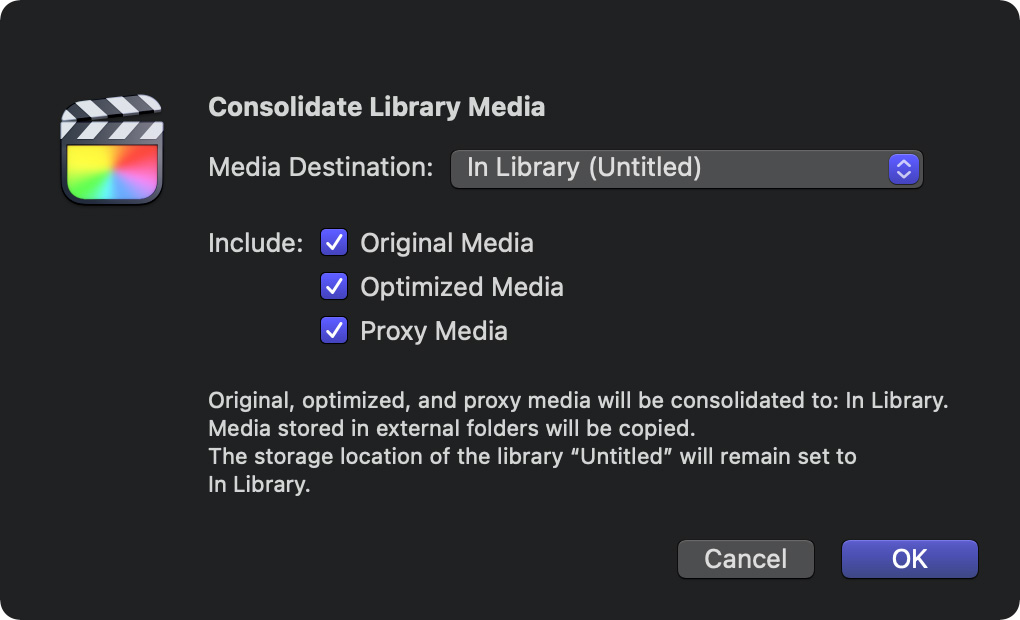
This brings us to Consolidate Media. If you change the Library storage settings, it is generally a good idea to move any existing files into the new locations so that everything is in one place. That’s what Consolidate Media does.
Apple Help files state: “The Consolidate command follows these rules:
These rules prevent broken links from other libraries.
NOTE: If the media is already external, and no other libraries are using it, you can manually delete the original media after consolidating to save storage space.
The three checkboxes give you control over what media gets transferred. More on that next.
USE CASES
Move to New Hard Disk
You just purchased a new hard disk and want to move all library media into it.
Use Inspector > Storage Locations > Choose to select a folder on the new hard disk.
NOTE: It is always best to store media in a folder, rather than as loose files.
Click Media > Consolidate to move media stored in the Library and copy media stored outside the Library to the new location.
NOTE: Don’t use this technique to create backups. Rather, use a dedicated backup utility, such as Carbon Copy Cloner.
Archiving
You finished an edit and delivered the master. Your normal workflow is to store media outside the library. However, now, you want to create a version for archiving. You have two options:
To store all media in the Library, verify that Storage Locations > Media is set to In Library. Then, click Media > Consolidate.
To store all media in a single external folder (especially if media was stored in multiple folders during the edit), change Storage Locations > Media to point to that external folder.
NOTE: I generally create a new folder specifically to hold media for archiving.
Consolidate Motion templates
Templates that ship with Motion don’t need to be consolidated. Every editor who owns motion has the same templates and they are always stored in the same place.
However, custom Motion templates, by default, are stored in the home directory of each editor. Consolidating them into the Library makes sense if the Library is shared between editors, if the library is being archived, or the library is stored on a server.
NOTE: “If you have created or customized any Final Cut Pro effects, transitions, titles, or generators in Motion, set the storage location for your Motion content to In Library before starting any copy or move operations between libraries or storage devices. Otherwise, the Motion content is not included in those operations. Regardless, you must manually track and move any third-party (FxPlug) content, because it is not managed within the Final Cut Pro library.” (Apple Help files)
That last sentence is important: Motion templates that you buy are not managed by Final Cut, you need to copy them manually to the new system.
For example, you want to consolidate proxy files into the library for archiving or to send to another editor. Set Storage Locations > Motion Content to In Library.
Click Motion Content > Consolidate. All custom motion projects that are currently use are copied (not moved) in to the Library.
NOTE: If a message appears stating that there’s nothing to consolidate, it means that all of your media files are already consolidated at one location, on one storage device. (Or that no custom templates are used by the current library.)
SUMMARY
Most of the time, I don’t change the defaults. However, I have the luxury of multiple hard disks. My current system:
I also select “Leave files in place” when I import media – specifically to keep my overall library file size small. However, as soon as I need to share a library or archive a project, consolidation comes into play.
2,000 Video Training Titles
Edit smarter with Larry Jordan. Available in our store.
Access over 2,000 on-demand video editing courses. Become a member of our Video Training Library today!
Subscribe to Larry's FREE weekly newsletter and
save 10%
on your first purchase.
11 Responses to Final Cut Pro: Consolidate Media for Archiving or Colllaboration
Hi Larry,
Thank you so much for all the info provided. It is a very thorough guide. However, I would love to ask – if possible for very pragmatic easy approach – advice on how to do the following.
1. I exported final edited video
2. I want to save all used media in timeline /not all files-only files I used in timeline to save space/
3. I want to convert only used media to prores LT to save space /from H265/
4. I want to keep all the used media inside the FCPX library /they were on external Hdd/.
5. I would like to have one FCPX library to copy it to backup hdd and keep just in case I would like to re-edit / do some changes to it in future.
What would be best way to do this please? Any suggestions much appreciated.
Maros:
Yup. These are all good things.
However, nothing in Final Cut supports doing steps 2 or 3. The rest can be done.
Larry
Hi Larry,
Just on his 2nd request.
Correct me if I am wrong, but if you select a project in the browser and and then File – Consolidate Project Media, does this not gather up only the files used on that timeline? Also if a new folder outside of the Library is selected doesn’t it copy the files to it?
Eamonn
Eamonn:
Based on what I think I know, no, it doesn’t work that way. But let me do some homework and see.
Larry
Hello. Bit late to this conversation, but the only way I can think of to trim the library so it won’t include unused clips is to delete all the imported media, then relink files, which should only include the used files. Then consolidate. ‘
Oh and choose ‘missing’ and not ‘all’
Cheers.
Larry remarkably I cannot find an answer to this question: I have moved media between events inside a single library, to organize it. I would like the filesystem to reflect this organization as well. However, running “consolidate” media fails to move the source files within the filesystem between the event folders. Any recommendations on how to get FCP to do what I want? Do you think a two-step a) consolidate to external, then b) consolidate back to internal would work? I wouldn’t want to mess anything up. thanks
Matt:
What you want to do is not how FCP is designed. A big benefit to working with media in FCP is that nothing you do in FCP affects the media stored on your hard disk. This allows you to organize the same media in different ways for different projects. Another strength is that if you move the media within your hard disk while FCP is open, most of the time, it will relink to the files automatically.
So, to answer your question. organize media in the Finder first, then import it into FCP. OR, conversely, organize the media as much as you want in FCP, without worrying about how it is organized in the Finder.
Larry
Hi Larry,
Can i uncosolidate after consolidating?
Carl
Carl:
Nope.
Larry
is there a way to consolidate and trim media? My project pulls a few brief clips (each 5-10 seconds) from a 20 minute video in a library that is massive. I want to send the project (short little clips ONLY) to a sound designer. Deep in the recesses of my mind I thought I recalled a way to save only the trimmed media with optional handles… but can’t find that option.
Steve:
That option existed with FCP 7. It does not exist with FCP X.
Larry