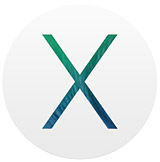 NOTE: This article was first published in 2013. While accurate for earlier operating systems, here’s a more recent version that also includes a note on APFS.
NOTE: This article was first published in 2013. While accurate for earlier operating systems, here’s a more recent version that also includes a note on APFS.
Dual-boot systems are a way of configuring the boot drive so that you have the option to start-up your computer (“boot”) into different operating systems. The most common reason to do this is to have both Mac OS X and Windows available on the same system.
NOTE: While dual-boot systems allow you to choose which operating system you will run, you can’t switch between operating systems without restarting your computer.
However, for me, a big benefit of creating a dual-boot system is that I can have two different Mac OS X systems, with two different versions of Final Cut Pro X, installed. Because all of my media and projects are stored on an external drive, dual-booting allows me to select which version of Final Cut Pro X I want to use for an edit.
NOTE: Actually, you can create any number of different boot disks, to run whatever software you want. Though we use the term “dual-boot,” in point of fact you are only limited by the amount of free space on your boot disk.
DETERMINE HOW MUCH SPACE YOU NEED
Before we create a new partition, we need to figure out how big it needs to be. There are three components:
Most Mac operating systems take 20 GB or less to store. So, let’s estimate the OS at 25 GB, to be safe.
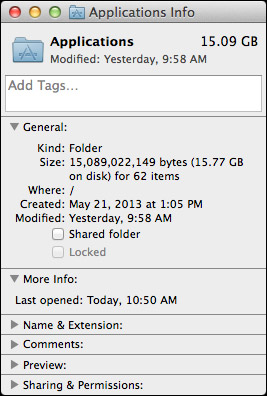
Open your boot disk, select the Applications folder and choose File > Get Info. The total storage space required for all your applications is listed in the top right corner. For this system, applications take 15 GB. Again, let’s round this up to 20 GB.
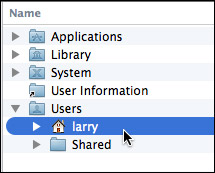
Finally, open the boot disk, twirl down Users and select your Home directory. (It has an icon of a house.)
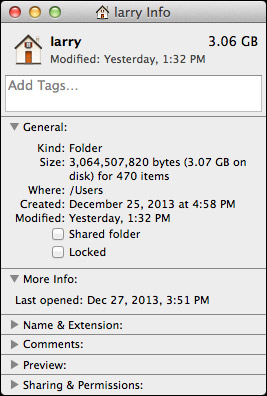
Again, choose File > Get Info and write down the size. In this example, I’m using 3 GB for all my Home directory files. Again, we’ll round up to, say, 10 GB.
The size partition you need to create is the sum of these three folders: 25 + 20 + 10, or 50 GB. Your numbers will vary, but this is how you calculate the partition size you need.
CREATE A NEW PARTITION
As shipped by Apple, your boot disk has a single partition. (You can think of hard disk partitions as similar to rooms in a house. Right now, your “house” stores all your files in a single room filled with file cabinets.)
Partitioning allows us to create multiple rooms. The only problem is that all these different rooms must fit into the space of the original house. So, partitioning allows you to create multiple rooms, but it doesn’t expand the total storage space available to you.
NOTE: In the past, we would partition drives to organize our files. This is no longer a good idea, because there’s a performance hit in moving between different partitions. While partitioning the boot drive still makes sense, partitioning for data storage does not.
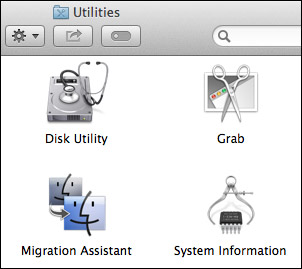
To create a partition, open Utilities > Disk Utility.
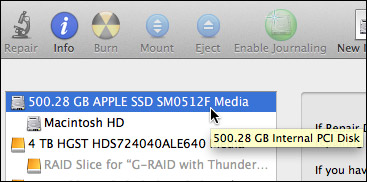
Select the text ABOVE the words “Macintosh HD.” This is because “Macintosh HD” is already a partition. You can’t partition a partition, you can only partition the hard disk that contains the partition.
NOTE: The name of your hard disk – which will probably be a gibberish of letters and numbers – will vary. The key is to select the drive that contains the Macintosh HD partition.

Once the hard disk is selected, click the Partition button at the top center of Disk Utility. If Partition doesn’t appear, you’ve selected the wrong thing in the left-hand panel.
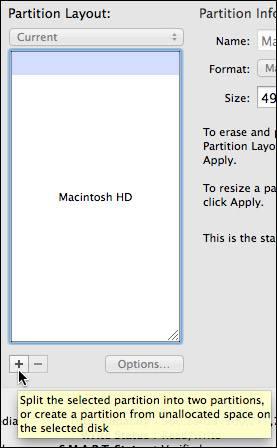
To create a new partition, click the Plus key at the bottom left of the Partition Layout.
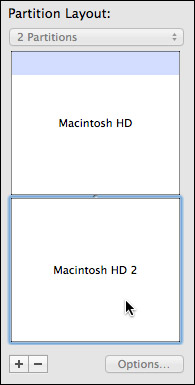
Click inside the new partition to select it.
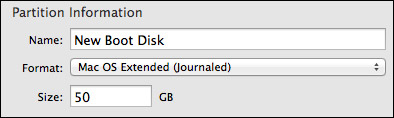
In Partition Information, give your new partition a name. In this example, I called my new partition, “New Boot Disk.” (You can name the partition anything you want, using any combination of letters, numbers and spaces.
Leave Format set to “Mac OS Extended (Journaled).”
And change the size to the size we calculated at the beginning of this article. In this example, I’m using 50 GB; however, your actual number may be different.
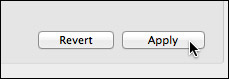
Double-check all your entries, then click Apply to create the new partition.
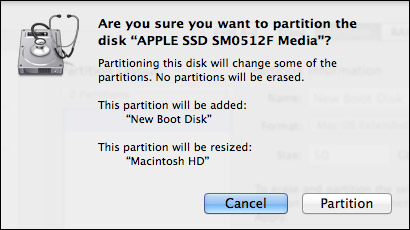
You’ll get a warning message, read it, then click Partition.
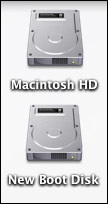
After a few seconds, a new hard disk appears on your desktop. Macintosh HD is your original partition, and New Boot Disk is your new boot disk.
INSTALLING SOFTWARE
At this point, you need to install the new operating system on New Boot Disk, along with any applications you want to use.
When you boot into the New Boot Disk you will NOT have access to anything stored on your current boot disk. It won’t be erased, just unavailable. This includes email and everything in your Home directory.
When installation is complete, you are ready to reboot into the new partition.
REBOOTING
Restart your system while pressing the Option key.
After a few seconds a screen appears allowing you to choose which hard disk you want to boot into. Select your new boot drive and click OK.
After a few more seconds, your computer is ready to go – and launched into the new partition.
EXTRA CREDIT – REMOVING A PARTITION
Removing a partition will erase all the data that is stored on it; so be SURE!!! you have moved all essential data to another drive. (Removing a partition will not affect any other partition on the same, or any other, hard drive.
Go back to Disk Utility.
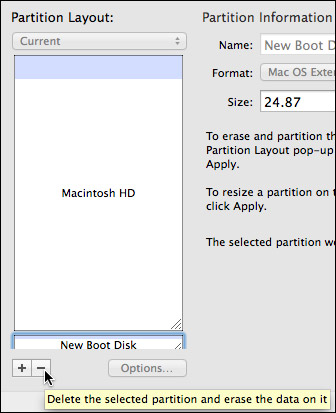
Select the Partition you want to remove and click the minus button in the lower left.
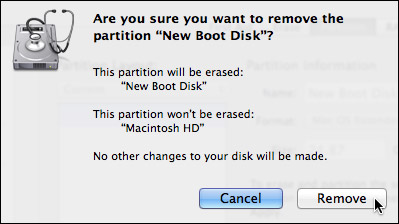
A warning message appears asking you to confirm your choice. Read the message, then click OK.
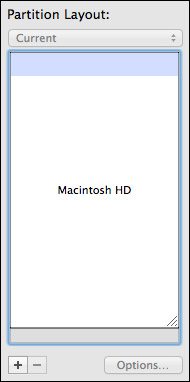
The partition is removed, but the space it occupied is not reclaimed by the original partition.
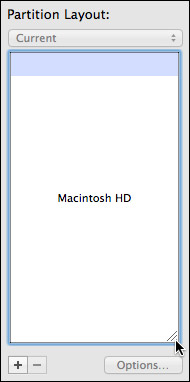
To get the space back, drag the thumb in the lower right corner all the way down to fill the gap.
Then, click the Apply button to apply your changes.
SUMMARY
Dual-boot systems are not for everyone. But, when you need to alternate between different operating systems, or different system configurations, a dual-boot system can make that easy.
95 Responses to Create a Dual-Boot Mac OS X System Disk
Newer Comments →-
 Dennis says:
Dennis says:
December 30, 2013 at 10:10 am
-
 Larry Jordan says:
Larry Jordan says:
December 30, 2013 at 10:18 am
-
 King Clovis says:
King Clovis says:
April 15, 2014 at 11:30 pm
-
 Larry Jordan says:
Larry Jordan says:
April 16, 2014 at 12:00 pm
-
 Dennis says:
Dennis says:
April 16, 2014 at 1:01 pm
-
 King Clovis says:
King Clovis says:
April 19, 2014 at 10:27 pm
-
 System32Crush says:
System32Crush says:
September 6, 2014 at 5:00 am
-
 Chris says:
Chris says:
January 1, 2014 at 9:14 am
-
 Dennis says:
Dennis says:
January 1, 2014 at 10:22 am
-
 Chuck says:
Chuck says:
January 2, 2014 at 7:47 pm
-
 THE VOICE says:
THE VOICE says:
February 13, 2014 at 8:58 am
-
 Laurence says:
Laurence says:
March 7, 2014 at 4:16 pm
-
 Larry Jordan says:
Larry Jordan says:
March 7, 2014 at 5:27 pm
-
 Juan Carlos says:
Juan Carlos says:
March 16, 2014 at 5:18 pm
-
 Larry Jordan says:
Larry Jordan says:
March 16, 2014 at 7:09 pm
-
 Gerald Derricutt says:
Gerald Derricutt says:
March 18, 2014 at 3:14 pm
-
 Ron Vaceluke says:
Ron Vaceluke says:
October 20, 2014 at 12:05 pm
-
 griffin says:
griffin says:
April 12, 2014 at 5:44 am
-
 Philip says:
Philip says:
April 29, 2014 at 7:51 am
-
 Larry Jordan says:
Larry Jordan says:
April 29, 2014 at 10:02 am
-
 Erwin says:
Erwin says:
May 29, 2014 at 6:52 am
-
 Larry Jordan says:
Larry Jordan says:
May 29, 2014 at 7:49 pm
-
 Nick says:
Nick says:
August 19, 2014 at 8:35 pm
-
 LarryJ says:
LarryJ says:
August 19, 2014 at 11:09 pm
-
 Chuck says:
Chuck says:
August 19, 2014 at 11:19 pm
-
 Dennis says:
Dennis says:
September 13, 2014 at 1:48 pm
Newer Comments →Larry,
Another excellent partitioning app is iPartition from Coriolis Systems. It’s around $70 bucks and well worth it. They also have a nice disk defrag app.
As someone who used to write disk utility software for the Mac, I have some further tips:
1) Create as many separate partitions as you can – one for boot, one for apps, one for normal files, one for larger files, one for images, one for iTunes. Why? Because every Mac partition has various catalog files and B-tree extents files – all of which keep track of the real files on that volume. As the NUMBER of files increases on any given volume, it takes longer for the filesystem to traverse those catalog and extents files which takes longer. Hence opening a volume with a huge number of files slows the machine down. But if your Mac has several volumes, all of which have a SMALL number of files on each, then the over Mac performance will increase.
2) Keep volumes (partitions) large, but relatively empty. You don’t want to fill partitions up until they are almost full. Macs run faster when each partition is 50% or less full. This is especially true of the boot volume. Files are laid out on disk in *discontiguous* fragments. Total data for each file is rarely contiguous on disk. When the system goes to write new file data out, if there is a lot of free space on the volume, it can locate free space to write fragments to more quickly. OTOH if a volume is really full then there is less free space and the filesystem may have to search many free blocks in order to find one of adequate size for the next file fragment to be written to. Hence volumes which have lots of free space improve system performance because new empty disk blocks can be located more quickly by the filesystem when it goes to write new fragments.
3) For the boot volume make a HUGE partition and leave most of it empty. OS X has a VERY heavy Virtual Memory system. On top of that Objective-C which most Mac apps are written in has to load and link code frameworks dynamically at runtime while apps are running. All that code and resources has to be dregged up off the disk while the app is running *and* while the OS is doing read/write I/O for the Virtual memory system at the same time. This is true even if you have a huge amount of physical RAM. This phenomenon is known as resource contention in computer science circles: if the system is competing to I/O data from VM on the disk at the same time apps are trying to I/O data to/from the disk, things will slow down. One way to speed up the VM system is to give the boot volume vast amounts of free space. So if you have a 3TB internal hard drive, make the boot partition 500GB or better yet 1TB. Don’t use a 100GB boot partition. This gives the VM system which can “page” huge amounts of data into and out of RAM/disk a huge amount of room to run. Keep ‘er wide open. Systems with small or almost full boot volumes will run considerably slower – even if they have a fast hard drive.
4) iTunes – move your iTunes library and all media files to its own volume – make a new volume in DU for iTunes, then go to ~/Music and copy the entire “iTunes” folder as-is to the new iTunes volume you made with DU. Once the copy completes, trash the original iTunes folder off your boot disk, and *then* Command-Shift drag from the new iTunes folder into the ~/Music folder, thus making an alias to the new iTunes folder on the new partition. The new alias must be named “iTunes” just like the original iTunes folder was. Next time you run iTunes, it will use the library located in the new location on the new partition. This approach both frees up space on the boot volume and allows you to re-install OS X more quickly without having to back up your iTunes folder first.
5) There are also various tutorials on the web which show you how to move the user’s home folder onto its own partition – further speeding things up and making re-installs of the OS quicker.
Perhaps there is a need for a mondo FCPX disk-related FAQ? I’d be happy to work on one with you.
Dennis:
Wow!!! Very, very helpful. Thanks.
And, yes, anything tips we can provide that improves performance would be a good thing. We should chat.
Larry
Dennis,
Great info! A few questions for you: Would these advantages hold true on a Solid State Drive? Is defragging a SSD necessary? Can different boot volumes use the same apps if they are on their own volume?
King:
Good questions.
1. Yes, SSDs behave the same as spinning media in this regard.
2. No, defragging is not, generally, necessary
3. Maybe. Some apps can run from anywhere, other apps need to be in the application folder of the active boot disk. It all depends upon how the app is programmed. There are no absolute answers.
Larry
Yes, these tips are generally true for SSDs as well, although with SSDs speeds are much higher so benefits of defrag are less noticable – usually when the SSD is almost totally full.
And yes, you can put your apps all on one volume and then use them with multiple boot volumes – which is another of the big benefits of this approach.
Larry and Dennis, Thanks for all the great info! I’m going through this process now. I first made a partition on my firewire drive and put a bootable clone of my start up drive on it.
NOTE TO ANYONE WHO TRIES THIS:
DU was stuck on “shrinking partition” for several hours while partitioning my FW drive -until I scanned several chatrooms and finally opened Activity Monitor and stopped what seemed like a useless program -“FlipShareAutoRun” I think it was. SO… good idea to boot in “safe mode” before making a partition? This was suggested in a few chatrooms.
Next I’ll try to move my Apps and Home folders to their own partitions and then install Snow Leopard on it’s own partition on my SSD. I’m hoping all this works… my SSD is only 120GB!
Yeah WOW Good On Ya Mate, Very Nice And calm tutorial, Clear As A whistle , Always Love A good. Teacher. Fellow The Master, Learn From The Master, And Be The Master, LOL
Great suggestion on making a new boot drive for Mavericks and FCP X 10.1
A note on how to install the OS on the new partition might be helpful.
I am using this article to put Mavericks on the new boot drive:
http://mashable.com/2013/10/23/clean-install-os-x-mavericks/
Thanks for all your hard work.
Chris
1. Run Disk Utility.
2. Select *volume* you want to install on from the list on the left.
3. Click “Erase” tab on right,
4. Set partition format (make sure Journaled is selected).
5. Give the volume a name.
6. Click “Erase”.
7. When done, quit DU, run downloaded OS X installer.
8. Select newly created volume in OS X installer.
9. Run install.
Very helpful, Larry & Dennis. On-going projects would have kept me from upgrading to Mavericks for at least 4 more months. Now I can give it shot. Thanks!
Excellent Larry and Dennis Very well explained and helped me to install Mavericks while keeping Lion. Now I can install the latest FCP X version I wanted Thanks for the magic! Is Mavericks free to download?
Let’s say I want to install Windows 7 Professional and dual-boot OS X Mavericks and Windows 7 Pro. I guess I would start with your partitioning instructions above, and then run BootCamp? I’m looking to buy a 15″ MacBook Pro w/ Retina Display, and definitely need to be able to run Windows on it, and the only copy of Windows I own is Windows 7 Pro. But the 15″ MBP doesn’t have an optical drive — so I would have to copy the Windows 7 disc to a USB stick, right? Does that USB Stick have to be bootable, or does BootCamp deal with booting the computer properly and copying the Windows files from the USB stick?
I guess what I’m looking for is a BootCamp “extension” to your above article… Have you ever set up your Mac to dual-boot OS X Mavericks and Windows 7?
Laurence:
(smile…) The last time I ran Windows was 1992. Another reader will need to provide guidance on installing Windows.
Larry
Hi Larry,
I would like to install Mountain Lion on a newly created partition on the MacBook Pro 15″ Retina (Late ’13) and it does not recognize the snow leopard’s installation disk which i have to install before. I already have two partitions on the disk as you suggested above.
Thanks for your help.
Juan:
Hmmm… this question I can’t help you with. Perhaps another reader can, or you’ll need to contact Apple.
Larry
A useful article, A free app called Quickboot that sits in the menu bar and lists bootable volume’s,switching from mac os 10.9 to mac os 10.6.8 does the shut down and restart to another os, worth trying it works for me.
Gerald
I tried to install Leopard on my 2011 13 inch Macbook Pro after buying it and had the same problem of not recognizing the install disc. I was told by apple that I can’t go back to an earlier OS than the one that came with the machine which was Lion. Apple said that it is a firmware situation. Probably just don’t want to support older software.
Well, I kept my FCP 10.0.9 when I did the upgrade to FCP 10.1, and they are both in the same partition, and seem to happily work together. That is, FCP 10.0.9 uses the existing media and projects, and FCP 10.1 has allowed me to create a new project with new media. Am I going to get into trouble in some way, down the track?
Greg
Great info here.
I am a little unsure how I would install Mavericks on the new partition once the partition is created. I have Lightroom 5 which won’t run (according to Adobe and research) on my Snow Leopard 10.6.8 which is currently installed on my iMac, so I would like to have Mavericks installed on the new partition and run LR 5 on the new OS…Also, when I install Lightroom 5, does that need to be installed to the new partition?…or doesn’t that matter as long as it’s installed with Mavericks running. Thanks again…great info on here.
Philip
Philip:
When you install Mavericks, the installer will ask you to specify the hard disk where you want Mavericks installed. So, you simply pick the partition you want.
As for applications, in general, applications prefer to be on the same hard disk (or partition) that contains the operating system. While this is not true for all apps, it is true for many of them because they need to reference other files that are often stored in hidden folders elsewhere on the boot drive.
So, my recommendation is to install any apps that require Mavericks on the Mavericks partition.
Larry
I’m looking into multi OS on multi HD too. I’ve run into problems updating CS5 on Mavericks.
I also would like to keep Snow Leopard usable as I have a couple of mlan capable audio devices (O1X) and mlan seems to stop after SL.
I would very much like, however, to keep one OS from interacting with the other OS’s.
On my Windows systems (yes, Larry I can see you grin… but it has become better with win 7, and I must admit that OS X doesn’t hold the wholly grail when it comes to keeping even simple apps compatible these days (can’t even install simplenote on SL!! shame on you Apple!))
I use BootITng from Terrabyte unlimited which is a very capable boot/partition manager, however not compatible with OS X.
BootITng lets me hide partitions and also set partition appearance order to my hearts content.
What would be the easiest way to hide partitions in OS X?
From my Linux knowledge I know this can be done manipulating /etc/fstab but I would rather avoid too much fiddling on the cli as this would also need to be done on each OS…
And if you then also use multiple machines it might get frighteningly confusing..
Any tip welcome!
Erwin
Erwin:
These are all excellent questions, but beyond my technical skill to answer. Hopefully, another reader can offer an opinion.
Larry
When you have two operating systems installed on a system (whether its on a separate partition on one hard drive, or two separate hard drives), every time you turn on the computer, will you have to hold the option button and select the drive you want to start?
What happens if you start the computer without holding the option button to get the selection screen? Will the MacBook automatically select one over the other?
Nick:
The Mac OS automatically boots into the latest operating system version.
You only need to press the Option key during restart when you want to boot into an earlier version.
Larry
Also, you can set your preferred startup disk in the aptly named “Startup Disk” system preference.
The system will boot into whatever volume is “blessed” to boot into. In Terminal type: “man bless” for more info. Startup Disk in System Preferences merely “blesses” which startup disk you select. When you install a new version of the OS, the installer “blesses” the newly installed OS volume as the Startup Disk.
As a side note, I verified the increased performance to be seen by a dual-bus setup: I have an old 2009 iMac 27″ which was getting a bit slow. I ripped all the internal drives out, installed an internal 256 GB SSD on the main SATA drive connector internally, then bought a 4TB hybrid drive for an external in a FireWire 800 cabinet. I put the OS and FCPX on the internal SSD, and all my apps and files, including my HD media files on external volumes on the external FireWIre hybrid drive. Even with relatively slow FireWire 800, this is more than fast enough. The system boots in 7 seconds, and FCPX launches in about 5 seconds, even with all the media files on an external volume. This setup also has the advantage of allowing me to create other multiple external boot volumes if I like, including multiple versions of the OS, although booting from the hybrid drive is slower than the SSD. I also replaced all my old RAM with brand new RAM. Remember that over the years the heat in these machines wears the components out. It doesn’t hurt to replace all the RAM and hard drives every few years. Even on a 5-year old iMac, this setup is far more than fast enough for FCPX editing.
I also have a 250GB scratch partition on one of the external FireWire partitions and I set that scratch partition in the Project properties inspector for each project. This takes the internal FCPX VM load off the internal SSD and puts it on the external drive. This reduces system resource contention because OS VM is coming off the SSD and FCPX VM (i.e. ‘scratch’) is coming off the FW bus independently of each other. This is where you can get a huge speed boost.
With a modern Thunderbolt setup instead of FireWire I can’t even imagine how fast this would.