 Last week I presented a webinar covering 4K Video, the iPhone 6s and Final Cut Pro X. (Click here for the link.) As I was researching my presentation, I discovered a variety of interesting facts that I want to share with you.
Last week I presented a webinar covering 4K Video, the iPhone 6s and Final Cut Pro X. (Click here for the link.) As I was researching my presentation, I discovered a variety of interesting facts that I want to share with you.
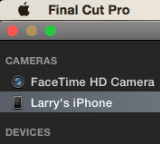
Final Cut Pro X connects with your iPhone automatically; assuming the phone is connected directly to your computer via a Lightning cable. This makes transferring files from the iPhone to the computer easy. However, even though the iPhone is directly connected, we can not capture live video from the iPhone.
Also, FCP X only checks the iPhone for content on two occasions:
This could be relevant if you are shooting on the iPhone which is still connected to your computer – for example, to move large files off your phone more quickly during production – after Final Cut is started, you’ll need to disconnect the iPhone cable, then reconnect it, in order for FCP to recognize new video files stored on the phone.
You don’t need to eject an iPhone from the Desktop to get FCP to recognize new footage. Simply disconnect the iPhone cable, wait about ten seconds, then reconnect it to your computer.
If you always shoot with the iPhone disconnected from the computer, this is a non-issue.
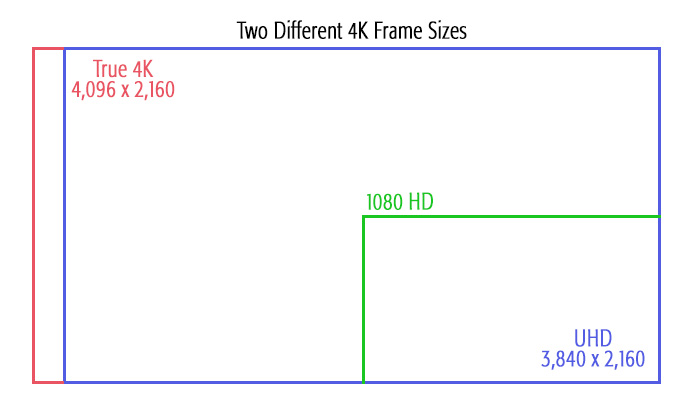
There are two frame sizes for 4K video:
NOTE: A big benefit of UHD is that it exactly doubles a 1080 frame, which means that playing HD material on a UHD display will look as good as it can.
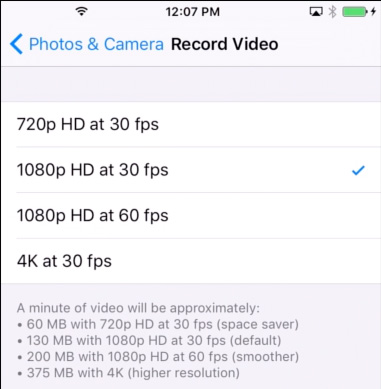
By default, the iPhone shoots H.264 1080p/30. You need to enable 4K video in Settings > Phone & Camera.
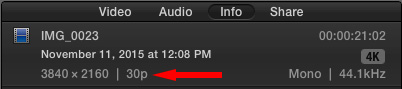
Once 4K video is selected, the iPhone shoots UHD at 30 fps. The frame rate is not adjustable.
NOTE: Thankfully, interlacing does not exist in any version of 4K media. All 4K media is progressive. Finally.
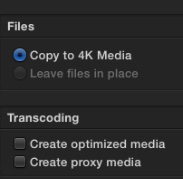
When importing files from an iPhone, media must be copied into a Library. Final Cut can’t edit video files stored directly on an iPhone.
H.264 is a very compressed 8-bit video format. The data rate for 4K video on an iPhone varies, depending upon the amount of movement between frames. During my webinar, the data rate averaged about 20 mbps; while others have reported double that rate.
For the purposes of planning, assume iPhone video requires 6.5 MB/second, 375 MB/minute, 22.5 GB/ hour. Your results will vary. Remember that iPhone storage is not unlimited.
OPTIMIZING
Conventional wisdom suggests that we should optimize 4K media during import. However, optimizing may not be the best choice. Optimizing depends on the configuration of your computer. Older machines will probably need to optimize or create proxies, but, before optimizing, try editing the native footage first. There are lots of options.
If you are able to edit the native footage smoothly, with no dropped frames or stuttering during playback – AND you don’t plan to do extensive color correction or effects – editing native video is probably the best option.
Otherwise, you can always process the optimized or proxy footage in the background while you work, this is one of the unique features of FCP X. Optimizing to ProRes means that more effects play in realtime with more video streams, and both rendering and exporting is faster.
Thinking of speed, the more RAM you have, the more footage Final Cut can cache off the drive before the system has to “page” — flush the RAM and going back to the hard drive to get more files. A hard drive is always slower than playing out of RAM and this is important when you have lots of 4K video streams.
NOTE: At a recent demo, Apple showed 16 streams of 4K media optimized to ProRes 422 playing as a multicam clip on a new Mac Pro. In fact, there’s a preference setting that automatically optimizes multicam clips that I recommend be turned on if you have a fast system.
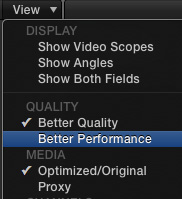
Keep in mind that if you are dropping frames during editing, you can switch FCP to display the media at “Better Performance.” (To make the switch, go to the View menu in the top right corner of the Viewer.)
Remember, also that FCP supports editing while importing or transcoding is running in the background. So, if it is important to share a 4K master with a quick turn around, you have the best of both worlds — speed when you need it and quality later when you export the master — just switch back to original media with a single click in the View menu.
NOTE: The only video format available for optimizing is ProRes 422.
DATA RATES
4K video can be edited on almost all currently shipping computers. (In fact, Apple was showing 4K XAVC video editing on an iMac three years ago.) Any mid-range or above MacBook Pro, iMac or Mac Pro with at least 16 GB of RAM will easily handle editing 4K video.
The bottle-neck isn’t the computer, but storage. LOTS of large, fast storage.
| 4K Video Format | MB/sec. | GB/hour |
|---|---|---|
| H.264 | ~6.5 | 22.5 |
| ProRes 422 Proxy | ~22 | 82 |
| ProRes 422 | ~74 | 265 |
4K will push the limits of older systems (say, more than 3 years old). In which case, install the fastest drives, best graphic cards, and more than the minimum amount of RAM in your system. Less than 8 GB of RAM will not yield good performance with 4K.
FCP X has been designed to take advantage of all that the hardware has to offer — without having to drop the visual quality of the original just to play it back.
PROXY FILES
When should you create proxy files? For me, there are two answers:
In both these cases, I would use proxy files.
SUMMARY
All too often, we obsess about the wrong things. The speed of our computer is no longer the gating factor of performance. Instead:
The iPhone brings 4K media into the hands of almost everyone. FCP fully supports editing 4K media. The key is to be sure you have the right storage and the right workflow.
My iPhone 4K webinar illustrates this entire 4K capture, storage and editing workflow.
2,000 Video Training Titles
Edit smarter with Larry Jordan. Available in our store.
Access over 2,000 on-demand video editing courses. Become a member of our Video Training Library today!
Subscribe to Larry's FREE weekly newsletter and
save 10%
on your first purchase.
One Response to 4K Video, the iPhone 6s and Final Cut Pro X
Thanks for this article, Larry!
I upgraded to an iPhone 6s+ just yesterday and am looking forward to trying all this out soon.
Deb