 Very few things puzzle new editors more than media management. And, based on my email, finding understandable answers is not easy.
Very few things puzzle new editors more than media management. And, based on my email, finding understandable answers is not easy.
Because of this I decided share my recommendations via a Q&A format. Feel free to add your thoughts in the Comments.
Q. What is the definition of media?
I define media as the source audio and visual elements which are created outside of Adobe Premiere, which you then import and combine to create a finished film or video. These could include:
Media is generally not considered to include:
While your final exported movie could be considered “media,” in most situations we use media to refer to source files, not finished files. (Though, to be precise, we should call the original files created by your camera as “source media.”)
Q. Where is my media stored?
Media can be stored anywhere. However, in order to edit your media successfully – without errors or dropped frames – you want to store media on your fastest storage device.
This rules out storing media that you want to use for editing on:
FireWire 800 drives are fast enough for standard definition media; however, FireWire technology is not recommended for editing HD or higher resolution. I’m not saying it won’t work, but I am saying it is not a good idea and will often cause problems.
Q. Yeah, but WHERE should I store media?
Assuming you are working with digital files, rather than video tape, I recommend that you create a new folder on your hard disk for each camera card. Then, copy the entire contents of the camera card – even the files and folders you don’t understand or think you’ll need – into that folder.
All too often, copying only a portion of a camera card means that media that Premiere needs for editing is not copied, which causes problems later.
For example, create a master folder for your project. Then, create a folder inside it for each card that you shoot. In a few questions, I’ll provide a naming convention for those folders.
On my system, I have one folder that holds all my Premiere projects and separate folders that hold media. My media folders are separated by client, then project.
If you are doing a feature film, documentary or reality program, your media storage requirements will be so large that they will probably spill over into multiple hard drives. This isn’t a problem, Premiere will find your media, regardless of where it is stored.
NOTE: Media from video tape is captured (transferred) from tape and stored in the Captured Video and Captured Audio folders specified in the Scratch Disks tab when you create a new Project file. (See Scratch Disks, below.)
Q. What’s a dropped frame?
Dropped frames are most often caused by a storage device not being fast enough to support the media format you are playing back. Frames of media are “dropped,” meaning not played back, because the computer can’t access them fast enough. Storage speed is measured in MB/sec (which translates to Megabytes per second.)
Not all media plays at the same speed. So a hard disk that works great for one project make totally fail for another because the media codecs are different.
CODEC: Compressor/Decompressor. The mathematics used to convert light and sound into digital files that can be stored on a computer. Codecs include: MP3, TIFF, JPEG, AVCHD, DV, ProRes, WAV… the list is almost endless.
Q. Why is storage speed so important?
Storage speed determines whether your media will play smoothly or stutter (drop frames). It also determines whether you can edit multicam projects successfully.
Media speed requirements are dependent upon four factors:
For example, here are some approximate data transfer rates for common media formats:
There are more than 400 codecs, so speeds and storage options very quickly become dizzying!
Q. How do I decide between an SSD or a regular hard drive?
SSD are really, REALLY fast. But they are also really expensive and don’t store as much as a traditional spinning hard disk.
In general, I recommend using SSDs for boot disks which store the operating system and all your applications. Then, use external storage for your media. If you have the money, and your projects are small, buy SSDs.
If budgets are more limited, buy a RAID with four or more drives that contains standard spinning hard drives.
If budgets are really limited, buy a single hard drive connected via either USB 3 or Thunderbolt 2.
Q. Which is more important – a fast computer or fast storage?
Fast storage.
Virtually every computer shipped in the last four years is fast enough to edit HD media – most can also easily edit 4K media.
The real bottleneck is the speed of your storage. It is impossible to have a storage system that is too big or too fast. You never have enough storage and it never seems fast enough.
Q. Should Scratch Disks be stored with the project?
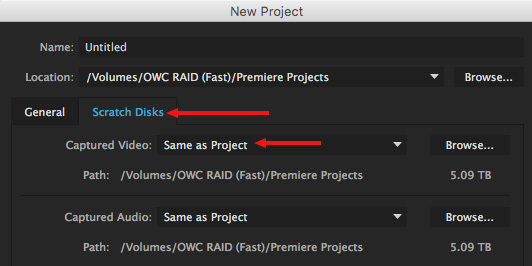
Scratch disks are files that Premiere creates during the capture, import and editing process.
For small projects, I store them in the same folder as the Project; though Premiere stores scratch media in separate folders inside that folder.
For large projects, I recommend that projects, media and scratch disks be stored separately, though this is personal taste and not a requirement for Premiere.
Q. What is transcoding and should I do it?
“Transcode” means “to convert.” If you have a relatively recent system (3 years old or newer) with lots of RAM and a fast GPU, you won’t need to transcode.
If you have an older system, or slower components, transcoding will save time and energy during editing, effects and export.
Common high-quality transcode formats include:
Transcoding generally does not degrade images or audio.
Q. What’s the difference between “capture” and “import?”
In my mind, “capture” refers to converting and importing media from video tape. While, “import” means that the files are already digital and stored somewhere on your hard disk.
Q. Should I capture directly from my camera/phone/card?
No. Always copy media from the camera, card, or mobile device to your storage hard disk before capture/import.
First, because it is ALWAYS safe to have a backup of your camera masters.
Second, because if you ever need to recapture that media, you would need to reconnect that camera, card, or mobile device to your computer. And the chances that all that media would remain intact on one of those portable devices is very slim. You are far more likely to erase it to clear space for more shots.
Q. What are “cache files?”
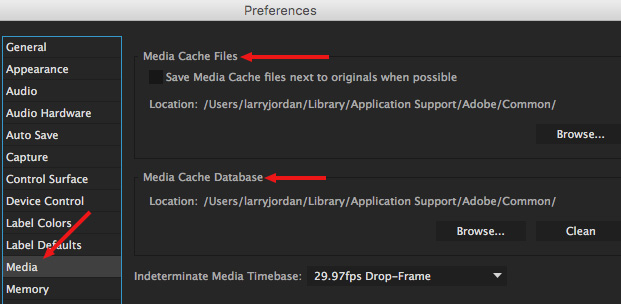
“Cache files” are work files created by Premiere during the editing process. You assign them a location in Preferences > Media.
I generally don’t store them with my source media. Premiere stores them in a special folder inside your User folder on your boot disk. Most of the time, this is a fine place for them to be.
On really large projects, consider storing them on a fast external drive.
Q. Can I move files after I’ve imported them?
I strongly recommend that you don’t move media files after you import them into Premiere. If you need to organize your files, do so BEFORE you start editing.
Why? Because Premiere doesn’t store media in the project file. Instead, it simply saves “pointers” that point from the project file to the folders and files that contain your media.
If you move your media to a different location, either on the same hard disk or a different one, those pointers “break,” because they no longer point to the location where your media is stored.
Yes, you can relink missing media inside Premiere, but it is much better not to move files in the first place.
As with many things in life, a little planning before you start can save a lot of anguish as deadlines loom and you can’t find a critical media file.
Q. What is the Media Database?
It is a database the Premiere uses to keep track of all your media and other project elements. It is a good idea to clean it – click the Clean button – every week or so.
You’ll find this in Preferences > Media.
Q. Is there a recommended file naming convention?
When we used to capture from video tape, we could name each clip. Now that we are capturing digital media, naming clips, especially in the Finder, can cause problems.
What I recommend, instead, is that you have a consistent naming convention for the folder that contains the media you copied from the camera card.
BIG NOTE: NEVER rename files or folders stored on your camera card. You run the risk of losing access to all your media. Instead, rename the folder that you copy the camera card’s contents into.
There is no recommended file naming convention – you can name folders anything you want. However, here’s a convention I’ve used for a long time. While it doesn’t work very well for scripted dramatic work, it works well for just about everything else:
JM03_160327_A04
JM03. The project code that describes the client and job number.
160327. The date the media was recorded: March 27, 2016
A. Which camera this is from – A, B, C… camera.
04. The fourth card shot by that camera that day.
You are welcome to use my folder-naming system or invent one of your own.
Q. How important is RAM?
Vital – up to a point. Adobe applications will use as much RAM as you have on your system. However, for most projects you won’t notice much of a performance difference after you get 16 GB of RAM installed; except for very large projects.
Clearly, more RAM is better and, if you can afford it, buy more. All my editing systems have 32 GB of RAM. But consider 16 GB the minimum level.
Q. How much RAM should I assign to Premiere?
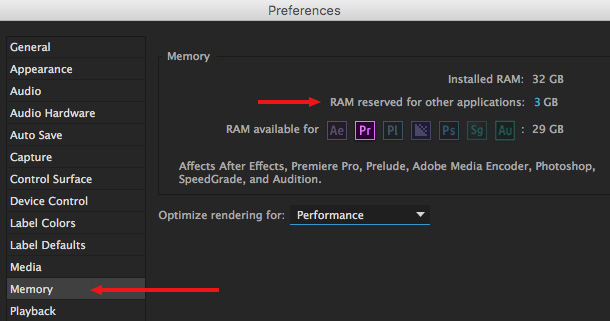
A better way to think of this is: “How much RAM should I assign to everything other than Adobe applications?”
I recommend 3 GB for all other applications. (You set this in Preferences > Memory.) When Premiere runs it grabs all but 3 GB of your RAM. When you are done running Premiere, all that RAM is released back to the operating system for use by other programs.
Video editing software needs all the RAM it can get; so be generous.
Q. Should I spend money on more RAM or a fast GPU?
A fast GPU.
GPUs are ideal for video editing and Premiere is optimized to take advantage of your GPU. If budgets are tight, buy 16 GB of RAM, but the fastest GPU you can afford.
SUMMARY
Media files are huge and the more you think about how you want to organize and manage them before you start editing, the fewer problems you’ll have during the edit.
3 Responses to Premiere Pro CC: Media Management Q&A
This really excellent information — I am predominately self-taught in Premiere, and this answered some things I had pondered, but not enough to look up specifically. However, I am hoping you can help me answer a question I can’t find anywhere. In short, are the Media Cache Files and Database Locations specific to Premiere or the Project File?
I am hoping to separate out one of my projects into two files — but feel that it would be better to have the Cache Files in a unique location (sub-directory on the same drive) — It may not matter — but that’s what I am trying to drill down to.
Then:
If it is File Specific, will that carry to any other user who opens the file?
If it is Program Specific, will I need to make sure the other users have set the same location?
Sandy:
If you are moving projects between computers, you don’t need to worry about these caches at all, as Premiere will recreate them if they are missing. All you need to do is move projects, don’t worry about caches.
Caches and databases are specific to Premiere and are shared between projects.
Larry
Thank you Larry for this really helpful info so well explained.
I am looking into making my edit suite perform better and considering some SSD drives. I would love your advice.
I am on a tight budget.
My setup:
Mid 2010 Mac Pro, 2×2.4 GHz Quad core,
24GB memory,
ATI Radeon HD 5770 graphics card.
Latest Adobe Cloud production suite
Magic Bullet looks and colorista
Vosemite
My work:
Short form corporate – under10 minutes usually, very occasionally up to 30min with some effects and colour grading but nothing too complex.
I don’t do AE work but do tweak projects I am given by my motion graphics designer or use templates I have purchased.
1080p mainly canon 300 footage
I’m thinking of getting:
Samsung 850 EVO 1TB 2.5″ SATA III SSD MZ-75E1T0 for boot disc
(current boot disc is 300GB full)
Samsung 850 EVO 2TB 2.5″ SATA III SSD MZ-75E2T0
as a media drive for the current project I am working on.
2 x 2TB spinning internal drives for frequently used media.
Lots of External drives for storage – USB 2 by necessity due to the macs inputs.
I am thinking of upgrading from Vosemite to El Capitan – do you recommend this?
What graphics card to you recommend?
Any advice would be greatly appreciated. I have done research but info from other sources boggles my mind while I trust your advice.
Thank you,
Sarah