 Monitoring the free space on your hard disks is an essential activity when you are working with media; whether you are editing audio, video or photographs.
Monitoring the free space on your hard disks is an essential activity when you are working with media; whether you are editing audio, video or photographs.
Every editing program creates a variety of work files during the editing process. In addition, if you have limited RAM on your computer, the operating system will “swap,” or transfer, portions of data from RAM memory to your hard disk to make room for data which you are actively working on.
Swapping data from RAM to hard drive always slows the performance of software. Worse, if there is limited free space on your hard disk, swapping files will dramatically slow down a program.
NOTE: Swapping data from RAM to hard disk is not the same as saving it. When data is purposefully saved to the hard disk by the user, the entire file is saved and remains on the hard drive even after the program quits.
Swapping data, on the other hand, is done automatically by the operating system and only when a program is running and needs more RAM than is available. Swapping moves portions of programs and files that are not immediately needed to a hard disk temporarily. When you quit a program, all data swapped to the hard drive is deleted.
MONITOR FREE SPACE
There are multiple ways to determine free space on any storage device, but, for me, this is the fastest and easiest.

Select the hard drive / RAID / camera card / storage device you want to check.
Choose File > Get Info (shortcut: Cmd+I) and the [Hard Disk] Info window opens.
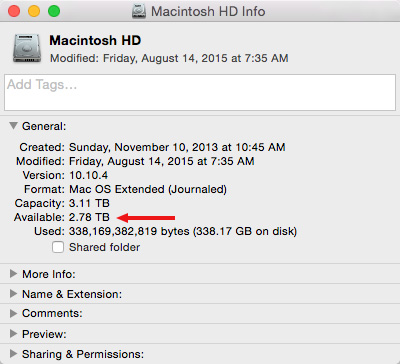
In the General category at the top of the Get Info window, your computer displays three values:
Your goal should be for Available to always exceed at least 20% of the Capacity. (In my example above, I’m using about 11% of total capacity, leaving about 89% free space.)
NOTE: Just for reference, the operating system takes about 30 GB to store.
The more free space you have on your boot disk, the faster most applications will run. And, if you have access to an SSD drive, using that for the boot drive (the one that holds the operating system) will further improve performance.
On the iMac I use to write these articles, I’m using a 3TB Apple Fusion drive which is a combination of SSD and spinning media hard drive as my boot drive. I also have two external hard drives attached which hold all my media and related files.
MEASURE SWAP ACTIVITY
Earlier, I mentioned that when RAM is limited, the operating system will swap program segments and data temporarily to a hard disk.
Swap behavior only occurs when programs are running. On its own, the OS is very efficient and, given the amount of RAM in currently shipping computers, you shouldn’t see any swap activity when only the OS is running.
The more RAM you have installed, the less swapping is necessary. (My current recommendation for minimum RAM for media editing programs is 16 GB.)
The more swapping the OS needs to do, the slower programs will run because moving data to and from a hard disk is far, FAR slower than moving data around in RAM memory. If you have limited free space on your hard disk AND you are swapping, program speeds grind almost to a halt because the OS is spending all its time moving data between RAM and the very slow, very limited free space on a hard disk.
You measure swap activity using Activity Monitor, which is located in Applications > Utilities > Activity Monitor.
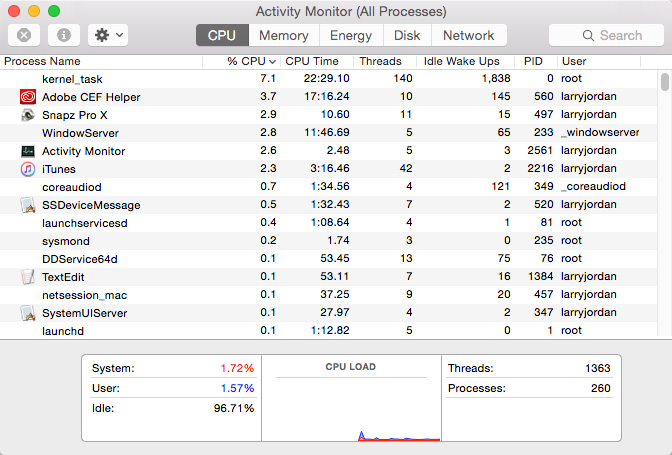
When the program starts, the five tabs at the top allow you to monitor activity in five key functions of your computer: CPU, Memory, Energy, Disk and Network.
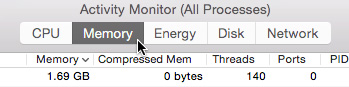
Click the Memory tab. The list below shows all the active (running) processes (programs) and how much RAM they are using.
While fascinating, I STRONGLY!!!! recommend you not mess with this list. Just sit there and admire how much is going on in your computer that you were not aware of.

At the bottom of this window is the section we want to watch:
If you find your system constantly requiring swap space, you have a limited number of options:
Whatever you do, DON’T quit or force quit programs listed in the Process Name column. This is a shortcut to catastrophe. Just use Activity Monitor to keep an eye on your system.
SUMMARY
I check my free space every few weeks and I make a point to always have plenty of storage available. Free space is not something you need to obsess about, but it IS something you should be aware of.
I also make a point to buy lots of RAM when I buy a new computer. The cost of the RAM upgrade is insignificant compared to waiting through the delays caused by swapping files to/from the hard disk.
Now you know how to monitor both.
2,000 Video Training Titles
Edit smarter with Larry Jordan. Available in our store.
Access over 2,000 on-demand video editing courses. Become a member of our Video Training Library today!
Subscribe to Larry's FREE weekly newsletter and
save 10%
on your first purchase.
10 Responses to Important: Monitor Hard Disk Free Space
Great information! What about free space on external drives that contain media, FCP X Libraries, and related files?
When I travel, I pack as many Libraries and their associated external media onto a portable 500GB drive. How much free space should I leave?
Bill, free space on external drives isn’t as important for overall system performance, since the OS only uses the system drive – where OS X is installed and you boot from – for swapping.
That said, external hard drives slow down as you fill them up (see http://www.zdnet.com/article/hard-disks-do-get-slower-with-use/ for more info), so you’ll get better performance on an almost empty hard drive than an almost full one.
SSDs have a different issue as they get full: more frequent garbage collection as you write to them means surprising latency spikes. The SSD just seems to sit there doing nothing, but in fact it is working hard to free up blocks to write more data.
Bottom line: in NLEs it helps performance if the scratch drive isn’t full, more so on spinning disks than SSDs. But if you’re just backing up footage to a drive for redundancy, go ahead and use all the capacity.
Robin:
I am reluctant to disagree with you, but… some free space is necessary to handle temporary work files for simple tasks such as copying files. I would be reluctant to tell anyone to “fill” a hard disk, because once the free space is gone, it can often become difficult to access any data on a totally full disk.
Larry
Bill:
I use the 20% rule on all hard disks. More is always better.
Larry
Larry, an excellent overview of an important but little known aspect of system performance. I have a couple of thoughts to add.
Mavericks added inline data compression to Mac OS X. This automatically compresses data stored in main memory (see http://www.zdnet.com/article/mavericks-memory-compression-review/ for more detail), which effectively adds several gigabytes of main memory (DRAM). It works much better in Yosemite, so it is a good reason to upgrade if you haven’t already.
I’ve also found that the App Store free memory cleaners – such as Memory Clean or Dr. Cleaner – can markedly improve system stability and performance if, like me, you don’t reboot daily. Dr. Cleaner will also clean drives, which can be handy if you’re too full.
Finally, hitting Command-Tab shows all open apps. Since all open apps use memory, closing unneeded ones will also help running apps perform better.
Robin:
All good comments, thanks. I am very reluctant to use data compression simply because there have been so many issues with it in the past. Are you now recommending this?
Larry
Excellent article on the space consumption of hard disk, Now I am very much clear with my view,
thank you for this article this helps me a lot
Extraordinary data! What might be said about free space on outside drives that contain media, FCP X Libraries, and related documents?
At the point when I travel, I pack as numerous Libraries and their related outer media onto a compact 500GB drive. What amount free space would it be a good idea for me to leave?
Ella:
Thanks for writing!
A good general guideline is to have a minimum of 15-20% free space on all spinning media.
SSDs require less, around 5% or so.
Obviously, you want to avoid filling any storage device totally full.
Larry