 Blame this article on “The Lizard King from Planet X.”
Blame this article on “The Lizard King from Planet X.”
Chroma-key is the process of making a specific color transparent. This is most commonly done to replace the background behind an actor and, most commonly, we use green as the background color.
NOTE: As a bit of history, green was used in film and blue in video because of how film and video recorded colors; and because there are very, very few green people. However, blue has fallen out of favor recently because of problems keying around blue eyes and the fact that many actors look really good in blue.
However, in the case of the Lizard King, he (it?) was already green, as many lizards are. So, the filmmakers were wondering how to key on red using Final Cut Pro X. Here’s the answer.
A BASIC KEY
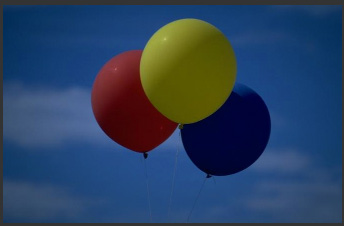
Since I don’t have any footage of the Lizard King I’m substituting these balloons. Imagine, just for this example, that we are using the red of the red balloon as the background behind a heroic shot of the Lizard King.
NOTE: This shot is dark. However, even if we color-corrected it, FCP creates keys based on the source media, not on how you’ve altered the colors. So I’ll leave this shot as is.
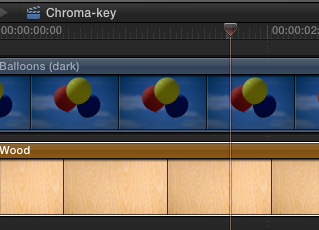
Chroma-key foregrounds go on top of the background. Here, I’ve stacked the balloons on top of a wood generator.
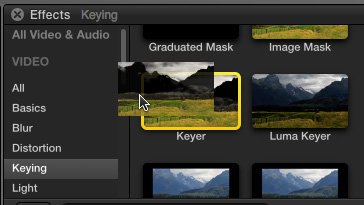
To apply a chroma-key, drag the Keyer filter from the Effects Browser > Keying on top of the foreground clip. (That’s the one that has the background you want to remove.)
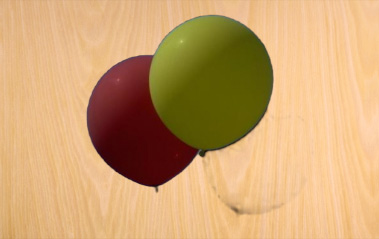
The Keyer filter is programming to automatically remove either a green or blue background and suppress any spill around the edges. Here, for example, it instantly removed the sky and the blue balloon. Most of the time, this is a good thing.
But, today, I want to keep the blue and remove the red balloon.
MAKING CHANGES
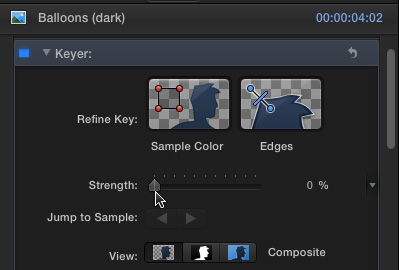
To turn off the automatic color selection, slide the Strength slider all the way left to 0.
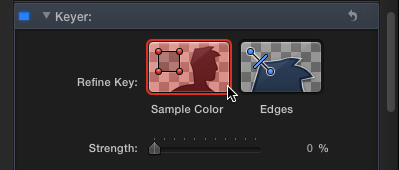
Next, click the Sample Color box to select it and…
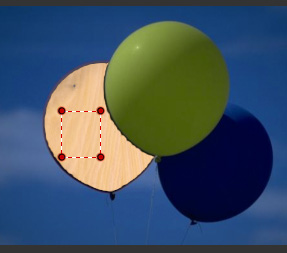
…in the Viewer, draw a rectangle over the color you want to remove. In our case, this is the red balloon.
Instantly the red color is gone, replaced by the wood background. However, there is still a small specular at the top of the balloon.
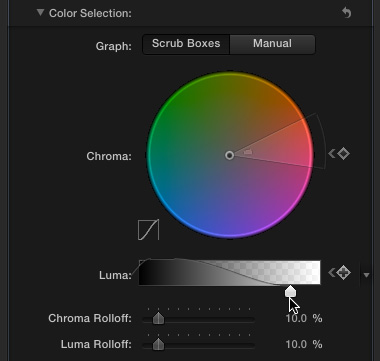
In the Keyer controls in the Inspector, twirl down the arrow next to Color Selection arrow drag the Luma selector to the right. This adjusts the luma range of the colors included in the key.
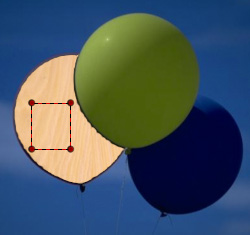
I dragged to the right until the specular disappeared.
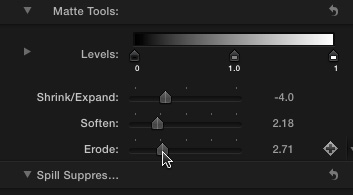
To clean up the edges, twirl down the arrow next to Matte Tools. Here I adjusted Shrink/Expand, Soften and Erode until the red edges of the balloon disappeared.
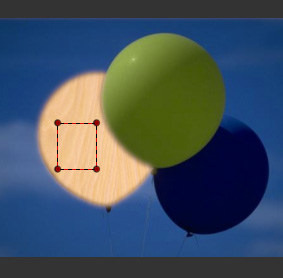
There’s no “perfect” setting, every key is different. Tweak until you are happy.
SUMMARY
There is a lot of adjustability and power in the new chroma-keyer in Final Cut Pro X. Reading the online help files are a worthwhile endeavor, as you’ll discover just how much you can do with it.
3 Responses to FCP X: Chroma-key on Red
Thanks Larry
This description of the keyer is exactly what I needed to proceed, particularly how to turn off the default color selection.
Cheers
Dal
So my Strength bar is greyed out and I can’t see any way to make it active…..um, no I have NOT already made this comment. Why is this robot telling me I have already posted this comment when I have not?
Josh:
Comments are moderated to reduce spam. So, you posted this comment, then, because it didn’t show up immediately, you posted it again, which was why you got this message. Smile… you just need to be patient and allow me to approve your comment for posting.
As for the strength bar being grayed out, I just ran a quick test and couldn’t find a way to disable this setting. Make sure you applying the effect to the clip with the green background. If you still have problems, send me a screen shot directly to: Larry [at] LarryJordan [dot] com and let me see what you are doing.
I’m happy to help, but your description is not enough for me to figure out the problem.
Larry