 [ This tutorial first appeared, in shorter form, as part of The Inside Tips.com. ]
[ This tutorial first appeared, in shorter form, as part of The Inside Tips.com. ]
This tutorial started with a conversation with JZ about caption timecode. He had a caption file with timecode starting at 0:00:00:00. The problem was that the captions should actually start a few seconds later.
Captions, in Premiere, are stored inside a single clip; one clip for each language or format.
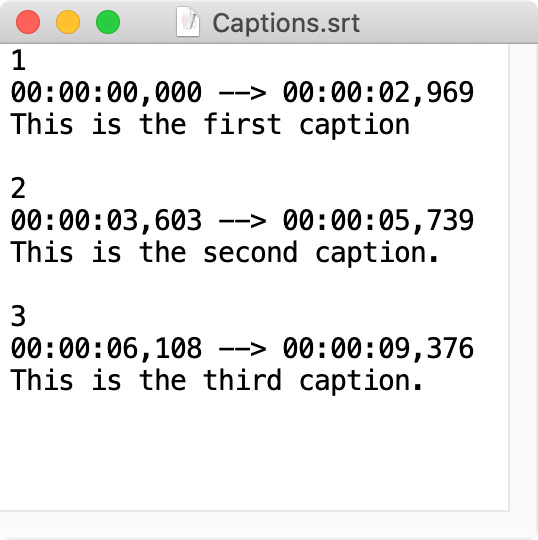
Here’s an example of an SRT caption file. Notice that the timecode starts at 0:00.
NOTE: You can open any SRT caption file using Text Edit on the Mac, or any text-editing software.
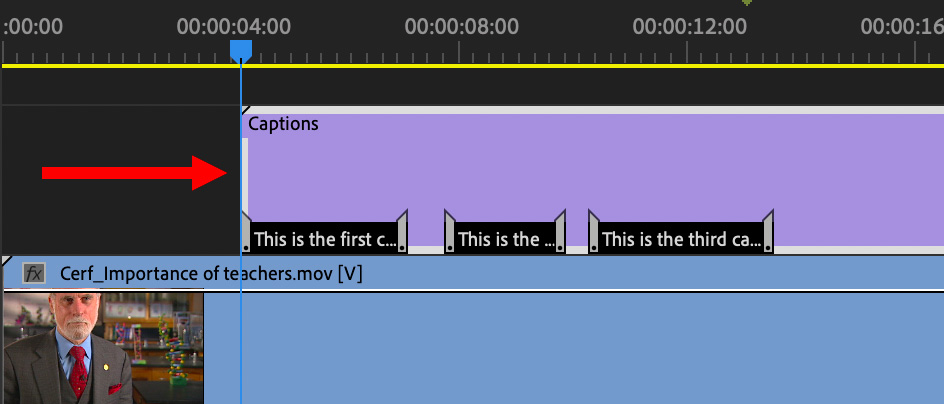
However, the captions originally started at 4:06 in the timeline.
This timecode disconnect happens when you select a caption file in the Project panel, then choose File > Export > Captions. The caption file is exported without regard to its location in the timeline and the starting timecode is set to 0:00:00:00.
IMPORT CAPTIONS
An SRT caption file is like any other video file – except it contains captions. Caption timecode does not matter when you import into Premiere, only when you export.
NOTE: Because Premiere authors video, it ignores caption timecode when placing the caption clip. However, video players and social media platforms will match captions to the video automatically based on the timecode for each. For these, you need accurate timecode on your captions – which I’ll cover shortly.
Just as you can put a video clip anywhere in the timeline – regardless of the timecode of that video clip – you can do the same thing with a caption file. The key is to determine where the caption file is supposed to start.
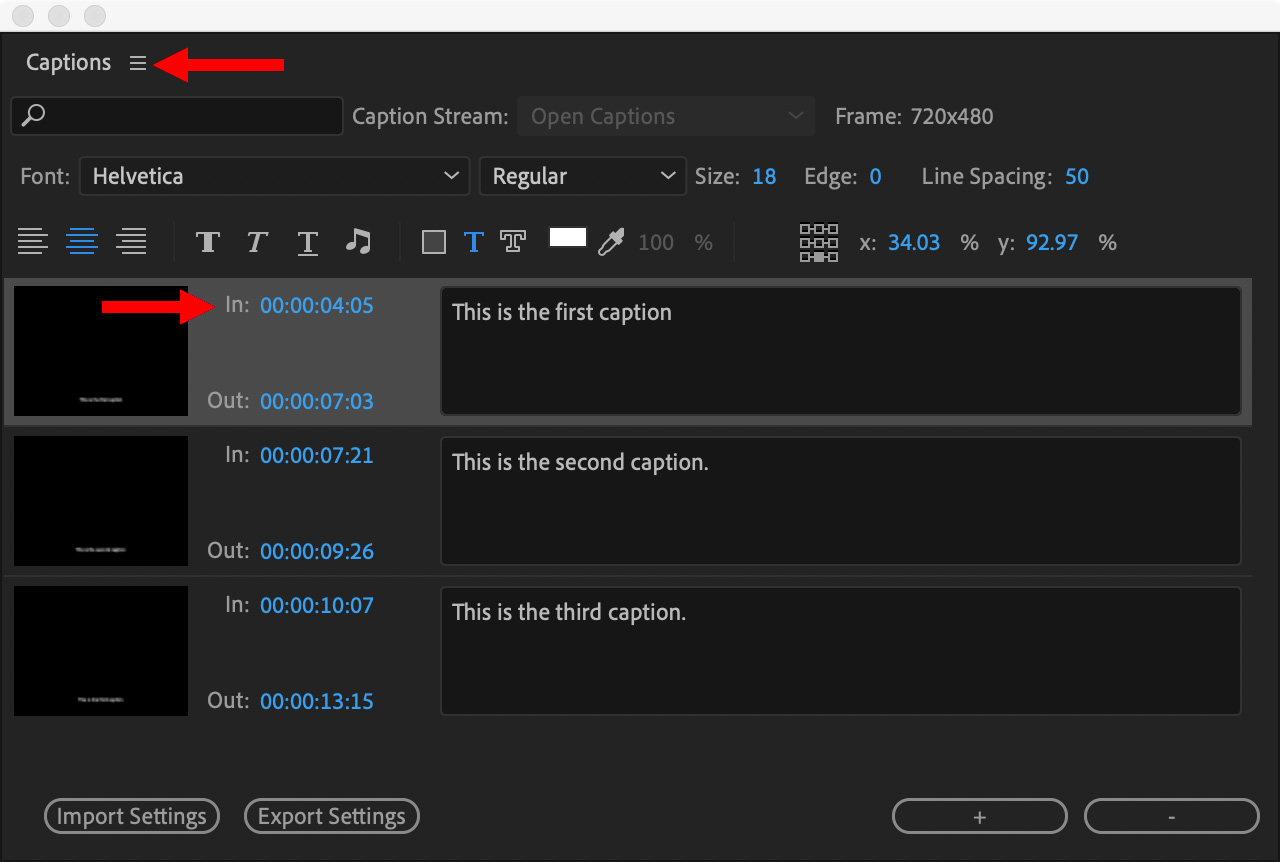 NOTE: The easiest way to determine where a caption file should start is to select the caption file, then open Window > Captions. The starting timecode for the first caption is displayed at the top for the first caption in this window (lower red arrow in screen shot).
NOTE: The easiest way to determine where a caption file should start is to select the caption file, then open Window > Captions. The starting timecode for the first caption is displayed at the top for the first caption in this window (lower red arrow in screen shot).
For example, importing a caption file will open it into the Project panel, but not put it into the timeline, even if the timeline is active when you import.
This means that after you import a caption file:
NOTE: Remember, captions always need to be on the top track in your sequence.
EXPORT CAPTIONS
When you need the caption file to match the timecode of a sequence, you need to export captions a different way. Once captions are finished and placed in a sequence, choose File > Export > Media (Shortcut: Cmd + M).
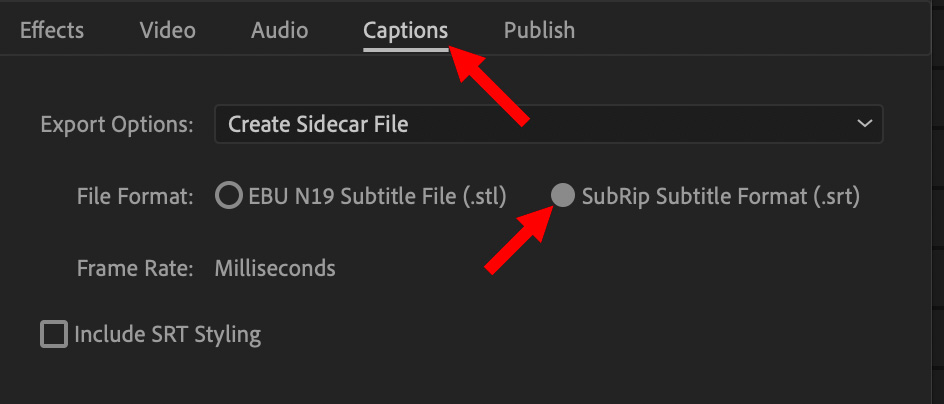
NOTE: Most of the time, you will want to turn off SRT Styling. Most social media platforms don’t support styled captions.
This creates a separate SRT caption file whose timecode matches the sequence. This is the file that needs to be sent to social media or other distributors.
2,000 Video Training Titles
Edit smarter with Larry Jordan. Available in our store.
Access over 2,000 on-demand video editing courses. Become a member of our Video Training Library today!
Subscribe to Larry's FREE weekly newsletter and
save 10%
on your first purchase.
One Response to Working with Captions and Timecode in Adobe Premiere
Sorry Larry,
Ignore my request for a caption article for Premiere.
I thought the FCP article was so great I wanted one
for premiere.
However,I would appreciate a camera article for Premiere.
I did not understand the Motion article too well, but would
love to see Premiere’s way of using the camera. thank you.
xxo glo