 [ UPDATE: (Nov. 14,2020) This bug was fixed in the 10.5 update to Final Cut Pro X. Now, this article describes a nice way to import chapter markers into Apple Compressor. This is useful when you need to add markers to an existing movie, or when a movie was created in an NLE other than Final Cut.]
[ UPDATE: (Nov. 14,2020) This bug was fixed in the 10.5 update to Final Cut Pro X. Now, this article describes a nice way to import chapter markers into Apple Compressor. This is useful when you need to add markers to an existing movie, or when a movie was created in an NLE other than Final Cut.]
For whatever reason, the ability to export chapter markers disappeared with the 10.4.9 FCP X update. We can create them, they appear in the Timeline Index, but we can’t export them; the export checkbox disappeared.
This is very frustrating – especially because chapter markers can be used for QuickTime downloads and MP4 files, as well as DVDs.
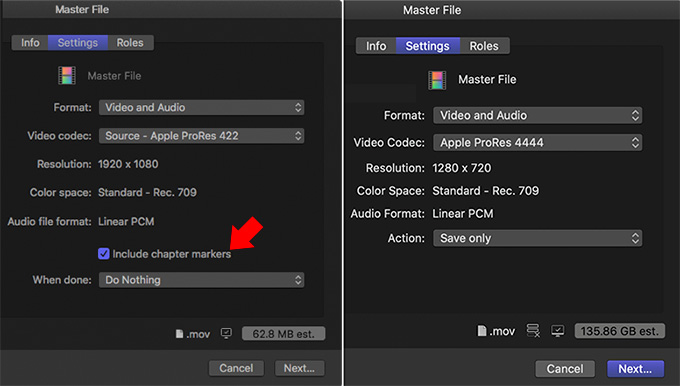
FCP X 10.4.6 (left) and 10.4.10 (right) – hmmm. the chapter marker checkbox is missing!
However, thanks to a tip from a reader of TheInsideTips.com, there’s a workaround. It requires three pieces of software:
NOTE: You can also create chapter markers manually, say in a word processing or spreadsheet document, by following the format detailed below. This would remove the need for CommandPost, which is only needed for Final Cut Pro X.
Here’s an overview of how this works:
Before you start, download and install CommandPost – a free set of utilities for the Finder and Final Cut Pro X. (CommandPost website)
NOTE: Here’s my review of CommandPost, I use it on a daily basis.
HOW THIS WORKS
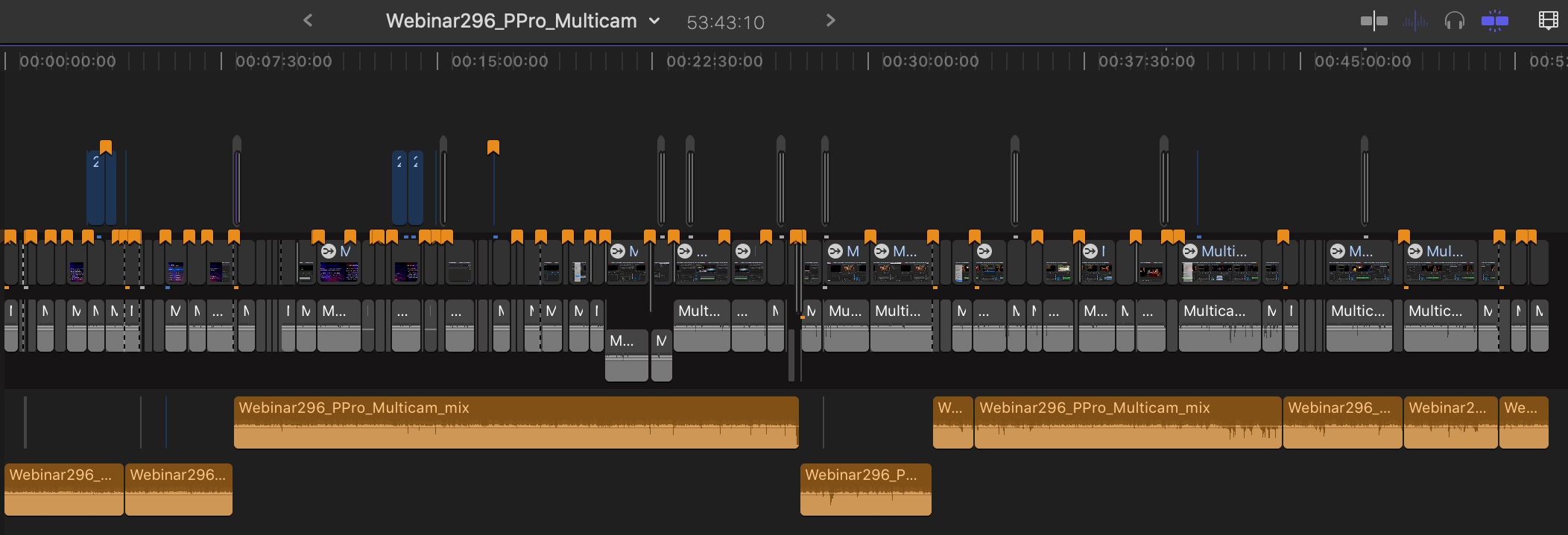
(Click to see a larger image.)
This is an edited version of a recent webinar. Notice the orange Chapter markers in the Timeline.
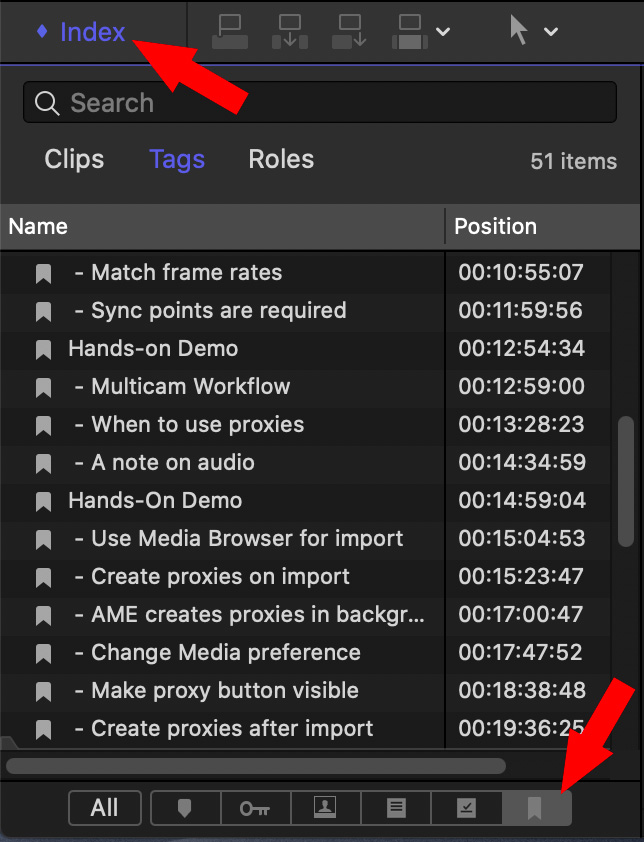
This is the Tags tab in the Timeline Index. Click the button at the bottom far-right. This displays only chapter markers in the Index.
Use File > Share > Master File to export the finished, high-quality audio and video version of your project. I generally use ProRes 422 for material shot with a camera and ProRes 4444 for material created on the computer.
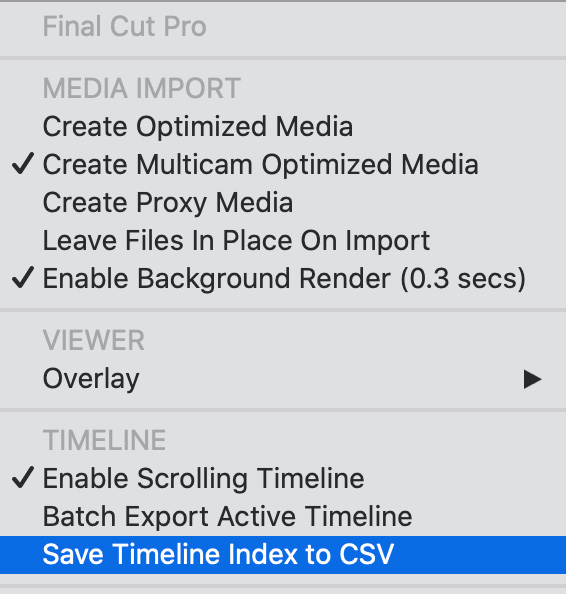
Then, with Final Cut active in the foreground, choose Save Timeline Index to CSV from the CommandPost menu in the menu bar at the top right of your screen.
This creates a CSV (comma-separated text file) containing all chapter marker names, their timecode location and any notes associated with them. The file is always named Timeline Index, but you can pick where you want it stored.
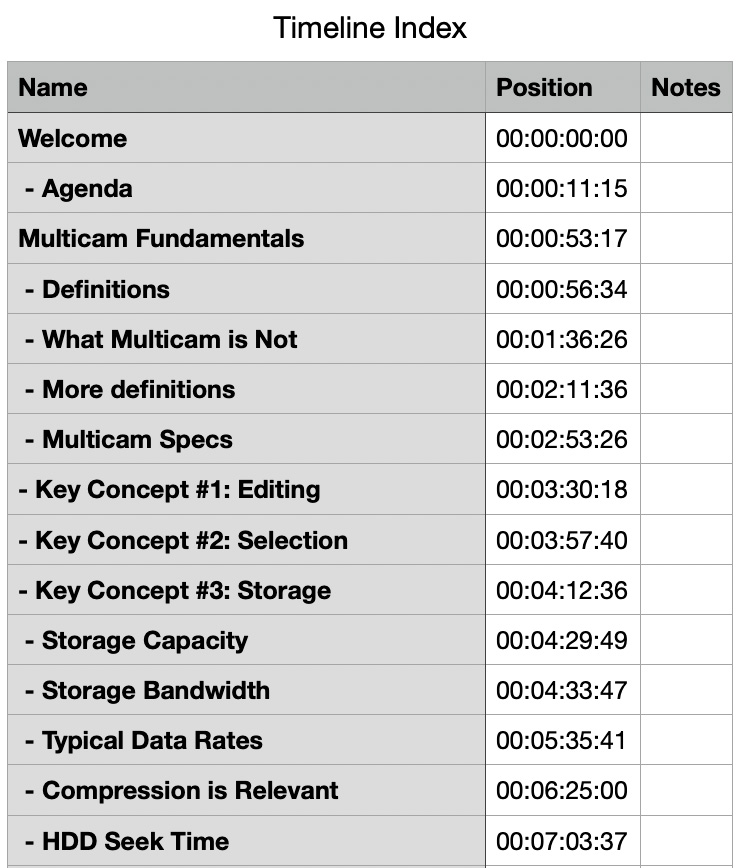
Open the CSV file – it’s named “Timeline Index.csv” – into Numbers (or Excel).
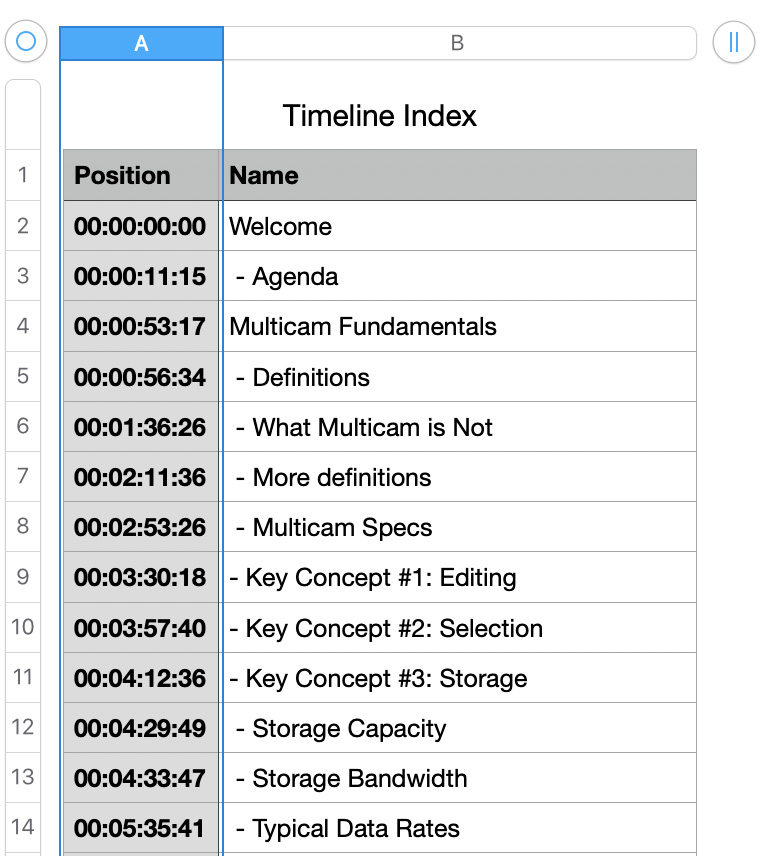
Delete the Notes column, then move the Position column so that Position is on the left. (See the screen shot above.)
Select File > Export to > TSV (Tab-separated Values, another form of text file), from the File menu. (Excel has a similar export option – and it may directly export a .TXT file, in which case, for Excel, skip the next step.)
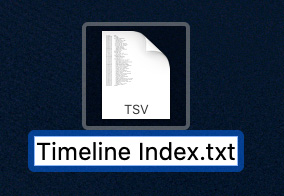
In the Finder, add a .txt extension to the exported file.
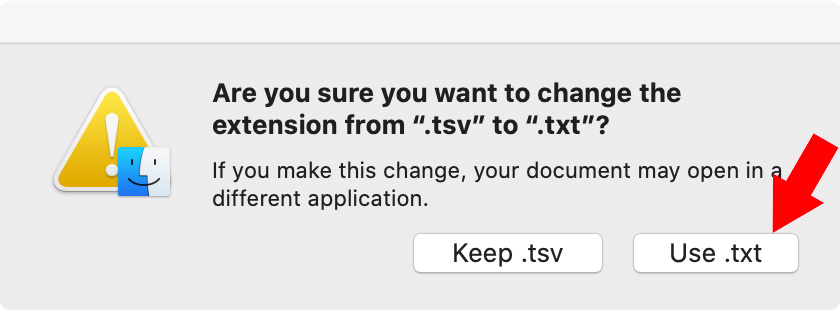
When this warning appears, click Use .txt.
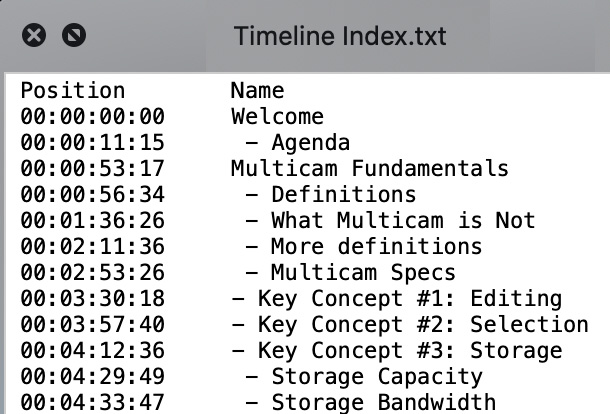
To make sure the last marker gets added to the master clip, double-click the text file to open it, then press Return at the end of the last line. Then, save the file.
NOTE: One thing I discovered as I added markers to my own webinars, is that having the marker list as a text file makes it easy to fix spelling, formatting or other errors.
We have reached the last steps.
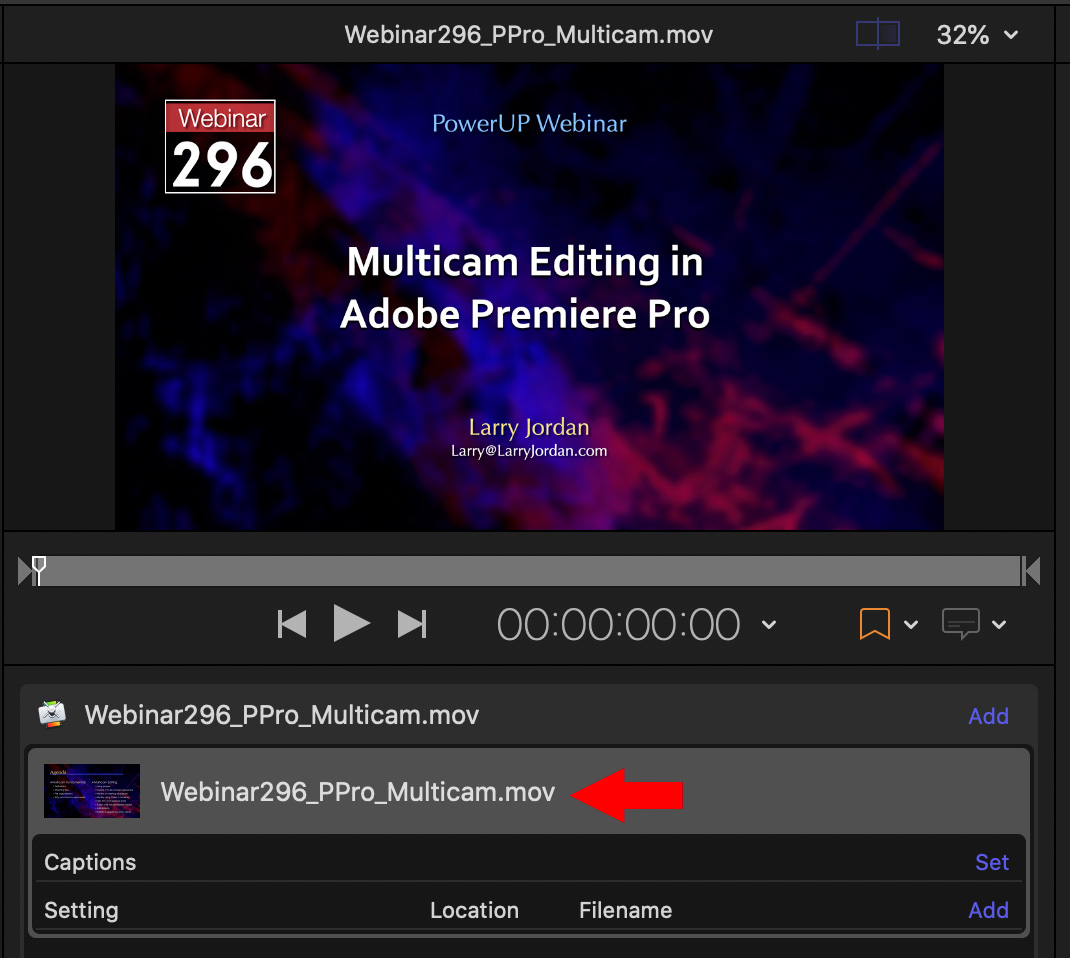
Open Compressor and import the master file you exported at the beginning of this tutorial. It appears in the Batch list in the middle.
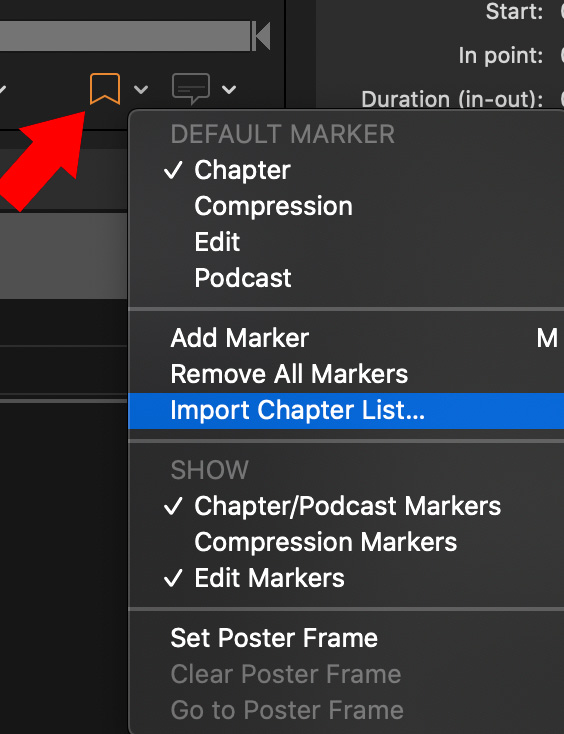
Click the small arrow to the right of the orange Chapter marker icon, located to the right of the timecode n the middle of the display and choose Import Chapter List…
Navigate to where Timeline Index.txt is stored and select it. (If it isn’t selectable, it is in the wrong format, please double-check the steps you followed to create it.)
Poof!
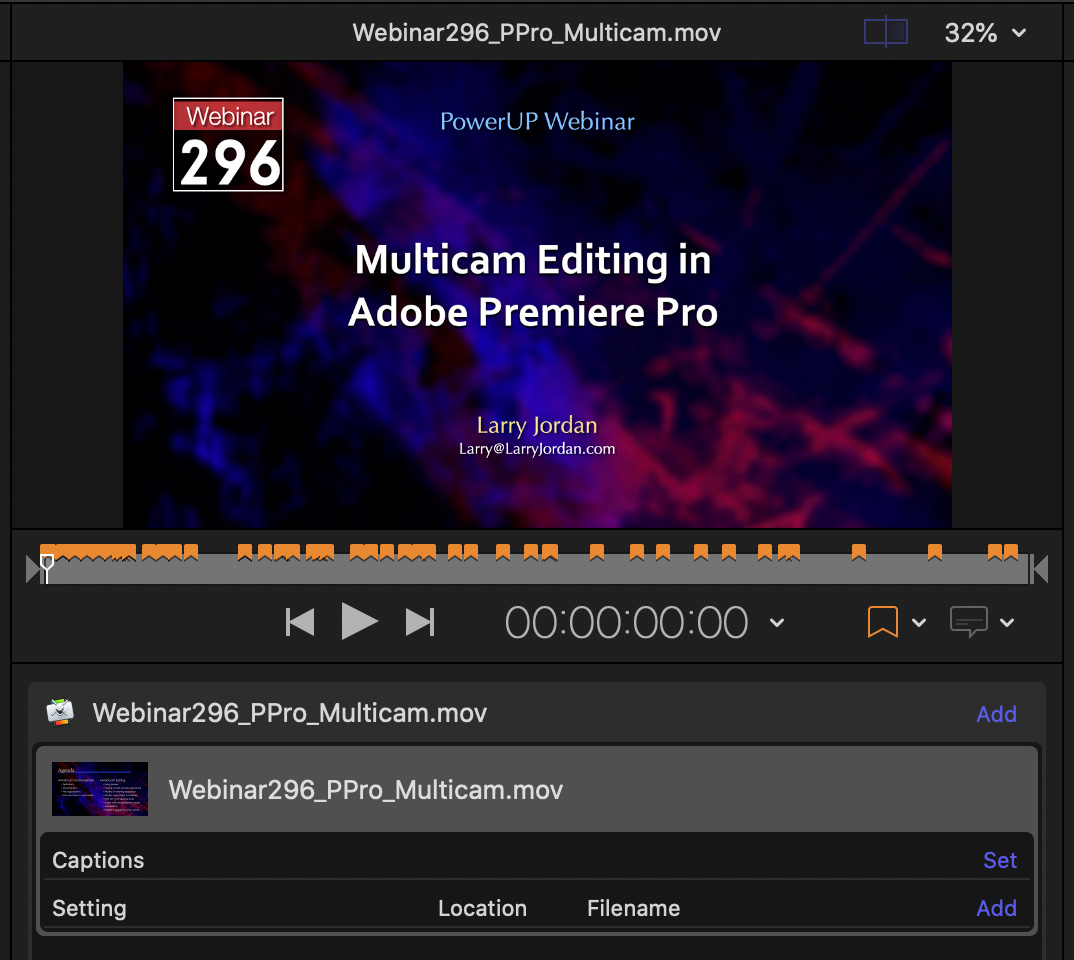
Chapter markers are now added to your movie – exactly as if FCP X still supported exporting them. This may seem complex, but, once you do it, it is straightforward and only takes a minute or so.
CREATE A NEW MASTER FILE
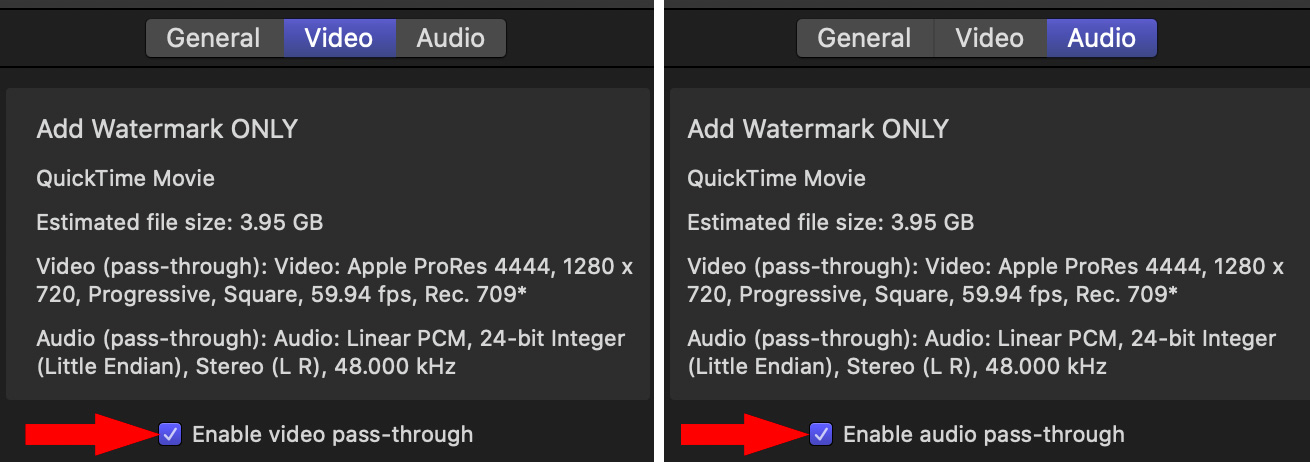
At this point, you can either compress your movies directly using Compressor, or create a new master file, this time with the markers. To create a new master file, follow these steps:
When this is done, chapter markers are added to the file without the file being recompressed (that’s what the pass-through buttons do).
In other words, we added markers to your existing master file without recompressing, or changing the format of the original master file. (That one of the benefits of using ProRes.)
NOTE: I just went back and added chapter markers to four webinars that did not have them. The process took about five minutes per webinar, excluding compression time. Plus, because the marker list is a text file, it is easy to proof for spelling errors.
2,000 Video Training Titles
Edit smarter with Larry Jordan. Available in our store.
Access over 2,000 on-demand video editing courses. Become a member of our Video Training Library today!
Subscribe to Larry's FREE weekly newsletter and
save 10%
on your first purchase.
12 Responses to Import Chapter Markers into Compressor
Hi Larry,
I assume this was intentional and not just an oversight by Apple — but the logic escapes me. I use chapter markers in all my video projects and prefer not to install additional software and jump through extra hoops to make something work that used to be a built-in function.
Do you think there will be enough negative customer reaction that Apple will restore the export markers option? Also, is there a way to roll back from FCPX 10.4.10 to 10.4.8?
Rich Edwards
Rich:
If it is deliberate, it doesn’t make sense. And I, for one, am actively lobbying Apple to put this back.
You are welcome to contribute your voice using the “Send Feedback to Apple” menu inside FCP X.
Larry
FCPX 10.4.10
In the last 24 hours I’ve saved a DVD and an H.264 file both with chapter markers. Just rechecked the finished products and both have retained their chapters.
Interesting article, though.
Richard:
Interesting. I can create markers, but the “Include chapter markers” checkbox is still missing when exporting a master file in my version of FCP X 10.4.10.
Glad yours works, though.
Larry
It seems that FCP X 10.4.10 exports Chapter Markers if they exist, even there is no checkbox to select. Perhaps Apple decided that if you created Chapter Markers you would very likely want them in the exported video, so FCP X now does just that.
Bill (and Richard):
Very interesting. I’ll do some more testing.
Great if it now works, and we have a work-around if it doesn’t.
Larry
Make sure you delete that third column!!! I was having issues which TextEdit doesn’t show you. Not until I opened the chapter text files in BBEdit could I see the issues. The fix was either re-open in excel and delete the 3rd column or open in BBEdit, clean up and copy and paste into a new file.
It appears you can no longer import .txt files for chapters in Compressor 4.6.6. It’s requesting .chp or TeXML files. This is odd because .chp is a defunct DVDSP based format. Anyone else seeing this?
Tom:
I just did a test, following the instructions in this article, and Compressor 4.6.6 (the current version) imported a text file perfectly.
The only thing I noticed was that the last marker location would not import unless there was a carriage return at the end of the last line.
Make sure the file is a text file, follows the format listed here with no non-text characters, and has a .txt extension.
Larry
Scratch that. User error.
Tom:
No problem. I had fun retesting this anyway.
Larry
In an FCPX timeline, each chapter mark has a poster frame handle that can be dragged along the timeline to choose a custom poster frame.
If you export a master file (File→Share→Export File), these “custom” poster frames are ignored, and the poster frame you end up with is whatever timeline frame was at the position of the chapter mark.
If instead you choose File→Send to Compressor, the custom poster frames are preserved.
I do videos of dance recitals, where nearly every dance number starts in blackout, so the custom poster frame is essential for digital delivery.