 When it comes to updating the operating system on my main production Mac, I’m a laggard. This is by intent. People pay me to be productive, not discover bugs in software. For me, keeping my system running smoothly is more important than running the absolutely latest version of macOS.
When it comes to updating the operating system on my main production Mac, I’m a laggard. This is by intent. People pay me to be productive, not discover bugs in software. For me, keeping my system running smoothly is more important than running the absolutely latest version of macOS.
Still, now that macOS 11.2 is out, I figured it was about time for me to upgrade. So, yesterday, I did. Here’s what I learned.
EXECUTIVE SUMMARY
There is no requirement that you upgrade to Big Sur. I know many professional editors earning a living using FCP 7 on 2010 Mac Pros running OS X 10.6. I also know other editors who want to take advantage of the latest in computer hardware and software. So, don’t feel you MUST upgrade. But, when you feel the time is right, here’s what I learned.
Upgrading to Big Sur went fine. It took time, cost money and required updating a lot of other software. But, after an afternoon spent testing all my software and upgrading what I needed, I’m back in full operation.
NOTE: For those that need to run more than one OS, I added a section on creating dual-boot systems at the end.
THE DETAILS
I knew, going in, that my mouse – a Contour Designs’ Unimouse – did not support Big Sur. (UPDATE: The Unimouse drivers went beta on March 29, 2021.) However, I also discovered that my OWC RAIDs also needed a driver upgrade to run on Big Sur. I made a point to do this upgrade before starting the update process. Nothing worse than updating your computer only to lose access to all your data. The v. 6 update is available from SoftRaid.com.
Here was my upgrade workflow:
WHAT GOT UPDATED
Obviously, your list of important applications will be different from mine. So consider this a guide, not step-by-step instructions.
Given the new operating system, I trashed all my older versions of Adobe Software. While hanging on to old apps is nice, especially for legacy projects, most won’t run safely on the new OS. Instead, I dedicated a separate Mac to an older version of macOS and earlier versions of Adobe apps.
NOTE: I trashed apps and their supporting files. I did NOT trash any data – old or new. macOS updates do not affect data, though they may alter device drivers.
Five applications obtained through the Mac App Store required updates. Since these were all displayed in one place, that was easy. (The most important of these was Apple’s Remote Desktop, which is how I control a couple of headless Mac minis.)
Then, it was time to update applications that I purchased directly from the company’s website. Clearly, I needed to be sure that all my Apple and Adobe apps support Big Sur. After updating these to all the latest released versions, they now do. I did that over the last week.
NOTE: I’m pretty sure Microsoft apps need updating, but I don’t use them, so I don’t really know.
Then, it was time to update the supporting software I use regularly. Some updates were free, others required payment. Here’s the list of free updates I needed:
Here’s the list of updates that required money:
One app – Final Cut Library Opener – did not survive the transition. There are other apps I also deleted, but this was the only app I cared about that wouldn’t run.
NOTE: These updates support Big Sur. Not all of these apps also support M1 Macs, yet. AppleInsider has an outstanding article listing all the applications that do not yet support M1 Macs. The list is surprisingly long – here’s the link.
Also, as you’ll read in the Comments, Aaron Weiler suggests another great site he uses for tracking Rosetta 2 and Native M1 app compatibility: https://isapplesiliconready.com
THE RESULTS
One of the surprising results is that my mouse still works! It’s a bit stuttery, but useable. I’m using two monitors and both work – earlier reports of monitor problems not withstanding. All my data transitioned safely and I’m fully operational.
So, is it safe to upgrade? As always, it depends … upon whether the software you rely on for your work supports Big Sur. It is always best to check before upgrading.
But, for me, this was the right time to make the change.
NOTES ON CREATING A DUAL BOOT SYSTEM
Apple recommends that if you plan to run more than one operating system on your computer, you create a dual-boot system using a separate volume for each version of macOS.
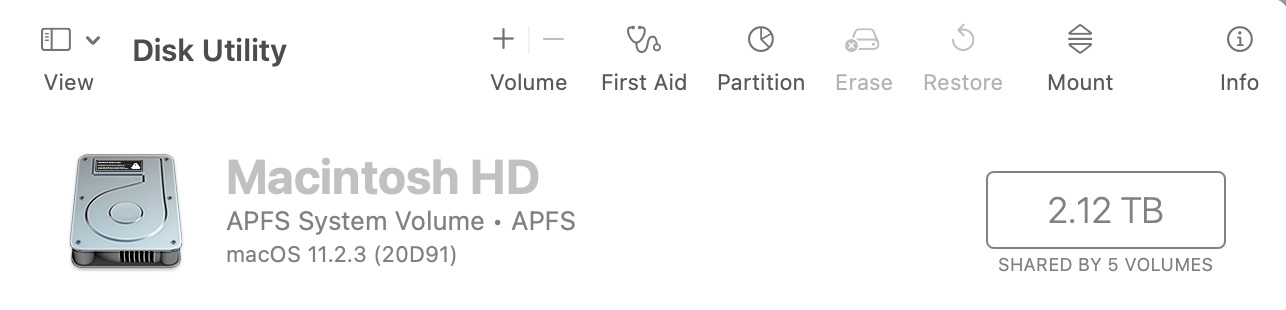
Volumes are created using Disk Utility. The screen shot above shows how to add volumes using APFS. Earlier version of Disk Utility have something similar.
NOTE: Here’s an Apple support document on how to create a dual boot drive:
When creating a dual boot system – for example, Mojave and Big Sur – you need to consider each volume as totally stand-alone. In other words, any app that you want to run in Mojave needs to be in the Mojave volume. Any apps that need to be in Big Sur need to be in the Big Sur volume?
First, because many apps expect to be in the Applications folder of the operating system running the computer. (This simplifies file handling for developers.) As well, apps designed to run on one OS may not run on the other. For example, Adobe Encore won’t run in Big Sur, so it should not be in that volume. As well, apps that run on Big Sur, won’t run in Mojave.
So each volume needs its own set of apps.
This also means that you’ll have two versions of FCP or Premiere – an older one in the Mojave volume and a newer one in the Big Sur volume. This also means that you won’t be able to move projects between the two volumes. Once a data file is updated to run on the latest version of Final Cut, it won’t run on the earlier version. So, you’ll need to be careful in how you handle older projects. Media, however, will transfer between them – provided it doesn’t use any of the out-dated 32-bit codecs. But, if it does, you should update the media anyway to, say, ProRes so you don’t lose access to it.
The new volume will take space on your storage. On my system, Big Sur apps take 61 GB and the System takes 26 GB.
LOOKING FORWARD
The next big transition will be when I replace my current 2017 iMac with a new M1 iMac – whenever Apple releases one. I expect software to support that transition to be a bit trickier.
But, for now, I’m a happy camper.
2,000 Video Training Titles
Edit smarter with Larry Jordan. Available in our store.
Access over 2,000 on-demand video editing courses. Become a member of our Video Training Library today!
Subscribe to Larry's FREE weekly newsletter and
save 10%
on your first purchase.
11 Responses to What I Learned Upgrading to macOS Big Sur
Hi Larry, I am so happy you are a happy camper. And very happy you updated and that it works. I did something on my Mac Pro Tower 3.3, 12 core, 32 GB ram which is probably stupid . I like to upgrade myself, so I bought the base with a 2Tb boot. I added an OWC Accelsior PCI card with 4 1Tb sticks of ram. I should have gotten 8 or 16 TB. I have years of video on many different hard drives, so I was afraid of giving up Catalina. At Apple’s suggestion, I installed Big Sur on a separate volume on my 2 Tb boot drive. This is driving me crazy. I edit my new projects on Big Sur and open my old projects on Catalina. I was wondering if I should keep Catalina on my 2TB boot drive, and remove Big Sur from the boot drive and reinstall it on my 4 TB OWC Accelsior PCI card ??? I was thinking about editing on the 4tb pic card and then transferring the video files to an exterior drive??? I am so confused by this. I will follow any suggestion you make. You are wonderful. Thanx. xxo glo
Glo:
You also sent me this question directly, which is where I answered you.
Also, because of your question, I added the section on dual-boot systems.
Larry
Since upgrading to Big Sur, I’ve noticed some intermittent trouble mounting external drives. Often a drive will “mount” but not fully, and there’s an error message. Sometimes the fix is just a reboot of the system, but in another instance it required me to erase the entire drive, and using the “Time Machine” backup, repopulate the external drive. The good news is that I have not lost any data.
Carleton:
Apple must have made serious, significant changes to how storage works in Big Sur – from your reports to the difficulties utility developers are having supporting Big Sur there seem to be a lot of systemic changes.
Thanks for letting us know. So far, in my work, I haven’t had any problems. However, most of my files are either stored on the internal Fusion drive (my iMac is older) or accessed via a Synology server.
Larry
Hi Larry,
I updated my 27″ iMac (2020) to Big Sur this week as well. Beforehand, I checked my apps from venders such as FX Factory and Core Melt and made sure that I was running the latest. After updating, I discovered that I needed the latest drivers for my Epson Printer/Scanner which I was able to download from their website. The only other difference is that the boot-up time when I power up is a bit longer. On Catalina, it was instantaneous, like lightning. Now it’s maybe over a minute. I called Apple about this and was told that there are more apps to open in Big Sur. I can live with this. Otherwise, all else, especially FCP, Motion and Compressor seem fine.
Philip:
Interesting. It takes my 2017 iMac about two minutes to fully boot up after a restart. So, each system – and how we configure it – is different.
Larry
Made the upgrade on my 2017 iMac with no problems, but my Contour design mouse did not work afterwards. I too run OWC Raid drives, but have always used hardware RAID and not software, so I didn’t need to upgrade their software. No other issues to report. All scanners, printers etc ran fine.
Thanks, Larry! Great article. I’m always a year behind on updating my editing system macOS, but good to know of your experience so far with Big Sur.
Here is another great site I use for tracking Rosetta 2 and Native M1 app compatibility… https://isapplesiliconready.com
Cheers!!
Aaron
Aaron:
The link to “Is Apple Silicon Ready” is GREAT!
Thanks,
Larry
Your experience with upgrading to Big Sur was hugely valuable, Larry. Thank you.
Dennis:
Thanks!
Larry