 I’ve written a lot about multicam editing in both Final Cut Pro X and Premiere Pro CC. So, today, I decided to see what happens when I combine an SD, HD and 4K clip into one multicam clip inside Final Cut Pro X.
I’ve written a lot about multicam editing in both Final Cut Pro X and Premiere Pro CC. So, today, I decided to see what happens when I combine an SD, HD and 4K clip into one multicam clip inside Final Cut Pro X.
NOTE: Here’s a collection of articles on multicam editing in both Final Cut and Premier.
In the past, multicam editing required that all clips have the same image size, frame rate and codec. Those rules changed with the release of Final Cut Pro X.
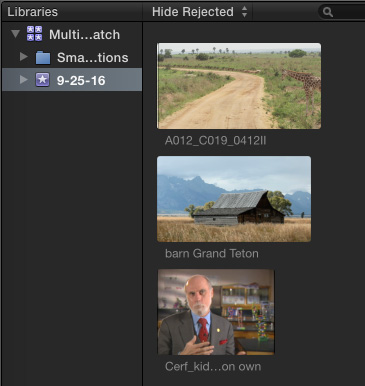
Here are the clips I’m using for this article:
That’s a pretty good mix – let’s see what happens.
NOTE: I’m using a 4K clip. However, this technique will also work for resolutions of 5K, 6K or greater.
EXECUTIVE SUMMARY
If you change one clip setting before creating a multicam clip, you can easily reframe shots after they are placed into a multicam clip and edited into a project.
HOW THIS WORKS
Import your clips into a library, either new or existing, the same as you would any other clip. Create a project with the video settings you need.
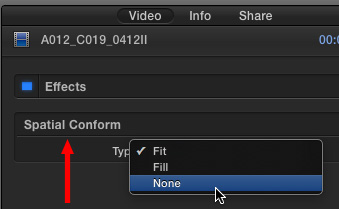
Here’s the critical setting. Before you build a clip into a multicam clip, select it in the Browser, open the Inspector, go to the Video tab and change Spatial Conform from Fit to None.
Do this for all clips you expect to reframe during your edit.
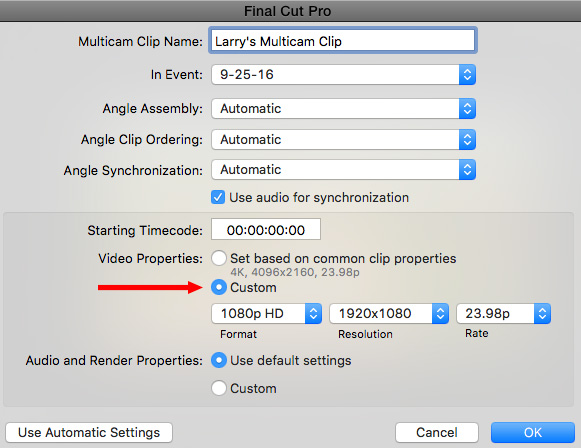
Next, create a multicam clip,but click Use Custom Settings to access the custom video properties. Final Cut defaults the video settings to match the first selected clip; in our example, this is the 4K RED clip. However, you should change this so that the multicam clip matches the settings of your Project.
Here’s the key point, FCP will transcode your media into ProRes 422 so that both the codec and frame rates match. But, when you change Spatial Conform to “None,” FCP transcodes the clip to match the frame size of the original. This allows you to reframe any shot, even after the multicam edit is complete.
BIG NOTE: Where possible, don’t change the frame rate. Changing image size is far easier than changing frame rate, which can cause jerkiness in smooth movements.
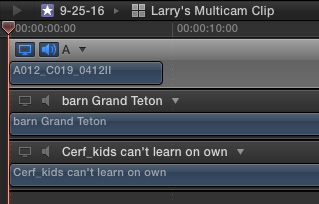
Like any multicam clip, we can adjust timing and clip organization by double-clicking the multicam clip in the Viewer to open it in the Angle Editor.
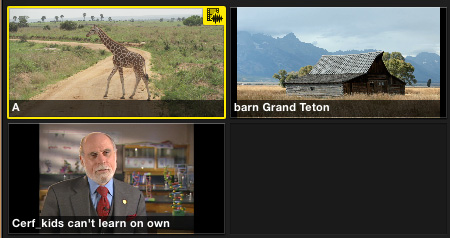
In the Angle Viewer, we see our three clips. Final Cut added padding to the SD clip, and slightly cropped the 4K clip to match the aspect ratio of the 16:9 HD multicam clip.
Edit the multicam clip into the Timeline, then slice-and-dice as you wish; the same as always.
Now, when it comes time to reframe, select the segment in the edited multicam clip that you want to adjust in the Timeline and go to the Transform section of the Inspector.
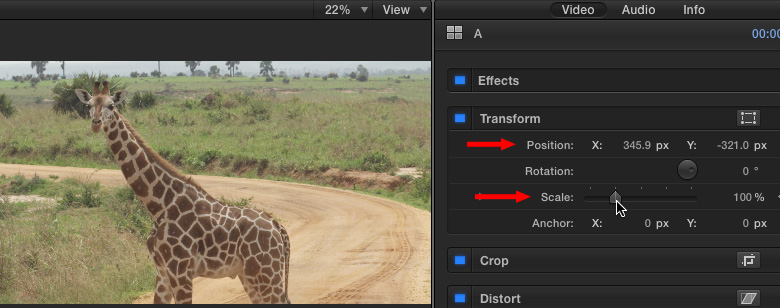
Note that Scale is set to 100%. This means you are are looking at an HD-sized window into the original 4K frame. As long as the Scale value is 100% or smaller, you’ll have access to all the extra quality that a 4K image provides.
We can now adjust the X and Y values to get exactly the frame we want, without losing the quality of our source image.
NOTE: Scaling larger than 100% will make the image focus tend to go soft.
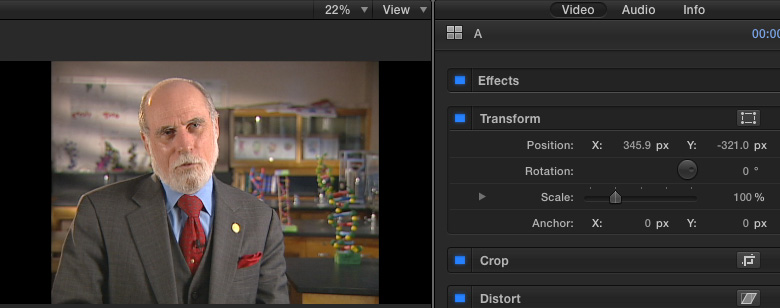
When we look at the SD clip, it was automatically up-resed to 1080 HD by Final Cut, with all aspect ratios intact.
NOTE: An SD clip, up-resed to 1080 HD, will look soft because we are enlarging it 6 times bigger than the resolution at which it was shot. Here’s an article that covers up-resing in more detail.
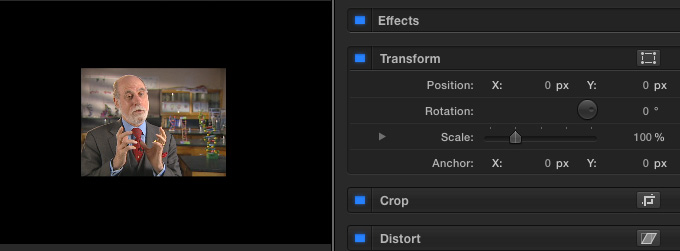
SECOND NOTE: If you don’t want an SD clip up-resed automatically, set Spatial Conform to None, as described above. The clip will be placed at 100% size in the exact center of the multicam clip.
SUMMARY
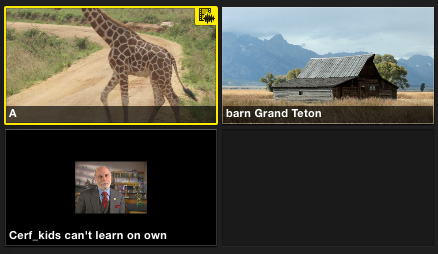
These are what the three different angles look like when Spatial Conform is set to None – every image is scaled according to its original size.
This is very cool – all the flexibility of reframing our shots, with all the speed and power of multicam editing. Cool.
2,000 Video Training Titles
Edit smarter with Larry Jordan. Available in our store.
Access over 2,000 on-demand video editing courses. Become a member of our Video Training Library today!
Subscribe to Larry's FREE weekly newsletter and
save 10%
on your first purchase.
12 Responses to FCP X: Reframe High-Res Clips For Multicam Editing
Thanks, Larry. Do you plan to do a similar tutorial for Premiere Pro?
Kevin:
Yes, my plan is to write the Premiere version for next week’s newsletter.
Larry
Hi Larry!
Thanks for your constant help and inspiration. I’m working with multicam clips and different resolution for the first time, so before starting I wanted to have a clear situation and I made some research.
I found someone saying and I quote:
“set the MC (multicam clip) to highest res and frame-rate participating.
example:
I’m using three cams, two delivering 1080/50p and a cam 4k/30, my project is 1080/25
=> I set the MC to 4k/50p ….
In result, I can reframe ‘lossless’ by 200% (…the 4k parts) and ‘Automatic Speed’ gives my nice slowmo (…the 50fps parts) …
When I don’t reframe/retime, FCPX does all the magic necessary to make the source material ‘fit’ the project … easy. that the multicam clip has to be set to the highest resolution”
What do you think about it? It gives the same result of the procedure described in your article or is it wrong? In case it’s wrong could you explain why. Thank you again for your valuable help.
Igor:
This depends upon how your are distributing the finished file. If you are going to the web, this is fine.
For broadcast or cinema, I’m concerned about the double frame-rate conversion from 30 fps to 50 fps to 25 fps.
However, if you are getting the results you like and the playback isn’t choppy, this should be fine.
Larry
Hi Larry. Thanks for the prompt answer.
I’m not concerned about the framing conversion (I shoot in 50fps, my project is 1080/25p and my delivery is also 1080/25p). I’m concerned about the workflow with mixing 4K with 1080p footage in the multicam clip and reframing the 4K video without loosing quality.
I made some tests with three procedures (always timeline set to 1080/25p):
1) multicam clip set to 4K/25p + spatial conform set to “none” before creating the multicam clip + in the inspector scale 200%
2) your procedure: multicam clip set to 1080/25p + spatial conform set to “none” before creating the mc + scale 100% –> problem here is that If I want the original framing I have to set the scale to 50% for every cut: that’s awful.
3) third procedure: multicam clip set to 1080/25p + spatial conform set to “none” before creating the mc + set the scale of the 4K video to 50% directly in angle editor (so I don’t need to change it for every cut!) and then in the inspector scale up to 200%.
I have exported a maximum quality still after any procedure (I have an iMac 27” mid 2015) and I couldn’t notice any difference between the three stills. Is that possible? Do you think all of the procedures described are valid (without caring of frame per seconds conversion) or one is preferable also if I don’t see it with my eyes?
I prefer the last one because I don’t need to change the 4K scaling of every cut and on a 1-hour show that makes the difference. But I’m very curious about your opinion…
Could I share somehow the screenshots with you?
Thanks for your patience and help!:)
Igor:
Sure, send me the screen shots.
This is a REALLY good exercise. Always test your workflow, not all movies are created the same. Find what works for you AND provides the quality you need.
Thanks for taking the time.
Larry
Larry:
I’m using a Sony PXW-X70 in 4k and trying to multicam clip/sync it to footage in 1080P from a Canon 70D. I read your article and have tried several attempts to get this to work. I also synced both clips with the same external audio I used to record my subject to make sure the audio wasn’ t the problem.
I’m still unable to get this to multicam sync.
Are there any other troubleshooting mechanisms you’d recommend?
Thanks much, love your content.
Jeff
Jeff:
Sorry for the delay. I somehow missed your message.
My favorite method of syncing is using markers. The different frame sizes should not prevent syncing.
Also, try using proxies for the multicam edit.
Larry
Hello Larry. Thanks for your post. But when I do like you said, and I double click on the multicam clip to open in viewer and multi angles window, I saw all my clips cropped. That’s normal because spatial conform is set to none. But when I put my multicam clips in my 1080p timeline and adjust the scale down to retrieve the whole image, I can’t put an effet on it, because it applies only on the cropped portion of the clip.
Thomas:
I haven’t been able to replicate this. However, in general, don’t set the Spatial Conform to “None” for clips that you plan to use in a multicam clip. Leave them at the default setting of “Fit”.
If I set the clips to “None”, the do display cropped in the multicam. However, changing Transform > Scale does allows me to see the entire image. And, when I apply an effect to a multicam clip, the effect is applied to the entire clip, so that if I change scale the effect is applied to everything in the clip that is visible.
Larry
Hey Larry,
I am working with Red Epic Raw files, and I noticed in both the project settings, and when making a Multicam clip is changes things to a Pro Res file. Why does it do this, and how does it affect my raw files?
Peter:
For Multicam work, you don’t need to overhead of editing RAW – you’ll need to access the RAW files when you do color grading, after the edit is complete. Since RAW are VERY!! processor intensive, you are pushing your CPU for no reason during the edit. To solve this problem, FCP X converts the camera native to ProRes.
Instead, I’d convert your RAW files to Proxy for the multicam edit. Then, when the edit is complete, switch back to the camera native RAW files for color grading and finishing.
Larry