 Every so often, I learn about a cool technique that I never knew before. This is a great example.
Every so often, I learn about a cool technique that I never knew before. This is a great example.
Last week, I was doing some Final Cut Pro X training for a client’s editorial team when I was asked whether you could modify the contents of multicam clip once it was edited with portions removed. The reason this was important to them was that they often needed to edit a performance before the audio mix was complete. Then, when they got the final audio mix, they wanted to add it to the edited multicam clip without losing sync.
“Um, nope,” I said.
Wrong. You can. Its very cool and here’s how.
SETUP
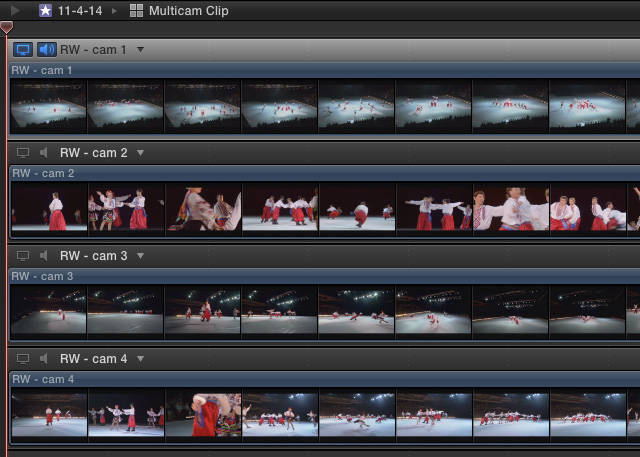
Here’s a multicam clip in the Angle Editor in FCP X. (Footage courtesy: Ed Greene and Greene HD Productions (www.greenehdtv.com/))
NOTE: If you want to learn how to build a multicam clip in Final Cut Pro X, read this article.

Add it to the Timeline, then edit it as much as you want. In fact, take some chunks out of it, so that the timing is different from the original multicam clip.
NOTE: In this example, the original multicam clip ran 1:46. Here, I’ve edited it to 45 seconds by removing sections throughout the piece.

This is the important step. Double-click the multicam clip in the Timeline (not the Browser).
This opens the edited multicam clip back into the Angle Editor.

Click one of the downward-pointing arrows to the right of the angle name and choose Add Angle. (You can see the arrow in the screen shot below to the right of “Untitled Angle.”)

Drag a new clip into the new angle track. In this example, I’m dragging a video clip. However, this works exactly the same way if you want to add an audio clip, as my client did.

Click the small left-pointing arrow in the to- left corner of the Timeline to return to the Project.

What was four angles is now five. And, the new angle inherits all the edits you made to the original multicam clip. Select the angle that you want – video or audio – as you would any other multicam angle and continue refining your edit.
SUMMARY
The key trick is to double-click the Timeline multicam clip to make changes. It now becomes very easy to add new media to an existing multicam clip at any time without worrying about whether you need to re-edit your existing work.
You don’t. Nice.
2,000 Video Training Titles
Edit smarter with Larry Jordan. Available in our store.
Access over 2,000 on-demand video editing courses. Become a member of our Video Training Library today!
Subscribe to Larry's FREE weekly newsletter and
save 10%
on your first purchase.
11 Responses to FCP X: Change an Edited Multicam
Awesome stuff. Thanks for the tip. I’m going to try replacing one clip with another (so the total number of clips remains the same) to see if the edits come through.
FCPX is both powerful and flexible. Like this Russian gymnast I once knew, but that’s another story.
Larry, great tip and one that a lot of people don’t realise is possible.
Martin, you can definitely replace one clip with another and the new clip will inherit the edits when you step back out to your timeline.
I like to imagine a multicam clip as a sequence of it’s own (or project or timeline – whichever word you like to use) and treat it as such. You’ll find there are a lot of things inside the Angle Editor that will speed up your workflow (e.g. add a colour correction to one angle – boom, every instance of that angle in your edit has the correction)
So, I’ve been doing this process for a while now, and still cannot figure out one aspect of this… When I drag my new angle, the audio track, into it’s place, and sync the selection to the monitoring angle – everything is good. I see that it maintains the cuts when I go back out into my primary timeline. What bugs me, is that I have to go to every cut and change the audio from the old angle to use the new angle. Is there way that I can make every cut at once change audio?
Tristan:
Maybe. If your audio doesn’t change, be sure you are only making video edits in your multicam clip. That way, when you change the audio, everything changes at once.
OR, you can add the audio as a new layer in the timeline and by-pass the multicam clip totally. This means your audio is totally separate from the multicam clip.
OR, I’m not understanding your question.
Larry
I think you can just select all the clips in your timeline at once, right click and choose “active audio-angle”
This will change all of them at once.
HOWEVER there may be a very tiny click or noise at the edits. Annoying.
What I do to solve it, if I haven’t changed sync anywhere, is select everything in the timeline except the first clip, drag the volume to -infinity, then “expand audio” on the first clip, and then stretch the first clip’s audio to the end of the timeline. Should provide you with a single audio clip for the whole edit, without any of the sound glitches at the cut.
I have a multicam clip that I want to add more clips to the existing camera angles but their doesn’t seem to be any way to do it. I can add them in the Angle Editor but when I close it they don’t show up on the multicam timeline.
Kev:
Hmm… This should work. Ah!
If you have already started editing a multicam clip in the Timeline, double-click the TIMELINE multi-cam clip to open it in the Angle Editor. Add your new footage. Then, close the multicam clip by clicking the small left-pointing arrow in the top left corner of the Timeline.
At this point, your new footage will show up when you View Angles of the multicam clip.
If you do this with the BROWSER version of the multicam clip, the new footage won’t show up in the Timeline version. Once you edit a clip into the Timeline, that clip is no longer directly connected to the Browser clip. This allows you to record a concert, then edit each song individually into the Timeline.
Larry
Hey Larry,
When I add a new clip to a new angle, there’s no audio on that clip but I know there is audio. I’m sure it’s a simple fix. Please help. Thanks
Dzevat:
Where are you listening to the audio? The Angle Editor plays audio based upon what you have selected for audio monitoring – the speaker icon.
A multicam clip only plays audio for the selected clip. Multicam clips do not do mixes.
Larry
Thanks Larry!
Question. Can you separate the audio from a multi-cam clip? I have one video clip and a poly wav file in many of the clips in my timeline (most of them multicam). Any chance of doing a clean separation? From searching online, it doesn’t seem there is.
Checking on it for when I send the xml (to AAF) to sound re-recordist. Thanks!
Glenn:
Uh, not easily.
You can’t detach audio from a clip in the Browser. And you can’t detach audio that is part of a video clip in a Multicam clip.
My best advice is to separate the audio BEFORE importing it into FCP X. Use Compressor to pass through the audio, without including the video. This creates a separate audio file in the same format as the original without damaging the original clip. Then, import the audio file as a separate clip.
Larry