 NOTE: This article was first published in 2013. While accurate for earlier operating systems, here’s a more recent version that also includes a note on APFS.
NOTE: This article was first published in 2013. While accurate for earlier operating systems, here’s a more recent version that also includes a note on APFS.
Dual-boot systems are a way of configuring the boot drive so that you have the option to start-up your computer (“boot”) into different operating systems. The most common reason to do this is to have both Mac OS X and Windows available on the same system.
NOTE: While dual-boot systems allow you to choose which operating system you will run, you can’t switch between operating systems without restarting your computer.
However, for me, a big benefit of creating a dual-boot system is that I can have two different Mac OS X systems, with two different versions of Final Cut Pro X, installed. Because all of my media and projects are stored on an external drive, dual-booting allows me to select which version of Final Cut Pro X I want to use for an edit.
NOTE: Actually, you can create any number of different boot disks, to run whatever software you want. Though we use the term “dual-boot,” in point of fact you are only limited by the amount of free space on your boot disk.
DETERMINE HOW MUCH SPACE YOU NEED
Before we create a new partition, we need to figure out how big it needs to be. There are three components:
Most Mac operating systems take 20 GB or less to store. So, let’s estimate the OS at 25 GB, to be safe.

Open your boot disk, select the Applications folder and choose File > Get Info. The total storage space required for all your applications is listed in the top right corner. For this system, applications take 15 GB. Again, let’s round this up to 20 GB.

Finally, open the boot disk, twirl down Users and select your Home directory. (It has an icon of a house.)

Again, choose File > Get Info and write down the size. In this example, I’m using 3 GB for all my Home directory files. Again, we’ll round up to, say, 10 GB.
The size partition you need to create is the sum of these three folders: 25 + 20 + 10, or 50 GB. Your numbers will vary, but this is how you calculate the partition size you need.
CREATE A NEW PARTITION
As shipped by Apple, your boot disk has a single partition. (You can think of hard disk partitions as similar to rooms in a house. Right now, your “house” stores all your files in a single room filled with file cabinets.)
Partitioning allows us to create multiple rooms. The only problem is that all these different rooms must fit into the space of the original house. So, partitioning allows you to create multiple rooms, but it doesn’t expand the total storage space available to you.
NOTE: In the past, we would partition drives to organize our files. This is no longer a good idea, because there’s a performance hit in moving between different partitions. While partitioning the boot drive still makes sense, partitioning for data storage does not.

To create a partition, open Utilities > Disk Utility.

Select the text ABOVE the words “Macintosh HD.” This is because “Macintosh HD” is already a partition. You can’t partition a partition, you can only partition the hard disk that contains the partition.
NOTE: The name of your hard disk – which will probably be a gibberish of letters and numbers – will vary. The key is to select the drive that contains the Macintosh HD partition.

Once the hard disk is selected, click the Partition button at the top center of Disk Utility. If Partition doesn’t appear, you’ve selected the wrong thing in the left-hand panel.

To create a new partition, click the Plus key at the bottom left of the Partition Layout.
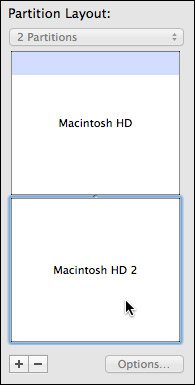
Click inside the new partition to select it.

In Partition Information, give your new partition a name. In this example, I called my new partition, “New Boot Disk.” (You can name the partition anything you want, using any combination of letters, numbers and spaces.
Leave Format set to “Mac OS Extended (Journaled).”
And change the size to the size we calculated at the beginning of this article. In this example, I’m using 50 GB; however, your actual number may be different.
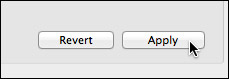
Double-check all your entries, then click Apply to create the new partition.

You’ll get a warning message, read it, then click Partition.

After a few seconds, a new hard disk appears on your desktop. Macintosh HD is your original partition, and New Boot Disk is your new boot disk.
INSTALLING SOFTWARE
At this point, you need to install the new operating system on New Boot Disk, along with any applications you want to use.
When you boot into the New Boot Disk you will NOT have access to anything stored on your current boot disk. It won’t be erased, just unavailable. This includes email and everything in your Home directory.
When installation is complete, you are ready to reboot into the new partition.
REBOOTING
Restart your system while pressing the Option key.
After a few seconds a screen appears allowing you to choose which hard disk you want to boot into. Select your new boot drive and click OK.
After a few more seconds, your computer is ready to go – and launched into the new partition.
EXTRA CREDIT – REMOVING A PARTITION
Removing a partition will erase all the data that is stored on it; so be SURE!!! you have moved all essential data to another drive. (Removing a partition will not affect any other partition on the same, or any other, hard drive.
Go back to Disk Utility.

Select the Partition you want to remove and click the minus button in the lower left.

A warning message appears asking you to confirm your choice. Read the message, then click OK.

The partition is removed, but the space it occupied is not reclaimed by the original partition.

To get the space back, drag the thumb in the lower right corner all the way down to fill the gap.
Then, click the Apply button to apply your changes.
SUMMARY
Dual-boot systems are not for everyone. But, when you need to alternate between different operating systems, or different system configurations, a dual-boot system can make that easy.
2,000 Video Training Titles
Edit smarter with Larry Jordan. Available in our store.
Access over 2,000 on-demand video editing courses. Become a member of our Video Training Library today!
Subscribe to Larry's FREE weekly newsletter and
save 10%
on your first purchase.
97 Responses to Create a Dual-Boot Mac OS X System Disk
← Older Comments Newer Comments →-
 pdcgridqa says:
pdcgridqa says:
April 13, 2017 at 12:20 am
-
 Larry says:
Larry says:
April 13, 2017 at 7:17 am
-
 pdcgridqa says:
pdcgridqa says:
April 19, 2017 at 4:29 am
-
 Larry says:
Larry says:
April 19, 2017 at 6:11 am
-
 EJ says:
EJ says:
May 3, 2017 at 2:54 pm
-
 Larry says:
Larry says:
May 3, 2017 at 5:24 pm
-
 Ross McKenzie says:
Ross McKenzie says:
June 8, 2017 at 2:52 am
-
 Larry says:
Larry says:
June 8, 2017 at 5:55 am
-
 J Rushton says:
J Rushton says:
May 17, 2018 at 2:39 pm
-
 Larry says:
Larry says:
May 17, 2018 at 2:50 pm
-
 J Rushton says:
J Rushton says:
May 17, 2018 at 4:24 pm
-
 Larry says:
Larry says:
May 17, 2018 at 4:29 pm
-
 J Rushton says:
J Rushton says:
May 17, 2018 at 4:49 pm
-
 Stefan says:
Stefan says:
October 9, 2018 at 4:33 am
-
 Larry says:
Larry says:
October 9, 2018 at 6:59 am
-
 Nandan Saxena says:
Nandan Saxena says:
July 5, 2019 at 5:07 am
-
 Larry says:
Larry says:
July 5, 2019 at 10:37 am
-
 Richard Scarlini says:
Richard Scarlini says:
September 8, 2019 at 2:44 pm
-
 Larry says:
Larry says:
September 8, 2019 at 2:53 pm
-
 Mac Townsend says:
Mac Townsend says:
October 13, 2019 at 4:39 pm
-
 Larry says:
Larry says:
October 13, 2019 at 6:22 pm
-
 Larry Hinkle says:
Larry Hinkle says:
October 14, 2019 at 10:59 am
-
 Larry says:
Larry says:
October 14, 2019 at 11:19 am
← Older Comments Newer Comments →1. I have macOS Sierra…
2. I have created new partition of 124 GB from Disk Utility.
3. Selected new partition and clicked on restore
4. Selected the .dmg image by clicking on Image
5. Selected Restore
I a getting the error message “Restore process has failed. Click done to continue”
Under details section i am seeing:
1. Validating target….
2. Validating source….
3. Couldn’t open target disk for repartioning.
4. Operation failed..
pdcgridqa:
Hmmm… good question. At this point, your best bet is to call Apple Support. They can trouble-shoot and fix this issue for you.
Larry
Thanks Larry..
Is there a way where i can install macOS Sierra and macOS Yesomite on the same macNB? If yes can you please help me with the installation procedure.
Yes.
The process is the same whether you are running a desktop or laptop system. This article describes the process.
Larry
Hi, good article as I am old school mac and recently picked up a like-new iMac (2009) as it turned out when they sent it they forgot to put an OS on it and their excellent customer service people asked what system I wanted and they would send a flash drive installer.
Since my investment is in Powerbook applications I did some research and discovered Snow Leopard with Rosetta installed can run my PB apps, right? So I am having them send Snow Leopard instal discs and a Yosemite flash install.
See any issues with this sort of dual boot?
Thanks in advance.
EJ
EJ:
Sounds good to me, based on your description.
Larry
Hi , I have followed the instructions – but with no success – I have a Macbook running 10.9.5 with a 250 gig SSD – it has had the OS updated along the way and now my favourite ( and expensive ) R/C Flight simulator wont work properly . Having been in touch with the supplier they said is not supported into this OS version , but it previously ran perfectly on OS 10.6 . So I have tried to partition part of the disk ( seems fine as its on the desktop ) but the install disk I have for 10.6 has a big circle and slash across the install option and wont allow me to install on the new partition . Any ideas on a solution would be great . Thanks , Ross
Ross:
This may require a call to Apple Support.
The OS requires hardware support in order to run. I suspect, but don’t know, that your MacBook is too recent to run older OS’es.
Larry
I’m currently running Sierra and FCPX 10.4.0 from my internal SSD. Also have an external SSD in a Thunderbolt dock. If I reformat the external dock as High Sierra with FCPX 10.4.2, will there be any problems rebooting into either of these (separately of course) because of the recent file structure changes Apple implemented?
J:
Truthfully, I’m not sure. Give it a try and see.
Remember, when you reformat the external SSD, you will lose ALL of the data currently on the drive, so be sure it is backed up.
If it works, great. If not, you’ll need to partition the internal drive. But, it should work.
Larry
Thx Larry. Reason I asked is I will be asking FCPX 10.4.0 on the Sierra SSD to access the same library that FCPX 10.4.2 accesses from the High Sierra SSD dock (not at the same time, obviously). FYI, the library exists on an external spinner so no APFS issues there. But could there be APFS issues between the two SSDs, which would run the different OS’s at different times?
J:
APFS won’t be a problem, but you won’t be able to share the same Library between FCP X 10.4.0 and 10.4.2 – the databases are different.
Once you open it in 10.4.2, you won’t be able to reopen it in 10.4.0.
Larry
Thanks Larry! I should have known that. You just saved me from potential disaster.
Multiple OS with own partition but no acces across partition!
Hey as the headline says: Multiple OS with own partition but no acces across partition
Is that possible as i want to run to OS on to different partitions
1) One for work
2) On for privat use
And i do not want any access from one os/partition to the other so that what i do on the private os/partition cant be seen/viewed or accessed from the work one.
Is that possible and how?
Stefan:
Yes, you can create multiple partitions.
Yes, you can put the OS on each partition – even the same version of the OS.
The key is how you define “No access.” Since each partition acts as its own hard drive, after booting up into the drive you want to use, you can easily eject the drive you don’t want to access. This prevents you from accidentally accessing or storing anything on the unmounted partition.
However, if you want to prevent anyone from accessing that drive for any reason, you would be better off creating an external (separate hardware) boot drive for that which you most want to keep private. Then, disconnect and lock up the that drive when you don’t need to access it.
Larry
Hi Larry,
I took out the DVD drive from my old MacBook Pro (2011), and put a 250GB SSD. That runs El Capitan now as the boot device. The original 500GB HDD is still in its slot.
My Promise Pegasus Raid seems to have a faulty drive showing up today. However, the Promise Utility won’t run on El Capitan.
I need to install Mountain Lion on the original HDD, and then switch between the 2 OS options at the time of boot.
What do I need to do after installing Mountain Lion on the internal HDD?
Thanks in advance.
Nandan:
I’m not clear on your question. However, once you have the two OS’s installed to its own hard drive, all you need to do to select between them is press and hold Option during boot up. The Mac will display a menu allowing you to select which drive you want to boot from.
Larry
I have Snow leopard. I want to keep it because of legacy software. I want another updated OS. I will partition the disk, and I will use time machine from another computer to install El Capitan on the new partition.
Can I partition my Snow Leopard disk and keep the data? Or should I wipe all the data, partition and then install Snow Leopard from one TM backup and El Capitan from another
This site says that I have to wipe all my data (https://www.macworld.co.uk/how-to/mac-software/dual-boot-mac-3659676/), but it may be because they are talking about Mojave.
Richard:
I agree absolutely with their recommendation to back up all your data before partitioning your drive. It NEVER hurts to be safe.
However, I don’t agree that you need to wipe the hard drive before partitioning. Most recent versions of the macOS support partitioning without deleting data, as my article illustrates.
Try my system first. IF it works, great. If not, then, erase the disk as MacWorld indicates. in both cases make sure your backups are current.
Larry
I am trying to decide which “old” OS I want on my Cheesegrater 3.1 (2008). 10.6 I have on an internal AHCI SSD. And on a USB thumb drive (“How Slow Can You Go?”…this about defines it) I have 10.11 on an external SSD via a USB 2 connection. The option key upon reboot switches nicely.
It strikes me that 128GB is probably a sweet spot for an external boot drive, and a 128 SATA SSD is about the same price as a 128 GB Flash or SD drive, but much much faster. Even on a USB 2 port. A SATA>USB adapter (one end plugs into USB, the other into a sata SSD…a 3.5″ HDD WILL require extra power but an SSD and maybe a 2.5” HDD, won’t.
So I will try making external 10.10 and 10.9 drives to see how they “fit” with my other stuff. My USB 3.0 card won’t work with 10.11 but will below or above that number.
Mac:
An interesting conundrum…!
Keep in mind that an SSD is about twenty times faster than a USB 2 port can support. On the other hand, if it works…
Let me know how this turns out.
Larry
I currently have some legacy software that for which I need to keep Mojave. I also want to upgrade to Catalina, so using your method I can partition the HD to have both a Mojave and Catalina boot disk.
But none of the programs that are on Mojave will be accessible to Catalina, correct? So whatever sw I need for Catalina I’ll need to install on that boor disk, correct? So maybe the easier way to go would be set up a Mojave Boot disk and install the legacy sw there and the upgrade my old Mojave to Catalina. Your thoughts?
Larry:
From the point of view of an application, a dual-boot system does not share applications across the boot. Apps need software inside the partition they are running on in order to work.
So anything you need ton both partitions will need to be installed on both partitions.
Larry