 There are many times where I need to convert a multichannel clip into separate mono clips to simplify a mix. For example:
There are many times where I need to convert a multichannel clip into separate mono clips to simplify a mix. For example:
Adobe Audition makes this easy, but it isn’t obvious.
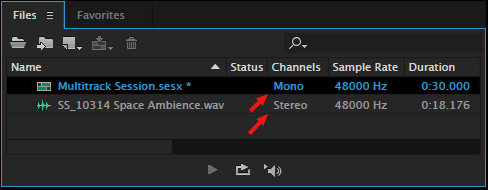
Here, for example, is a stereo clip (“Space Ambience”) that needs to go into a mono session (“Multitrack Session”).
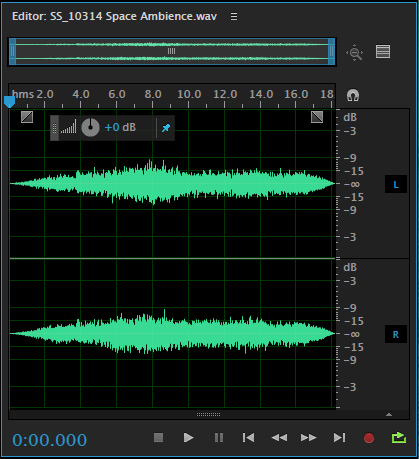
After importing a multi-channel audio clip into Audition, double-click the clip to open it in the Waveform Editor.
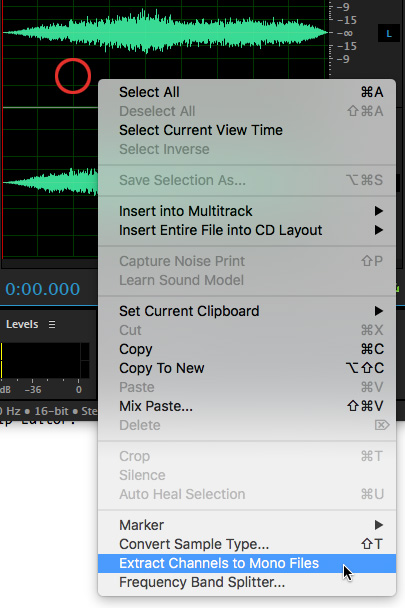
Right-click (or Control-click) directly on the waveform and choose Extract Channels to Mono Files.
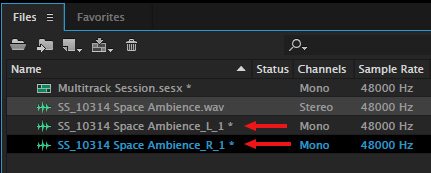
Almost instantly, two (or more) mono files are added to the File Panel, ready to add to your mix. The left channel is indicated by “_L_” in the file name, while the right channel contains “_R_”.
Whew. Easy.
SUMMARY
I do this every week for the Digital Production Buzz which is recorded in stereo, but compressed and posted as mono. Extracting one of the recorded master channels prior to compression improves audio levels and reduces the size of the final compressed file.
2,000 Video Training Titles
Edit smarter with Larry Jordan. Available in our store.
Access over 2,000 on-demand video editing courses. Become a member of our Video Training Library today!
Subscribe to Larry's FREE weekly newsletter and
save 10%
on your first purchase.
16 Responses to Adobe Audition: Separate Stereo Audio to Dual-Channel Mono Clips
Thanks, Larry. Do you know any way to perform the reverse, convert dual mono into stereo when clips are already in the timeline? I know it can be done before putting them in the timeline.
But I’m working with a timeline with dual mono clips imported from FCP7 via XMAL. FCP7 had imported true stereo recording into dual mono. Now I need to adjust levels, fades, etc. simultaneously/identically on the dual mono tracks in Premiere. People must have been doing this in FCP somehow.
Robert:
The closest thing I can think of is to put the clips on separate channels, pan the channels full left and full right, then Group the clips by selecting both, right-clicking on the clips and choosing Group.
I don’t know any way to combine clips in the Project panel.
Larry
so I recorded a podcast interview into a .wav file, stereo. i brought the file into AA, but my audio level is significantly lower. Is there a way to separate my vocals into one channel and my guest into another, so I can edit each accordingly??
Stephen:
Absolutely yes. Right-click the clip you want to separate in the FILES panel and choose “Extract Channels into Mono Files.”
You’ll now have two audio files that can be placed into a multitrack session and adjusted individually.
Larry
[…] chose an article titled “Adobe Audition: Separate Stereo Audio to Dual-Channel Mono Clips.” The article was helpful, but this only split the clips by microphone – one clip was from the […]
Is there a way to do this without having to drag your mono tracks back out into the timeline? I would love to be able to retain the work already done in editing. In Premiere it’s pretty easy to grab multiple stereo audio tracks, duplicate them, and adjust the channels. It seems unnecessarily tedious to have to do it one at a time and then have to drag out new files for every single clip (in audition). It sounds like I’m editing similar material to what you described above! Thanks!
Philip:
None that I know of. In general, Audition continues to simplify splitting audio channels at the moment you enter them into the Timeline. After that, there’s no easy way to split the channels.
Larry
Hello Larry, I’m wondering, if my stereo files are split in dual mono on two different tracks (coming from an imported OMF that automatically splits stereo tracks)… how can I apply changes in volume envelopes to both tracks? Any way to link them?
Grouping them helps with the Fade In/Fade Out handles at the end of each clips. But for the volume envelopes, I’m still searching.
Philippe:
Basically, you do the opposite of this article.
* Find the source clip in the Files pane.
* Right-click the clip and choose Modify > Audio Channels
* Convert the clip to Stereo
* Drag it into the timeline and replace the existing dual channel mono clip with the new stereo clip. I generally add it to an adjacent track then tweak it manually until they align properly.
Larry
Ok, thanks for the answer, but the OMF created a file for each clip, I have hundreds for the 20 minutes project.
So there is no other way to sync/link the volume envelopes between two clips?
anybody has an answere to this since?
Bator & Philippe:
If you apply volume settings to your clips in Premiere, those settings will transfer into Audition. You don’t need to reset levels for either OMF or Premiere projects.
Larry
I have two microphones with set up with my Berhinger 1202(not usb) and It seems like I can not record them on 2 separate tracks. They will only record on 1 track. Why is that?
Thanks
Bob:
You control input channels as part of the track header in Audition. On Track 1, set the Mono input to the left channel of the Behringer. Then on Track 2, set the Mono input to the right channel.
Now, when you record, have each channel on its own track.
Larry
Same issue have a dual track recorded already but mono could I duplicate the track add some filters to each track then push the channels L or R on each and have the startup stereo or is there a better way??
Becker:
You could do this, but it won’t sound like stereo when you are done. Stereo means different sounds/instruments appear spaced between the left and right speakers each at different levels. It is more than simply duplicating a track, which doesn’t change the underlying mix.
Larry