 Apple has included the ability for macOS to support multiple monitors for years. What you may not know is that Final Cut Pro X also has features that only appear when you have two monitors connected to your system.
Apple has included the ability for macOS to support multiple monitors for years. What you may not know is that Final Cut Pro X also has features that only appear when you have two monitors connected to your system.
Here’s how this works.
NOTE: Here’s an article on using two monitors in Premier Pro CC.
CONNECTING TWO MONITORS

Years ago, I bought an Apple Cinema Display. Aside from the fact that it is blinding with no ability to decrease the brightness, this monitor is a workhorse. I’ve used it for years. It’s attached to my main writing and editing system.
Attaching a second monitor depends upon your Mac and the display options it supports. The two most common connections are Thunderbolt or HDMI. The good news is that you simply need to connect the monitor cable to the computer, attach power to the monitor and the hardware is set to go.
NOTE: You can attach any monitor with an interface suitable for a Mac. I’m using an Apple monitor in this article because it’s what I have at hand.
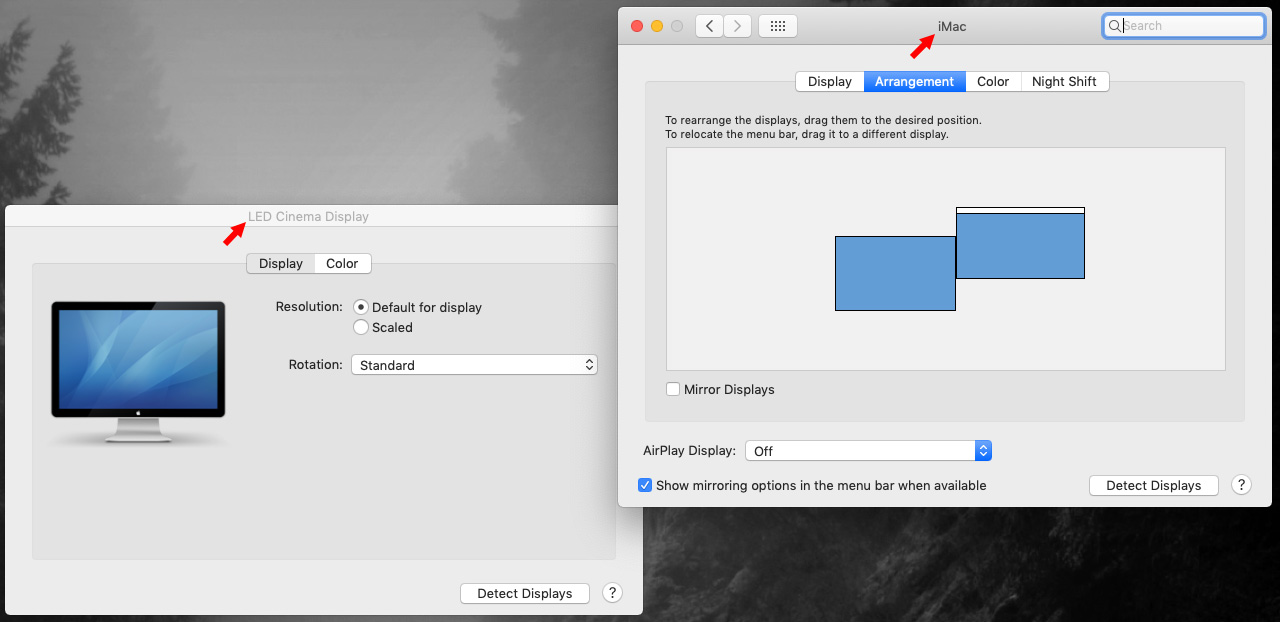
(Click to see a larger image.)
In System Preferences > Display, click Arrangement and drag the position of the second monitor to reflect its physical location. In my case, my main iMac is on a small riser, with the second monitor lower to on the left; which is what you see in the screen shot above.
NOTE: This adjustment is necessary so that when you drag an object, or move your mouse, the movement between monitors appears normal.

In the Display tab, adjust the resolution to your liking. On my main iMac, I’ve lowered the resolution to make the text bigger, which makes screen shots of software interfaces easier to read.
USE TWO MONITORS IN FINAL CUT PRO X
![]()
This “Two Monitor” icon (on the left) appears when you have two monitors connected to your Mac. (If you don’t, it doesn’t.) When this monitor icon is gray, you are in single monitor mode.
![]()
When the monitor icon on the left is blue, you are in dual-monitor mode. To enable or disable Two-Monitor mode, simply click the “Two Monitor” icon on the left.

This arrow icon determines what appears on the second monitor: Timeline, Viewer or Browser.
NOTE: Screenshot, which is bundled with macOS Mojave, does not capture the cursor. It’s supposed to, but it doesn’t. So, just imagine that the cursor is selecting the Browser in this screen shot. Sigh…
MONITOR ILLUSTRATIONS

(Click to see a larger image. All images courtesy: John Putch “Route 30, Too!” (www.route30trilogy.com))
The screen shot above is what a typical single-monitor screen looks like in Final Cut, with the Timeline Index, audio meters, and Audio Inspector also visible.

(Click to see a larger image.)
This is what the Viewer looks like, with video scopes enabled, on a second monitor. Normally, I prefer scopes placed horizontally, however, the greater real estate of a second monitor makes vertical placement much more space effective.

(Click to see a larger image.)
This is what the rest of the interface looks like on the main monitor, with the Viewer on a second monitor.

(Click to see a larger image.)
This is what the Timeline looks like, with the Timeline Index and audio meters enabled, on a second monitor. To get more room for the Timeline, hide either the Timeline Index, the audio meters, or both. A second monitor makes working with stacked layer timelines much easier.

(Click to see a larger image.)
This is what the rest of the interface looks like on the main monitor. Note that, by default, both the Browser and Inspector are full-height. Again, you can hide both the Browser and Inspector to have the equivalent of a full-screen timeline and full-screen Viewer.

(Click to see a larger image.)
This is what the Browser looks like on a second monitor.

(Click to see a larger image.)
This is what the rest of the interface looks like on the main monitor with the Browser on a second monitor.
EXTRA CREDIT
To switch screens from one monitor to the other, drag the Final Cut interface from the main screen to the second screen. The two images will trade places.
SUMMARY
Whether to use Two-Monitor mode with Final Cut is personal preference. Sometimes, I do. Other times, I use the second monitor to display applications other than Final Cut.
But, if you didn’t know this option was there, you’d never use it. Now, you know.
2,000 Video Training Titles
Edit smarter with Larry Jordan. Available in our store.
Access over 2,000 on-demand video editing courses. Become a member of our Video Training Library today!
Subscribe to Larry's FREE weekly newsletter and
save 10%
on your first purchase.
15 Responses to Use Two Monitors in Apple Final Cut Pro X
Excellent explanation. A handy feature to remember is you can save your various configurations as Workspaces. Set up the config the way you want then save by going in the menu to Window > Workspaces > Save Workspace as. Name it, save and you’re good-to-go.
To adjust the brightness on an apple display you generaly have to have the usb plugged in.
cheers angus
ps generally if you keep the screen at default resolution for the display you will maximise performance of the GPU
Angus:
You, sir, are a BRILLIANT man! I connected the USB from the second monitor to my main computer and the Brightness control was immediately available.
INCREDIBLE! I am no longer getting a tan from my second monitor. This is great! Thanks!
Larry
My secondary monitor is vertical (a Dell monitor I rotated 90 degrees). I want to use it to place both my viewer and my event viewer but when I move them to the secondary monitor it places them side-by-side horizontally, not a great use of screen space. Is there a way I can have them stacked on top of each other, i.e. side-by-side vertically?
Thanks,
Tony
Tony:
I’m not going to say it can’t be done, but I don’t know how to do it.
Larry
Hi Larry,
Is it possible to use a second iMac for another screen?
Or better yet could I use the second iMac’s CPU and GPU?
Thanks, Robert
Robert:
Not at the present time.
Larry
Some iMacs with Thunderbolt 2 had a “target display” mode which allowed them to operate as a thunderbolt display in the same way that Macs have long been able to operate in target disk mode. It’s not obvious which iMacs have that capability. You will have to do some research and I don’t know how long that was a feature or if it is still available.
Steven:
Target mode applies to 27″ iMacs from 2009 through 2014, and 21″ iMacs from 2011 – 2014.
Here’s an Apple Knowledgeable article that explains how this works:
https://support.apple.com/en-us/HT204592
Larry
I’m trying to use three screen (main iMac in the center connected to two thunderbolt displays), however when using multi screen setup it insists on putting the Browser/Titles/Windows on left side monitor.
Under window there’s the option to ‘Move To Thunderbolt Display (2)’ and it does move it to the one on my right side … but ANY action on the project browser (create timeline, event, open file, anything) will switch it back to left one again.
Is there a way to work around this? or any way to propose feedback to Apple? (this I find crazy that it doesn’t work as if no one in charge ever tried this?)
Thanks!
Alej:
I don’t have an answer because I have never worked with three screens.
Make sure the monitor setup in System Preferences > Display matches the physical location of your monitors.
If it does, then you’ll need to call Apple Support. However, I suspect the problem is in your Display preferences.
Larry
Isn’t there a way to show only the video in fullscreen mode on a secondary display, while showing the angles on a primary display? This would seem to me to be the most logical use case, one that would make the most use of screen real estate while allowing editors to view the full video in the native resolution on a second screen.
Albert:
Not currently. FCP X considers the multicam angle display to be part of the Viewer.
I agree, it would be better if they were separate.
Larry
im using a secondary display via usb, but want the sound to still come from my computer (so i can work on headphones), but everything i’ve tried, including switching monitor arrangement in system preferences, the sound only comes from the second monitor.
thank you in advance for your help
Andy:
System Preferences > Sound should allow you to determine audio output.
Larry