 Recently, I migrated my main editing studio from a 2013 27″ iMac to a 2017 27″ iMac – only to discover that my editing performance in Final Cut slowed down. This got me thinking: “What affects performance during editing?”
Recently, I migrated my main editing studio from a 2013 27″ iMac to a 2017 27″ iMac – only to discover that my editing performance in Final Cut slowed down. This got me thinking: “What affects performance during editing?”
Well, the only real answer is: “Everything.” But, ah, that’s not particularly helpful. So, in this tutorial, I want to look more specifically at the CPU, RAM and Libraries in FCP X.
NOTE: From a GPU point of view, I moved from NVIDIA to a pretty high-performance Radeon 580. But this article won’t discuss the GPU.
CPU BACKGROUND
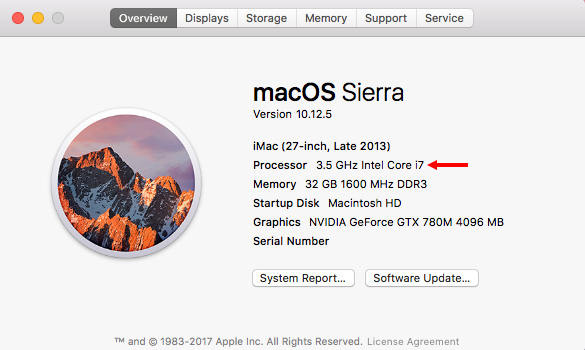
Here’s my original 2013 iMac. Notice that it has a 3.5 GHz i7.
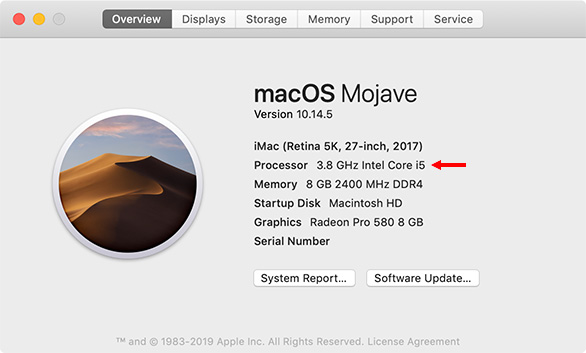
Here’s the 2017 iMac. Notice that it has a 3.8 GHz i5.
The new version should feel “faster,” shouldn’t it. But it doesn’t. There are two big issues here: first, the processor takes a step back with an i5. And, second, the newer system only has 8 GB of RAM. Let’s look at the the CPU issue first.
PC Magazine has two excellent articles comparing the two CPUs:
“Simply put, Core i5-equipped systems are less expensive than Core i7-equipped PCs…. Essentially, the Core i7 processors have more capabilities than Core i5 CPUs. They will be better for multitasking, multimedia tasks, high-end gaming, and scientific work. Core i7 processors are certainly aimed at people who complain that their current system is “too slow.”
“For the most part, the more cores you have in your CPU, the faster it will perform.
“In addition to generally faster base clock speeds, Core i7 processors have larger cache (on-board memory) to help the processor deal with repetitive tasks faster…. Larger cache sizes help with multitasking as well, since background tasks will be ready for when you switch focus to another window. On currently available desktop processors, most i5 CPUs have up to 9MB of L3 cache, while most i7 processors have up to 12MB.” (PC Magazine)
“The more cores there are, the more tasks (known as threads) can be served at the same time. The lowest number of cores can be found in Core i3 CPUs, i.e., which have only two cores. Currently, all Core i3s are dual-core processors.” [i5 CPUs are quad core, but] “they don’t support Hyper-Threading [which is the ability of] a single core to serve multiple threads.
“This is one of the many reasons why Core i7 processors are the creme de la creme. Not only are they quad cores, they also support Hyper-Threading. Thus, a total of eight threads can run on them at the same time.” (PC Magazine)
Both these PC Magazine articles are excellent and worth reading. They also don’t require an engineering degree to understand.
CPU SPECIFICS
So, in my case, while my clock speed with the 2017 system was faster, the i5 does not process data as efficiently as the older i7. This is why, in my latest computer reviews, I’m reminding editors to purchase the i7 or i9 CPU when available.
But I have an even more graphic example. Virtually all of my training materials are created at 720p, because it make the interfaces much easier to read.

NOTE: You can measure all these settings yourself using Utilities > Activity Monitor. Click a tab at the top to measure CPU load, RAM allocation, Energy consumption, Storage access, and Network activity. I use this utility almost daily. It isn’t necessary, but I find it continually fascinating to see which part of my system is working hard and which isn’t.
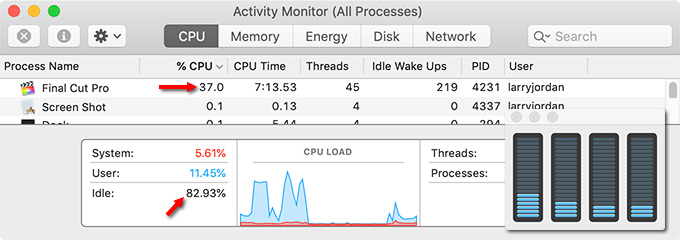
Here’s the CPU load playing back a ProRes 4444 720p 30 fps project. The CPU is running at 37% capacity. I also inserted a graphic that shows how hard each core is working. Basically, the entire system is taking a nap.
NOTE: This is a four-core i5 system, which means that my total CPU capacity is 400%.
Total CPU Capacity = # of cores * 100%
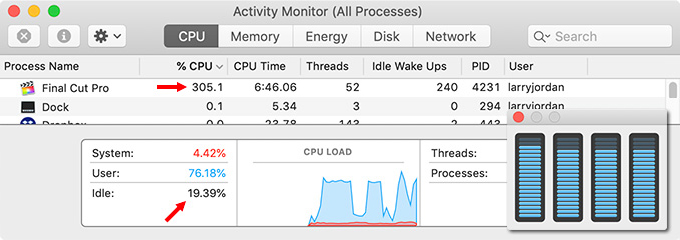
Now I’m playing a 4K Rec. 2020 HLG Vlog video shot on a Panasonic EVA-1 camera. The CPU load is over 300%! My poor i5 system is working a WHOLE LOT harder as both frame size and image complexity increased!
Granted, this should be obvious. But, it is a whole lot more dramatic when you can see the actual numbers. And, truthfully, I was dropping frames during playback of this project, whether that was caused by the CPU or storage I didn’t investigate, yet.
Clearly, as frame sizes and bit depth increase, you will need a more powerful CPU. While an i5 will be fine for SD or HD editing, an i7 becomes the minimum CPU for high-resolution or HDR media.
CPUS AND CODECS
Different codecs demand different performance from the CPU. Easy-to-edit, lightly-compressed codecs like ProRes, DNx, and GoPro Cineform require less CPU power. Massively compressed codecs like H.264, AVCHD, and HEVC require much more CPU horsepower. So do RAW files, along with extended bit-depth media.
This is not a “quality” issue – your images will look good regardless of which processor you have. It’s a question of real-time performance. If deadlines are tight, a higher-grade CPU – even with a slower clock speed – will make a big difference.
Which gets me to my final point on CPUs. Clock speed isn’t that important, really. What is FAR more important is the number of cores and whether the CPU supports Hyper-Threading. A slower i7 will blow the doors off a blindingly fast i3 every time.
One other key feature to look for in a CPU: hardware-accelerated video compression. This is highly useful for both H.264 and HEVC media and makes a vast difference when creating media for social media. The 2013 Mac Pro did not support this which seriously limited its usefulness for media.
SYSTEM RAM
Another big surprise when I migrated computers was stepping down from 32 GB of RAM to 8 GB. My 2013 system had plenty of RAM and media management moved quickly.
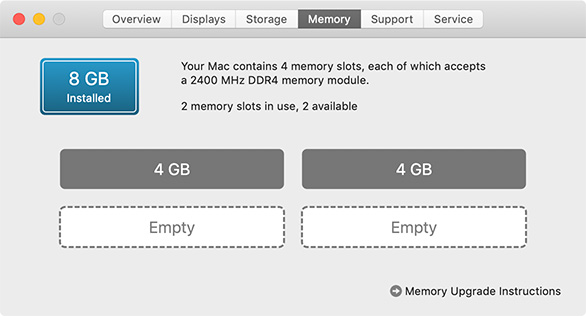
Here was the RAM on my newer system when I originally made the transition. Copying lots of files took longer, applications took longer to boot, everything just felt “slow.” In fact, I could work with it for only a day before I ordered a RAM upgrade.
NOTE: I need to point out that once I was inside FCP X or Premiere, playback was fine. The difference was in the speed of getting “from here to there.”
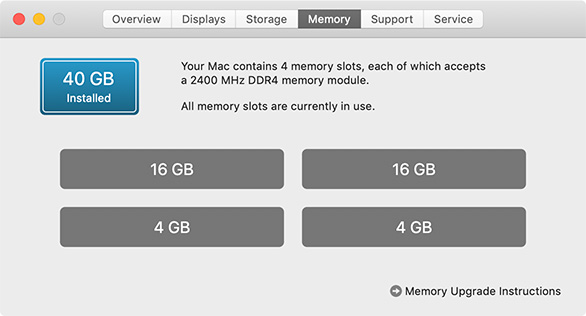
Here’s what I have now. I kept the original 8 GB, then added 32 GB more to it. This is one of the reasons I strongly recommend using a 27″ iMac (or Mac mini) for editing. Not only is the additional screen real estate REALLY helpful, but upgrading the RAM is trivial.
But, again, there is a bigger issue.
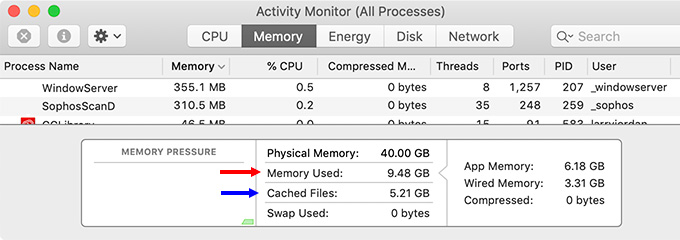
This image shows RAM allocation when only the operating system is running. (I’ve edited this image to remove many of the displayed background processes.) The way to interpret this data is:
Total memory used is the sum of Memory Used + Cached Files + Swap Used. As you can see, my total memory usage, without running FCP X, is slightly more than 15 GB; well past the 8 GB of my original configuration.
BIG NOTE: Your numbers will be different, depending upon what processes you have running in the background. I have a fair number, so this RAM allocation is somewhat large.
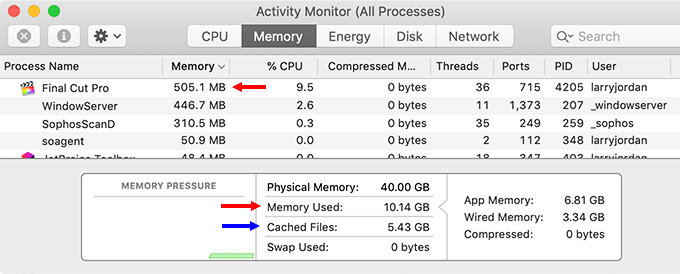
This image shows RAM allocation when FCP X is playing a 720p project. Notice that FCP X is only using about 500 MB of RAM. This, too, will vary by project and system.
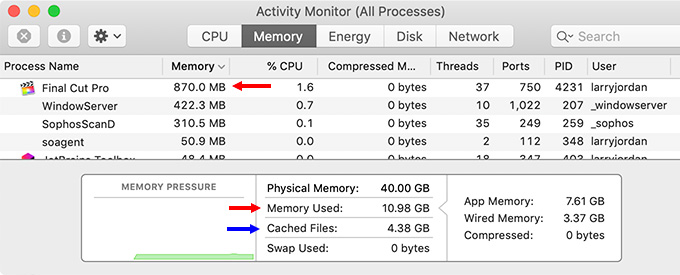
Here, FCP X is playing an HDR project. RAM jumps to almost 900 MB. Again, this will vary by project and system. See how the Cache files decrease as RAM is needed elsewhere.
In all three cases we’ve blown way past the minimum 8 GB limit. 16 GB RAM is what I consider the minimum for video editing. On my system, I added 32 GB of RAM to the 8 GB that was already there for a total of 40 GB.
The difference in RAM is appreciable. It doesn’t totally make up for the limitations of my i5 processor, but it feels like I’m no longer fighting the system to get it to go faster.
FCP X LIBRARIES
Years ago, I had a conversation with an Apple engineer who told me that FCP X libraries were limited to about 3,500 clips. This is advice I’ve shared with many readers.
Recently, I decided to verify whether that limit still applies and I learned that it does not. There are no internal limits placed on the size of a Library; which is great news. However, Libraries are retained in RAM during the edit. This means that the amount of RAM installed as well as the specs of your computer system play a factor in overall performance on complex Libraries.
In other words, as your library complexity increases, you’ll need more RAM. What makes a Library complex?
As each of these increase, the amount of RAM needed to support them in the Library also increases.
SUMMARY
Virtually any recent computer system can edit video media. However, not all of them can edit all media WELL. The issue is not image or audio quality, but performance – having a system that’s fast enough to keep up with you.
As you consider your next project – or purchase – keep these tips in mind:
Before I close, a quick note on the 2019 Mac Pro. Apple has announced this, but not provided further details on its technical specs. Keep in mind that you will NOT need the absolute highest-end version of this system to edit video satisfactorily. In fact, the best system will, most likely be in the middle of the product range.
As soon as I learn more specifics I will share them with you. However, the issues described in this article will apply to that system as well.
As always, I’m interested in your comments.
2,000 Video Training Titles
Edit smarter with Larry Jordan. Available in our store.
Access over 2,000 on-demand video editing courses. Become a member of our Video Training Library today!
Subscribe to Larry's FREE weekly newsletter and
save 10%
on your first purchase.
7 Responses to CPU, RAM and Libraries in Apple Final Cut Pro X
and Larry is Off! Into the deep end of the Mac pool with great detail and info. Can’t begin to imagine where you find the time for all this, or what Life you may have (not) with it all.
My thanks for an interesting Deep Dive – viewed comfortably from the edge of the Pool.
Stu A
I regularly max out my 64 GB RAM editing these 8k VR clips.
Dylan:
Interesting – and thanks for your feedback!
Are there other applications you are also running at the same time? And are you maxing Memory Used or Cache files?
Thanks,
Larry
“4K Rec. 2020 HLG Vlog video shot on a Panasonic EVA-1 camera. The CPU load is over 300%!
…an i7 becomes the minimum CPU for high-resolution or HDR media.”
There is nothing unique about HDR video that increases the draw on system resources. Its the long-GOP codec and 4K frame size that are drawing the resources. The contrast curve of the source file — whether it’s log, or HLG, or PQ, or REC709 — has zero impact on how hard the file is to process.
The reason your EVA-1 file was hard to process is only because it was 4K and that Panasonic has chosen to use highly compressed codecs in their prosumer cameras that are hard to decode. The fact that gamma curve of the file was HLG has zero impact on the processor load. The gamma could have been REC709 and the result in Activity Monitor would have been exactly the same.
Don’t forget that every single 2K ProRes file shot in LogC on an Arri Alexa since it’s release nearly a decade ago is an HDR image. Those ProRes files didn’t get magically harder to process just because we now have HDR monitors that can display more of the 14 stop dynamic range that was always there in the source file.
The tech press in general continues to conflate HDR with high K counts or codecs like HEVC/H265 and it is confusing people (like my clients) who don’t realize that frame size, codec, and gamma curve are all totally separate attributes. Frame size and codec affect processing, while the gamma curve chosen has zero impact.
Jamie:
This is an excellent comment – thanks for sharing your thoughts.
You are correct, codecs, frame sizes and frame rates all impact the CPU. I should have been clearer in that I was confusing gamma curve with bit depth.
Larry
Thanks Larry. I should add that the article is a very good and useful one. Thank you for posting it.
I wonder, if the codec and frame size are held constant, whether the source media file bit depth actually affects processing requirements (if at all). For example, does a 2K ProResXQ file (which is 12bit color depth) take more system resources than a 2K ProResHQ file (which is 10 bits)?
I’ve never noticed a difference in the rendering/export speed in FCPX or Resolve between ProResXQ versus ProResHQ source media. While 12bit ProResXQ certainly takes more bandwidth from the hard drive, I’ve never seen it tax the CPU or GPU any more than 10bit ProResHQ.
Jamie:
Bit-depth affects storage capacity and bandwidth. I haven’t done any tests to see if it makes a difference in CPU load. My assumption has always been that it does.
I’ll add that to my list and see if my assumption is correct.
Larry