 OK, I confess. I’ve ignored QuickTime Player since it was first released as QuickTime Player X with the original release of macOS X. When the new version was compared to the features, power and flexibility in Quicktime Player 7 Pro, the new version failed just about everywhere.
OK, I confess. I’ve ignored QuickTime Player since it was first released as QuickTime Player X with the original release of macOS X. When the new version was compared to the features, power and flexibility in Quicktime Player 7 Pro, the new version failed just about everywhere.
However, recently, I was exploring the menus in QuickTime Player and discovered that, over the years, Apple has added significant features that make it worth reconsidering – even for us QT 7 snobs.
In fact, the new version can do many things that the old version couldn’t; though, to be truthful, the old version still wins in several areas.
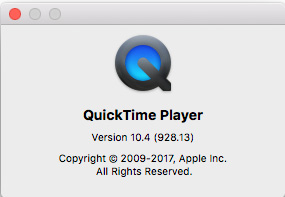
NOTE: When I say “new,” I mean the version of QuickTime Player shipped with the current version of the macOS. And, while the old version still has a few tricks up it’s sleeve, in the next OS upgrade or two, the old version is will stop working because it is only a 32-bit application. So, change is coming.
Also, more changes are coming with the upcoming release of macOS Mojave, which adds video editing capability to QuickLook. I’ll cover that when the new OS is released.
RECORDING
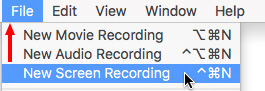
The new QuickTime Player can record your screen (File > New Screen Recording) or record a movie from an attached iPhone, iPad or the built-in camera on your Mac.
To record a movie from your iDevice:
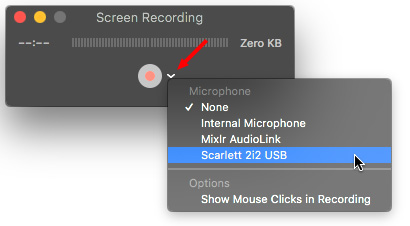
To record the screen of your computer:

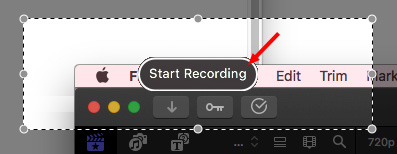

NOTE: This file is saved as an H.264 QuickTime movie with AAC audio. This quality is fine for illustration and emailing. However, if you produce screen captures professionally, recording in a higher-quality format, such as ProRes 4444 and Linear PCM audio will yield better results for editing and distribution.
EDITING MOVIES
In addition to recording, we can use QuickTime Player for simple movie editing. Specifically, we can use it to:
The secret is in the View > Show Clips command.

Footage courtesy: Anne L. Gibson, Toucan Productions, Inc.
To split a single movie into multiple clips:
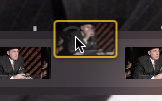
To rearrange clips:
NOTE: Press Option while dragging to make a copy.

To trim a movie or a clip:
NOTE: To make more precise adjustments, click and hold the yellow handle to see pseudo-timecode. Hours, minutes and seconds are accurate. However, actual frames are replaced by hundreds of a second.
Using the Edit menu, you can also rotate the selected clip in 90-degree increments; which, frankly, is stunningly weird when you play it back; but perfect for handling vertical iPhone videos.
You can also use QuickTime Player to append multiple clips together, though, truthfully, we have much more control over this process in a standard video editing application.
OTHER STUFF
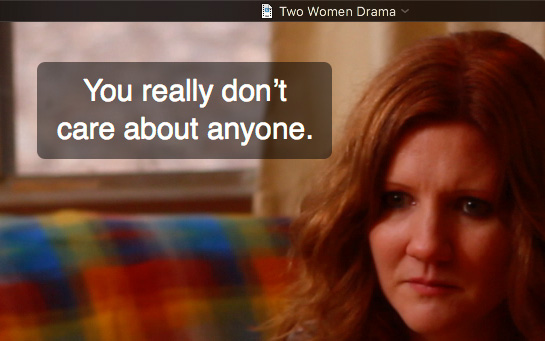
Footage courtesy: John Putch “Route 30, Too!” (www.route30trilogy.com)
The View menu allows us to display subtitles and, if provided, switch between languages.
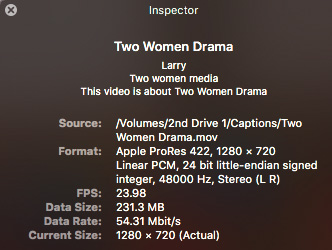
The Movie Inspector (Shortcut: Cmd + I) provides a very useful summary of the tech specs of a clip. I find myself using this all the time to verify clips and compression settings.
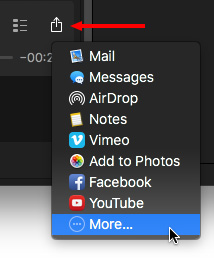
We can also use QuickTime Player to share movies and, when we do, QuickTime Player creates a version of the movie that is optimized for the destination we select. Pre-selected choices include:
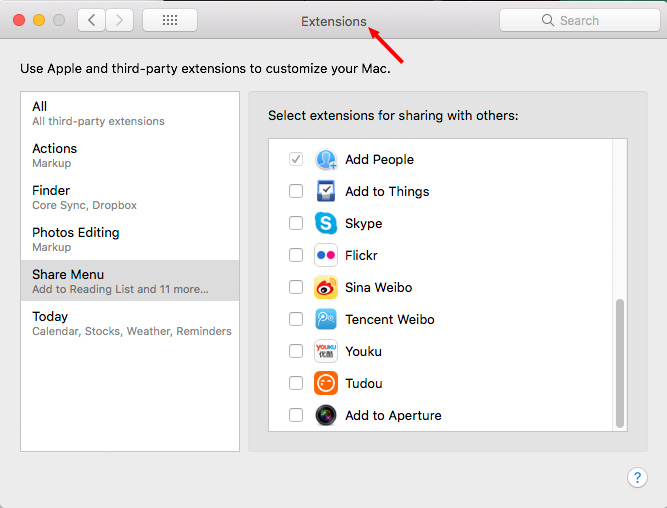
However, what you may not know is that you can create custom sharing destinations for a wide variety of other destinations by choosing the More option in this popup menu.
NOTE: More does not exist in the File option in the Menu Bar, only in the playback controller.
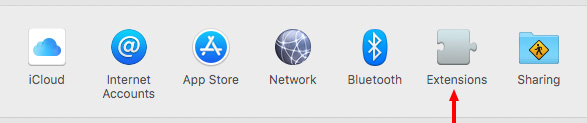
The More option actually opens a System Preference (called “Extensions”) that allows you to customize the Share destinations across multiple apps.
THE EXPORT MENU
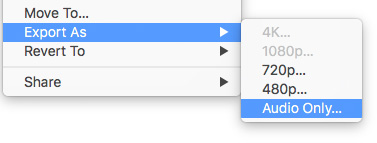
The Export menu allows us to resize the movie to something smaller (which preserves image quality), as well as extract just the audio from a clip.
SUMMARY
There are still things the current version of QuickTime Player doesn’t do, or doesn’t do well when compared to QuickTime Player 7 Pro. For example:
Still, the usefulness of QuickTime Player has significantly improved over the years and, if you haven’t looked at it recently, the time has come to give it a second look.
2,000 Video Training Titles
Edit smarter with Larry Jordan. Available in our store.
Access over 2,000 on-demand video editing courses. Become a member of our Video Training Library today!
Subscribe to Larry's FREE weekly newsletter and
save 10%
on your first purchase.
47 Responses to Hidden Features in QuickTime Player
← Older Comments Newer Comments →-
 Fernando says:
Fernando says:
March 18, 2019 at 6:44 am
-
 me says:
me says:
March 26, 2019 at 10:09 am
-
 Paddy Mac says:
Paddy Mac says:
June 17, 2019 at 3:29 pm
-
 Jeffrey says:
Jeffrey says:
April 1, 2019 at 2:58 am
-
 Tim Lookingbill says:
Tim Lookingbill says:
April 10, 2019 at 7:31 pm
-
 Larry says:
Larry says:
April 12, 2019 at 5:34 pm
-
 Kathryn says:
Kathryn says:
January 9, 2020 at 8:56 am
-
 Larry says:
Larry says:
January 9, 2020 at 9:52 am
-
 John Reddick says:
John Reddick says:
February 25, 2020 at 9:59 am
-
 Larry says:
Larry says:
February 25, 2020 at 10:01 am
-
 RP says:
RP says:
April 4, 2020 at 8:48 pm
-
 Larry says:
Larry says:
April 5, 2020 at 7:31 am
-
 Michael Haken says:
Michael Haken says:
April 12, 2020 at 2:27 pm
-
 Larry says:
Larry says:
April 12, 2020 at 2:40 pm
-
 ruchi says:
ruchi says:
April 19, 2020 at 3:16 am
-
 Larry says:
Larry says:
April 19, 2020 at 7:02 am
-
 Chris says:
Chris says:
May 2, 2020 at 12:33 pm
-
 Larry says:
Larry says:
May 2, 2020 at 1:07 pm
-
 Chris says:
Chris says:
May 3, 2020 at 3:50 pm
-
 Larry says:
Larry says:
May 4, 2020 at 8:23 am
-
 emerson says:
emerson says:
May 25, 2020 at 2:18 pm
← Older Comments Newer Comments →Still missing being able to copy new sound from a sound file in to a QT movie.
Or I can’t find how to do it on current version (QT Player 10.5, on OSX 10.14 Mojave)
This is very deceiving, even annoying; it is a very basic feature present on very old QT Player versions… just copy the sound file and paste it to the movie at start, come on.
If I’m wrong, please tell me the way.
Cheers,
Fernando
Yeah, what he said!!! Apple has steadily been going downhill over the years and screwing up so many good things. Don’t even get me started on iMovie. It was awesome as iMovieHD 6 but I hate it now. Ok, sorry, I got myself started. I could go on and on about dumb little things that they have done that are completely annoying but it would get boring. Suffice to say I am not a fan anymore and I used to love apple.
You should try the new FCPX – I left FCP in 2012 or so and just returned. I am finding it 5x faster than Premiere to use and all the tools for audio adjustment and just great.
I use QT nearly every day to film my guitar playing so I can see what worked and what didn’t, some of the music is fast and by the time I realize I hit the wrong notes I am into the next bar. Like filming a golf swing can improve your game, it really helps me to watch my hands when I can slow things down.
I read the other comments, Aubrey had mentioned the same issue I find very annoying. I can split the clip only once. My files are nowhere close to GB sizes.
I just went and looked at the help page, knowing I was missing something. It will split multiple times. At any point in the timeline, you can choose Edit >Split Clip to split the *selected* clip.
You need to select the clip you want to split. I overlooked this.
I always keep a copy of any version software I install. Like QT7. I have upgraded things before to discover that they hobbled or removed features. I keep old machines around in my studio to run the stuff I paid a lot of money for. It worked when I set it up and it still runs today.
How am I getting in Inspector a 32-bit Integer (Big Endian), Stereo-L/R, 44.100kHz .mov file recording the sound off a YouTube video feed using Soundflower and Quicktime player 10.0 (131) at Maximum Quality on a 2010 MacMini in Mac OS 10.6.8?
Does this mean I have a 32-bit Analog to Digital hardware converter? Or is this software upconverting or interpolating from internet 16bit to 32bit? Thanks for the feedback.
Tim:
The source format of an audio file does not determine how you can record it, but it DOES determine the quality of the recording. For example, if you start with a 16-bit master, recording at 32-bit, which is native for the Mac, still yields 16-bit quality – the extra precision is just “zeroed out,” meaning it has not impact on the audio.
And, yes, in order for ANY computer to record audio, there needs to be an analog-to-digital converter in your system. If you are using the mic/line input, the conversion is handled by the operating system.
Larry
How can I get quicktime to allow direct upload to youtube of a video longer than 15 minutes? I already have youtube set to allow longer clips, but quicktime won’t let me. So frustrating.
Kathryn:
I’m confused by your question. Why are you using Quicktime, instead of a Browser, to upload to YouTube. QuickTime is a media format, not an uploader.
Larry
I’m trying to figure out how to record high-quality audio from the internal sound when I create a screen recording. I’m playing a slideshow in Photos and doing a screen recording with QuickTime Player 10.4. This provides much better video than the version exported from Photos. But the audio sucks, I suspect it is just picking up what it “hears” through the internal microphone. There are only two audio source selections – internal microphone and none. Any way to route the internal system audio to the screen recording?
John:
The internal mic is a general purpose mic, not designed for high quality. To get the best sound, buy a separate mic – I use a headset and use that for your screen recordings. I’ve used one for years and it yields great results.
Larry
The older versions of QT used to allow an easy edit in the middle of an audio clip – where you can edit out a ‘mistake’ but continue playing & still have the whole song there – and I also can’t access the Cmd E either …. it is blanked out, along with most of the View Commands! :(. Do you have to ‘buy’ a pro version to access these commands?
RP:
I don’t know anyway to do that in the current version of QuickTime Player.
Larry
Get a 3rd-party app called Soundflower: https://soundflower.en.softonic.com/mac/download
In System Preferences Sound set Output to “Soundflower (2ch)”. That will now show up in the input source menu of New Screen Recording. When selected you can check by generating some internal sound e.g. ‘delete’ key and observe it registers on the level meter. After recording be sure to set the Output back to listen. The quality is very good.
Michael:
Excellent tip – thanks!
Larry
Hi, I made a tutorial video through quick time screen recording. there is some personal information that I want to hide but I’m unable to. I tried using emoji that’s given in edit section but its not working.
could you please suggest me a way.
Ruchi:
You can’t hide elements in QuickTime Player, but you can easily do so in Premiere or Final Cut Pro X.
Larry
Hi,
Since upgrading to Catalina I’ve found QuickTime to be much more stable but I can not for the life of me get the control bar to disappear when I’m watching a video. Please help.
Kind Regards,
Chris
Chris:
Yeah, drove me nuts too. Drag your mouse outside the window, or to the very side.
Larry
Ah, there in lies the rub Larry. That doesn’t work. I always have my MacBook linked to my Samsung Tv as a separate screen, the configuration being side by side.
My usual M.O. being:
Open Finder on MacBook screen.
Select video file and open it in Quick Look.
Click open in QuickTime from the top of the Quick Look video window.
QuickTime usually opens on the MacBook screen so drag window across to the TV screen.
Select Full Screen mode on TV.
Click the Play button on the Control Bar with the Mouse Arrow.
Move the Mouse Arrow to the side and onto the MacBook screen.
As soon as the Arrow left the TV screen it used to result in the immediate disappearance of the QuickTime Control Bar. Occasionally it would remain and returning the Arrow back to the TV screen and just flying over the Control Bar, not even clicking on it and back to the MacBook screen would be enough to rectify this and the QuickTime Control Bar would disappear. Not anymore and believe me I’ve tried all possible combinations of this process as well as using the single screen of the MacBook and just moving the Mouse Arrow to the side of the screen. Nothing has resulted in the disappearance of the Control Bar.
Isn’t there a shortcut to make it go away?
I’m not sure if this is connected or even if it’s useful information but the progress bar at the bottom of the Quick Look window remains there for the entirety of the videos play time instead of fading as well.
Neither of these things are major problems and I’m certain if it didn’t work differently previously it wouldn’t even be an issue to me now but you know one of those niggling little problems that I’m reminded of every time I use my MacBook, which is at least once a day, like the digital equivalent of Japanese water torture.
Help me Obi-Wan. You’re my only hope….
Chris
Chris:
If you use View > Fit to Window, the controller disappears when you move the mouse out of the video frame.
If you use View > Full Screen, it doesn’t.
At least, that’s how it behaves on my system.
Larry
For some reason my scree recording is capturing the video in h.264 color profile PAL and 60 fps…is there a way to change these settings?