 There is a little-known icon in FCP X that can help organize your Events and media. I call it the “Gear menu.” In this Final Cut Pro X training article, I want to explain what it does and how to use it.
There is a little-known icon in FCP X that can help organize your Events and media. I call it the “Gear menu.” In this Final Cut Pro X training article, I want to explain what it does and how to use it.
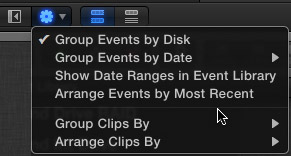
The Gear menu is located just below the Event Library listing on the left side of the Toolbar in FCP X. It is gray when not selected, and blue when it is selected; as it is in this screen shot. It has two sections: the top four lines, which affect the display of Events in the Event Library, and the bottom two lines, which affect the display of media in the Event Browser.
ORGANIZE THE EVENT LIBRARY
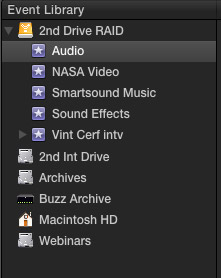
Here’s how I normally display my Events, using both hard disks and Project names (The Projects in this screen shot are sorted alphabetically by hard disk and indented.)
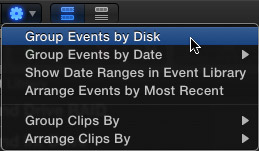
When you uncheck Group Events by Disk…
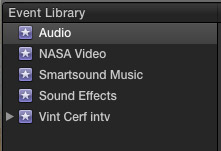
all the hard disks disappear in the Event Library. (Not to panic, they are still there, just not displayed.)
For my editing, I like to know where my media is being stored, I don’t want to accidentally store any media on my boot disk. So, I always display hard disks and Events.
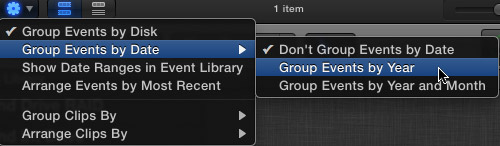
Check Group Events by Date > Group Events by Year …
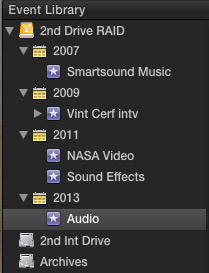
to display the year the material was captured in the Event Library.
NOTE: Select Group Events by Year and Month to group all Events by month and year.
This display is useful as long as you are capturing current tapeless material. However, this is not helpful when capturing media that originated on tape, because it records the capture date, not the date the media was shot. Much of my media is historical, so I turn this grouping feature off, because I don’t need to know the month or year of when I captured older footage.
NOTE: With the 10.0.6 update, we can now change the creation date and time of a clip. This is useful both for improving the date accuracy of clips displayed in the Event Browser and when building multicam clips. To access this, select the clip you want to change, then choose Modify > Adjust Content Created Date and Time.
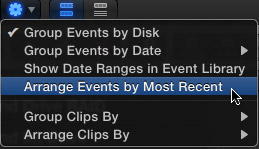
To change the sort order between ascending and descending, check or uncheck Arrange Events by Most Recent.
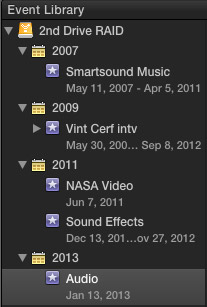
Checking Show Date Ranges in the Event Library not only displays the year the media was created/captured/imported, but the range of dates for the media contained in that Event.
For me, on my editing system, I turn on hard disks and turn off all other date displays, because when I’m working on a project, I’m either working with media that I know – for example, my training files – or media that is so recent, I don’t need to know the dates.
ORGANIZE THE EVENT BROWSER
The bottom two options in the Gear menu change how media is displayed in the Event Browser.
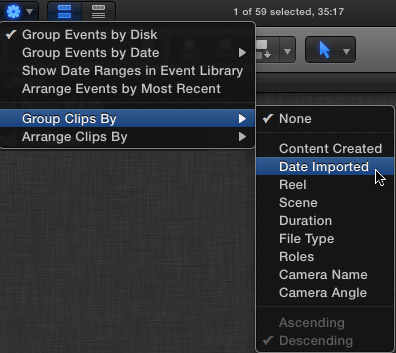
Group Clips By allows you to group how clips are displayed in the Event Browser.
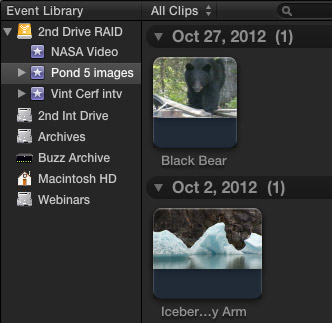
For example, grouping clips by the date they were captured shows the capture date, the number of clips captured on that date, and thumbnails of all the clips in that group.
Many of these options allow you to group clips by the information you entered during logging, import, or capture; such as Reel, Scene, Camera Name, or Camera Angle.
An option that I especially like is the ability to group clips by duration. I use this a lot for music when I’m trying to find a piece of music that’s the length I need.
NOTE: If you are displaying clips as filenames, you get a similar grouping, but a different display.
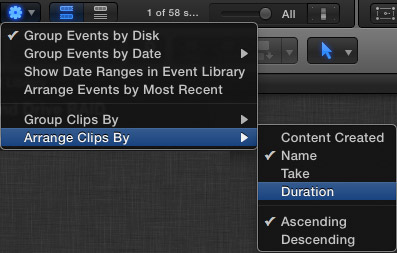
When you are in Thumbnail view, you can also organize your clips within each group, using the Arrange Clips By option.
SUMMARY
All the options in the Gear menu only affect how your media is displayed. You can change this as often as you want, with no problems. This makes experimentation very safe.
While I don’t change my settings very often, the Gear menu makes any changes I need to make fast and easy.
2,000 Video Training Titles
Edit smarter with Larry Jordan. Available in our store.
Access over 2,000 on-demand video editing courses. Become a member of our Video Training Library today!
Subscribe to Larry's FREE weekly newsletter and
save 10%
on your first purchase.
One Response to FCP X: Organize How Events Are Displayed
[…] out these two tips on organising your events in FCPX, one from Larry Jordan on organising them inside FCPX and one from Ripple Training on using the $5 app Event Manager X to do the work for […]