 Justine-Paula Robilliard brought this issue to my attention. She regularly edits news and needs to create a backtime edit to match the narrator’s voice over. Except, FCP X makes backtime edits a bit complex and she was wondering if there was a better way.
Justine-Paula Robilliard brought this issue to my attention. She regularly edits news and needs to create a backtime edit to match the narrator’s voice over. Except, FCP X makes backtime edits a bit complex and she was wondering if there was a better way.
This set me to wondering, too. So, I went looking for answers.
SOME BACKGROUND
Normally, we edit clips by setting an In and an Out in the Viewer, then editing the clip into the Primary Storyline either at the end of the sequence (Append edit) or at the position of the playhead/skimmer (Insert edit).
But there are two specialized edits that we can also use:
An overwrite edit replaces material already edited into the Timeline for the duration of the new material. For example, a new four-second clip replaces four seconds of material already in the Timeline. An overwrite edit places the new clip such that the In of the new clip starts at the position of the playhead/skimmer.
NOTE: I love the skimmer, but not when editing in the Timeline. When I’m editing, I always turn off the skimmer (Shortcut: S). So, to save space in this article, whenever I write “at the position of the playhead,” I actually mean: “At the position of the playhead, unless skimming is turned on, in which case the action occurs at the position of the skimmer.” Just so you know.
A back-timed edit is exactly the same as an overwrite edit, except that it edits the Out at the position of the playhead, thus placing the new clip PRIOR to the position of the playhead. The key thing to remember about back-timed edits is that we are placing the Out, rather than the In, at the position of the Playhead.
OVERWRITE EDITS IN THE PRIMARY STORYLINE
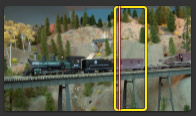
For example, here’s a shot marked with an In and Out in the Browser.

And, in the Timeline, the playhead is positioned at the point where I want the new clip to start.

When I choose Edit > Overwrite (Shortcut: D) the new clip edits at the position of the playhead in the Timeline, exactly as we would expect with the start of the new clip matching the original position of the Playhead.
OVERWRITE EDITS TO CONNECTED STORYLINES

Things get trickier if we try to overwrite edit a clip into a connected clip. It won’t work. Instead, the new clip edits down to the Primary Storyline.

The way to force the new clip to edit where we want is to convert the connected clip into a connected storyline (Shortcut: Cmd+G).
Then, and this is a critical step, select the entire storyline, not the clips inside it, by clicking the gray Connected Storyline bar at the top of the storyline.

Position the playhead where you want the new clip to appear and type D (or choose Edit > Overwrite).
OVERWRITE EDITS WITH AUDIO-ONLY CLIPS

However, things get REALLY tricky when working with audio-only clips in the Primary Storyline. For instance, here, I added an audio-only clip into the Primary Storyline. (This is actually a music clip, but the process is exactly the same for a narrator’s voice-over.)

Now, when we overwrite edit, the new video clip replaces the old audio clip, causing the voice-over to disappear. This is exactly what we DON’T want!

Instead, we would use a connected edit to place the new clip above the old clip. This works fine when we want to edit based upon the position of the In, but NOT when we back-time a clip.
(The shortcut to edit a connected clip into the Timeline is Q.)

This is because a connected edit always places the start of the new clip at the position of the playhead. And a back-timed edit needs to place the END of the new clip at the position of the playhead.
What to do… what to do?
BACK-TIMED EDITS
The answer is simple – you just need to know the secret shortcuts!
To back-time a clip into the Primary Storyline:
To back-time a clip into a Connected Storyline:
To back-time a clip so that it matches an audio-only file in the Primary Storyline:
Simple — once you know the secrets!
2,000 Video Training Titles
Edit smarter with Larry Jordan. Available in our store.
Access over 2,000 on-demand video editing courses. Become a member of our Video Training Library today!
Subscribe to Larry's FREE weekly newsletter and
save 10%
on your first purchase.
One Response to FCP X: Overwrite and Backtime Secrets
Larry,
You can also use the range tool in a connected (secondary) storyline to do those same types of edits. The range tool will only extend to one clip that is atoned clip but will span across multiple clips provided they are in a secondary storyline.
I hope that the precision trim tool will be available in a connected storyline. Not sure why Apple overlooked this one.