 Connected storylines contain one or more clips in a Final Cut Pro X project and we use them to add transitions and adjust trimming for B-roll clips.
Connected storylines contain one or more clips in a Final Cut Pro X project and we use them to add transitions and adjust trimming for B-roll clips.
Most of the time, connected storylines and I coexist reasonably well. However, there are two situations where connected storylines drive me nuts: when I need to remove a chunk from the middle of a storyline, or when I’m trying to merge two storylines.
Finally, last week, I figured this out! This technique is simple, works great and only took me two years to learn. After you read this article, you can learn it in five minutes. (Sigh….)
WHY MERGE STORYLINES?
Clips inside a single connected storyline can use transitions, be trimmed in relationship to each other, and moved in sync with other clips contained in the storyline. The key benefit is transitions.
HERE’S THE SECRET
The secret is that a connected storyline is not the same as the clips it contains. If you want to adjust a storyline, you need to select the storyline, not the clips inside it.
MERGING TWO CONNECTED STORYLINES
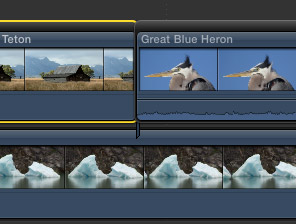
For instance, here are two clips above the Primary Storyline that I want to dissolve between. However, as you can see in the screen shot, each clip is in its own separate connected storyline.
While I can add transitions to clips within a storyline, I can’t dissolve between two different storylines unless the two storylines are merged into one.
There are two ways you can merge storylines:
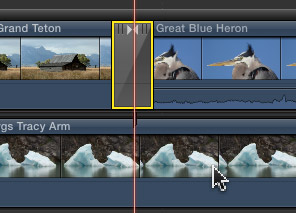

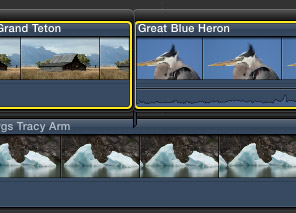
NOTE: You can’t select a storyline by dragging a selection rectangle around it. That simply selects the clips inside. To select a storyline, you need to click the gray bar above the clips. To select multiple storylines, Command-click the gray bar of each one.
CUTTING A STORYLINE
There’s an effect I use each week in the edited version of my weekly webinar that involves stacking three storylines on top of each other. It looks great – but removing a section from the middle of these stacked storylines is really hard because removing a storyline section deletes the clips but not the storylines. Deleting a clip without deleting the same portion of the storyline that contains it causes the magnetic timeline to kick in and, suddenly, my nicely organized edit closely resembles a train wreck.
This technique provides a MUCH easier way.
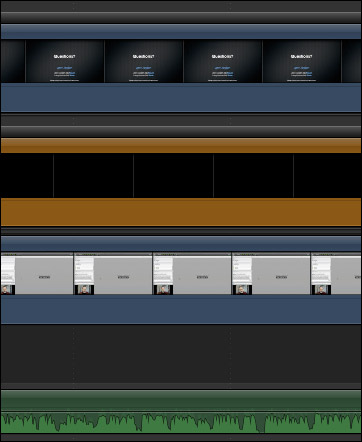
Here’s a typical example. My webinar video is in the Primary Storyline. A black background is the next layer up, contained in a connected storyline because we are using transitions. The top layer is another connected storyline, because it, too, uses transitions.
At the bottom is a disconnected audio clip that I need to retain in sync with the Primary Storyline.
NOTE: Using Adobe Connect to record my webinars results in audio that is five frames out of sync with the video. So, I used Clip > Break Apart Clips to separate the audio from the video and move it five frames to the right to get it back in sync. But that leaves me with a stand-alone audio clip.
Yes, I know, I could reconnect the audio and video using a compound clip. But I don’t.
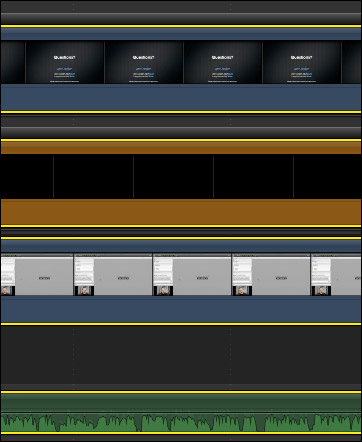
In the past, I would take a deep breath, select the clips I wanted to delete and delete them. Then spend five minutes cleaning up from the timing disaster this caused because I did not select the storylines, only the clips in them.
Selecting a storyline is tricky! You can’t select storylines by dragging a rectangle around them – that only selects clips. Command+A doesn’t work either. That, too, just selects clips. And the Range tool only selects clips as well. What to do???
NOTE: The Range tool (Shortcut “R“) selects ranges in clips, not connected storylines. Also, the Range tool does not select ranges that span multiple vertical layers.
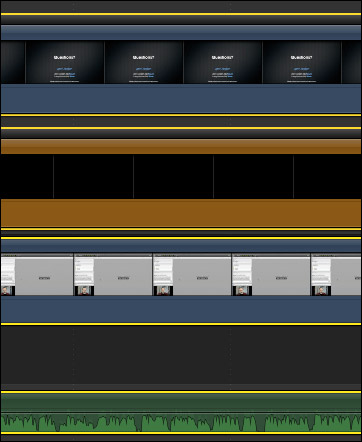
Instead, to select a storyline, you click the top gray bar that represents the connected storyline with the Arrow tool. To select all storylines AND the Primary Storyline, Command+click the gray bar of each connected storyline – each one – with the Arrow tool. Then Command-click the clip(s) in the Primary Storyline and any stand-alone audio clips below it.
NOTE: This Command-clicking trick was the technique that took me so long to figure out.
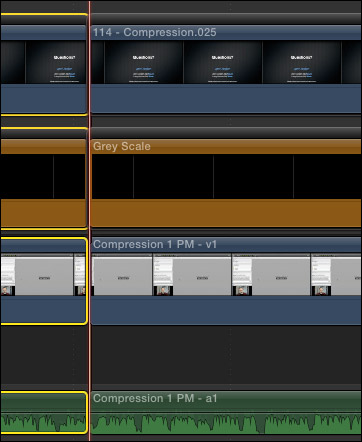
Turn off the skimmer, put the playhead where you want to make the cut and type Command+B. (Command+B cuts all selected clips and/or storylines at the position of the playhead, or skimmer.)
NOTE: Don’t use the Razor blade, that only cuts clips not storylines. This was the other technique that took me a while to figure out.
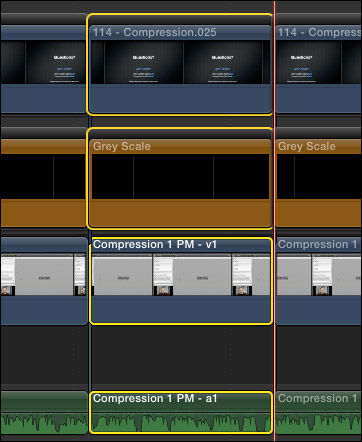
Use Command+B to cut the section you want to remove. It cuts both clips and storylines. At which point, select the portions you want to delete and press the big Delete key.
This technique reduces what used to be a MASSIVE hassle into an almost instant deletion.
ADDITIONAL RESOURCES
Here’s an article I’ve written on trimming connected clips and connected storylines.
For more in-depth video training on Final Cut Pro X, visit my store.
2,000 Video Training Titles
Edit smarter with Larry Jordan. Available in our store.
Access over 2,000 on-demand video editing courses. Become a member of our Video Training Library today!
Subscribe to Larry's FREE weekly newsletter and
save 10%
on your first purchase.
7 Responses to FCP X: Merge or Cut Storylines
Larry, if you want to delete a clip in a connected storyline and not change the timing of surrounding clips, just press Shift-Delete to perform a lift edit, which will replace the clip with a gap clip.
Mark:
You are absolutely correct. But, I want to delete the clip AND delete the gap; THAT was the genesis behind this article.
Larry
Great tip. Here’s a related aside.. Hold the G key while dragging a connected storyline by its shelf into another connected storyline to ‘bump’ them together and they become one.
Hi Larry,
Here is an interesting trick to fix your out-of-sync issue without making a Compound Clip nor Detaching the Audio:
1. In the Timeline, select the clip that is out of sync.
2. Go to the menu Clip > Open in Timeline.
3. In the new Timeline that pops up, Nudge just the audio track 5 frames (left or right) using the [,] or [.] keys.
4. Check that the sync in the clip is correct.
5. Go back to the original Project using the Timeline History arrow buttons: the changes you made will only affect that particular instance of the clip in that particular Project.
It would be really nice if we had out-of-sync indicators in FCPX in order to get a visual reference in this type of situations.
Also for multicam work, I find that sometimes it’s very useful to Detach the Audio of a multicam clip… but then, I’m afraid that if I move the audio by accident, I might mess up the sync without a single warning from FCPX.
It would be great if Apple could add Out-of-sync indicators to future updates of FCPX, as well as all the nice resync options we had in FCP7: Slip into Sync, Slide into Sync, Slip others into sync, etc.
Thank you! You have saved me hours of frustration trying to figure out how to blade a storyline, not a clip, a storyline! Now I can move the separated portion around freely. Thanks again.
Hi!
anyone knows how to cut the upper storyline and leave the main storyline and audiotracks intact?
Simon:
Any clips on a higher layer can be selected and deleted without affect audio or primary storyline clips.
Larry